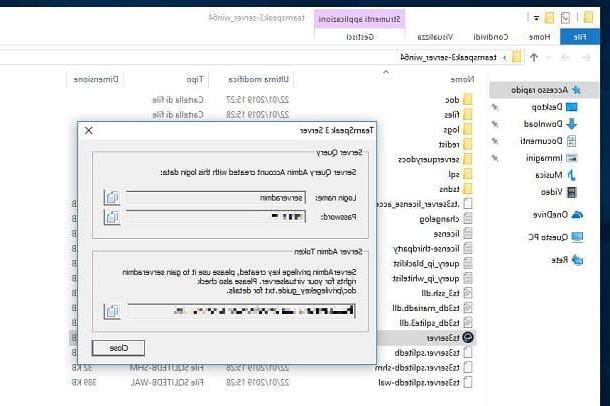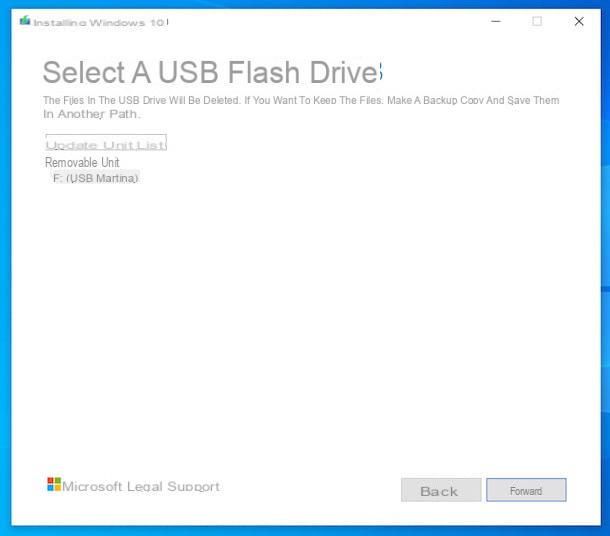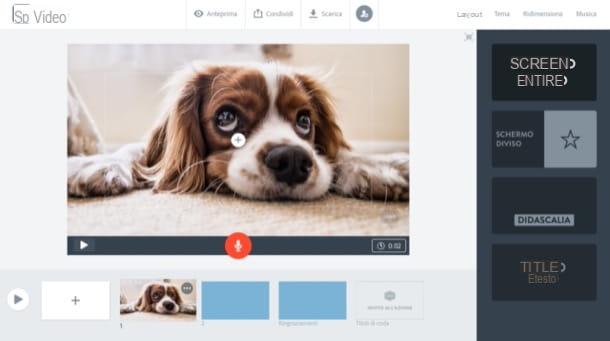Grave o vídeo da tela do computador
Vamos começar com uma revisão de alguns dos melhores programas para gravar vídeo em tela no computador. Quer você tenha um PC com Windows, um Mac ou um computador equipado com Linux, você com certeza encontrará o que precisa.
OBS (Windows / Mac / Linux)
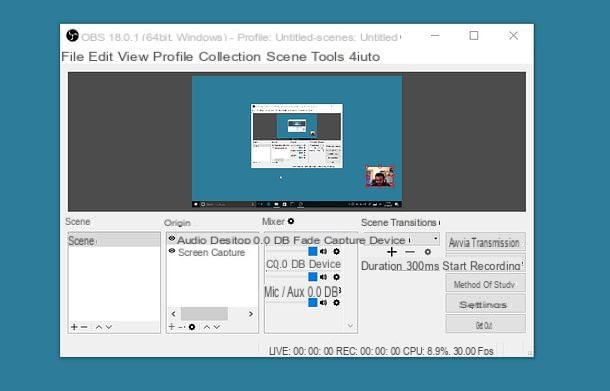
Se você está procurando uma solução de gravação de tela gratuita, completa e eficiente, recomendo enfaticamente que experimente o OBS. Se você nunca ouviu falar dele, o OBS é um software gratuito e de código aberto que permite gravar a tela do seu computador, capturar fluxos de áudio / vídeo de fontes externas (por exemplo, como converter VHS para digital) e transmitir vídeo que funciona em todos os principais sistemas operacionais de desktop: Windows Vista SP 2 e posterior, macOS 10.9 e posterior e Ubuntu 14.04 e posterior. Sua interface talvez não seja das mais intuitivas do mundo, mas garanto que depois de muito poucos usos você aprenderá a usá-la perfeitamente!
Para baixar o OBS em seu computador, conectado ao seu site oficial, clique no logotipo do sistema operacional que você usa (por exemplo, o bandeira do windows ou o maçã macOS) e pressiona botão verde de download que aparece à direita. Se o download parecer muito lento, você pode baixar o programa via BitTorrent clicando no botão apropriado. Se você não sabe baixar arquivos .Torrent, leia meu tutorial dedicado ao assunto.
Quando o download for concluído, se você estiver usando um PC com Windows, abra o pacote de instalação OBS (OBS-Studio-xx-Full-Installer.exe) e, na janela que se abre, primeiro clique em Sim e, em seguida, Próximo, Concordonovamente Próximo e, em seguida Instalar e Terminar para concluir a configuração.
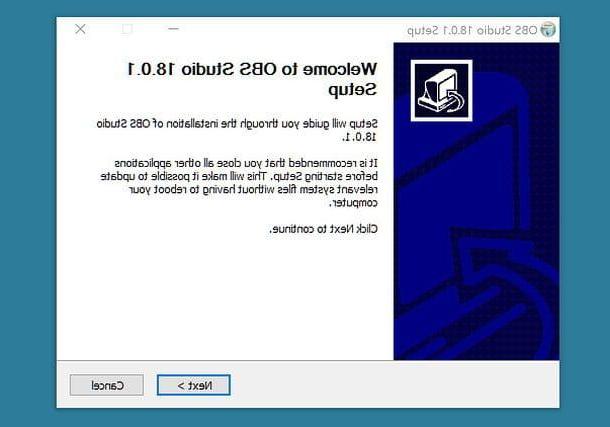
Se você usar um Mac, abra o pacote de instalação do OBS (obs-mac-xx-installer.pkg) e, na janela que se abre, primeiro clique no botão Continuandoduas vezes seguidas e depois Instalar. Neste ponto, digite a senha de sua conta de usuário no macOS (a que você normalmente usa para acessar o sistema) e primeiro clique em perto e, em seguida, mudançapara finalizar a configuração e mover o pacote do pacote para o Lixo.
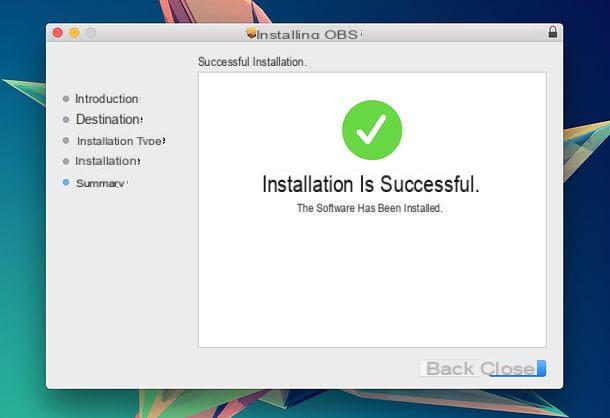
Agora você pode agir e gravar a tela do seu computador com OBS. Primeiro, portanto, vá para o definições programa, selecione o item saída na barra lateral esquerda e escolha o formato e a taxa de bits que deseja usar para suas gravações. Quão formato de gravação Eu recomendo que você use o cor de malva ou l 'mkvenquanto para o taxa de bits Aconselho você a nunca ir abaixo de 1000 kbps se quiser obter filmes de boa qualidade.
Ao clicar no botão Massa folhada que está próximo ao item Caminho de registro, você também pode personalizar a pasta na qual deseja salvar suas gravações.
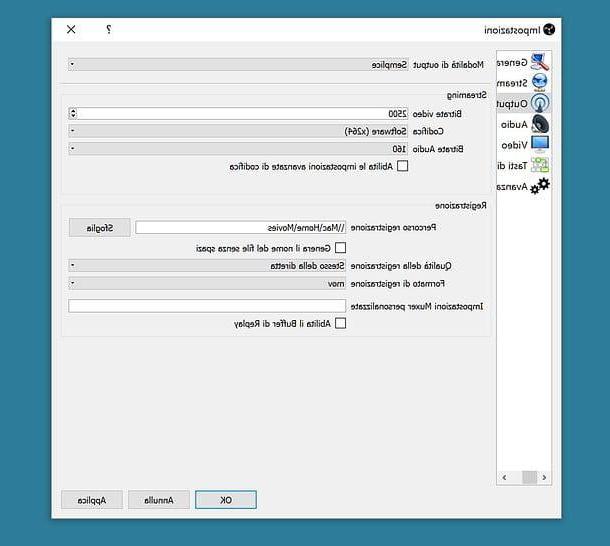
Depois de definir suas preferências para o formato de saída, você precisa “dizer” ao OBS de quais fontes gravar. Em seguida, volte para a janela principal do software, clique no botão [+] que está localizado abaixo do campo origens, selecione o item Captura de tela a partir do menu que se abre e clique no botão OK duas vezes seguidas.
Se você deseja capturar apenas uma janela do aplicativo, clique no botão [+] que está localizado abaixo do campo origens, selecione o item Capture a janela no menu que é aberto e use o menu suspenso Janela para escolher o aplicativo a se registrar. Para filmar um jogo em tela cheia, em vez disso, clique no botão [+] que está localizado abaixo do campo origens e selecione o item Janela de captura em tela cheia (jogo) no menu que é aberto.
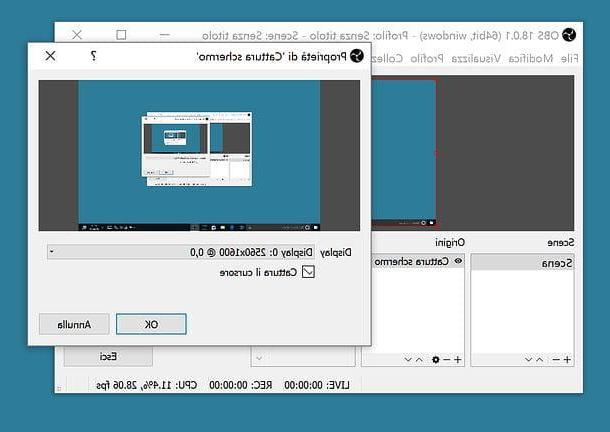
Agora, se você deseja associar a gravação da webcam com a gravação do desktop (para que possa vê-la dentro de uma caixa), clique no botão [+] que está localizado abaixo do campo origens, selecione o item Dispositivo de captura de vídeo no menu que aparece e clique no botão OK na janela que se abre.
Em seguida, selecione o nome da webcam do PC no menu suspenso Dispositivo, clique no botão OK e mova / redimensione o quadro com a foto da webcam usando o mouse na visualização da gravação localizada no centro da janela OBS. Se desejar, seguindo o mesmo procedimento, você também pode redimensionar ou mover a caixa relativa ao disparo da tela (ou janela).
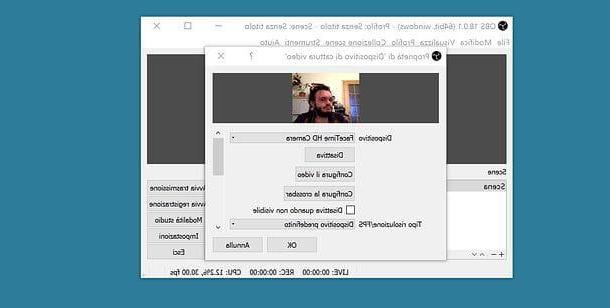
Finalmente, ajuste o volume doáudio para capturar usando as barras apropriadas localizadas na parte inferior central (Área de trabalho de áudio para áudio vindo do computador; Mic / Aux para o microfone e assim por diante) e clique no botão Comece a gravar para criar seu registro.
A gravação será salva na pasta e formato de arquivo que você especificar no menu de configurações do OBS. Para parar a gravação, basta clicar no botão Pare de gravar localizado no canto inferior direito.
QuickTime Player (Mac)

Use um Mac? Então saiba que você pode filmar a tela do seu computador sem baixar programas externos. Tudo o que você precisa é QuickTime player, o reprodutor de mídia padrão do macOS.
Para gravar um vídeo em tela com QuickTime Player, inicie o programa clicando em seu ícone no Launchpad e vá para o menu Arquivo> Nova Gravação de Tela que está localizado no canto superior esquerdo. Neste ponto, clique em flecha branca presente na janela que se abre para selecionar a fonte da qual capturar oauditivo (por exemplo, a webcam do Mac) e escolha se deseja destacar o clique do mouse no registro.
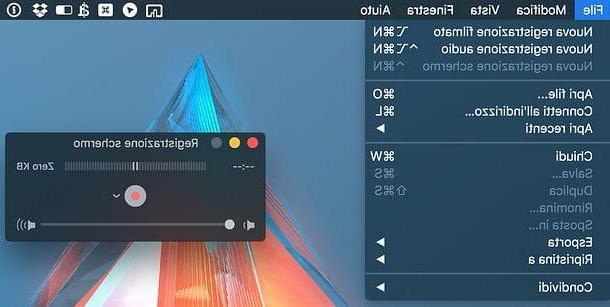
Após esta etapa também, ele pressiona ponto vermelho e clique em qualquer lugar da tela se quiser gravar toda a área de trabalho ou, se quiser gravar apenas uma parte da tela, selecione-o enquanto mantém pressionado o botão esquerdo do mouse.
Ao finalizar o cadastro, clique no botão Pare localizado na parte superior direita da barra de menus (ao lado do relógio do macOS) e aguarde alguns segundos para que uma visualização da gravação apareça. Neste ponto, você pode decidir se deseja salvar o vídeo diretamente, selecionando uma das opções disponíveis no menu Arquivo> Exportar (Eg. 720p o 1080p para salvar o vídeo em resolução HD ou Full HD) ou editá-lo com uma das funções disponíveis no menu Editar por QuickTime: Recortar, Clipe Dividi, Vire à esquerda, Vire à direita, De cabeça para baixo, Especular.

Se você quiser incluir uma foto da webcam em suas gravações, faça o seguinte: antes de iniciar a gravação da área de trabalho, vá para o menu Arquivo> Nova Gravação de Filme, certifique-se de que a webcam do seu computador está definida como a fonte de gravação e ative a opção Sempre em primeiro plano do menu vista.
Neste ponto, mova / redimensione a janela com a webcam filmada da maneira que você preferir e inicie a gravação da tela conforme explicado acima. Observe que isso é apenas um “truque”, a sobreposição da webcam não é um recurso oficialmente compatível com o QuickTime Player. Isso significa que se você iniciar um aplicativo de tela inteira ou alternar para outra área de trabalho durante a gravação, a janela com a imagem da webcam desaparecerá (a menos que você a mova "manualmente").
Captura de tela (Mac)
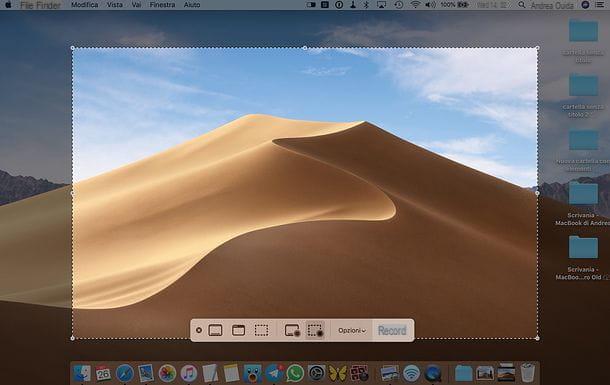
No macOS 10.14 (Mojave) e posteriores é possível registrar o que acontece na tela do Mac também por meio do utilitário Captura de tela, incluído "padrão" no sistema operacional da Apple. Para invocar o utilitário em questão, tudo o que você precisa fazer é pressionar a combinação de teclas cmd + shift + 5 no teclado do seu computador.
Você se encontrará em frente a uma barra de ferramentas com alguns botões dedicados a capturar screenshots (os três primeiros), gravar a tela (os próximos dois) e ajustar as configurações relacionadas à captura de tela (o botão opções) Para prosseguir, portanto, clique no botão para gravar tela cheia do Mac ou nisso para apenas registro uma parte da área de trabalhoe clique no botão registro e faça seu screencast.
Quando a operação for concluída, pressione o botão Pare presente na barra de menu do macOS (canto superior direito) e, se desejar, clique na miniatura do vídeo que aparece no canto inferior direito da tela. Desta forma, você pode cortar o filme que acabou de fazer, compartilhá-lo online ou descartá-lo, usando os botões na parte superior da janela. Quick Look isso vai abrir. Se você não clicar na miniatura, o vídeo será salvo automaticamente na pasta onde as capturas de tela do macOS também são salvas (a área de trabalho, se você não alterou as configurações padrão).
Screencast-o-Matic (Windows / Mac)
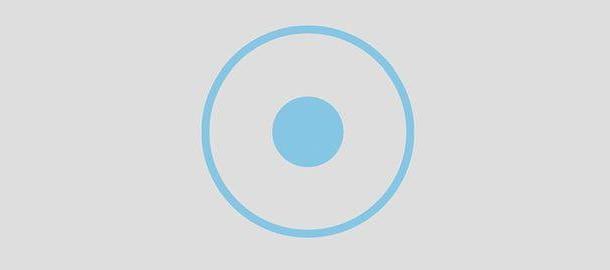
Agora quero falar com você sobre o Screencast-o-Matic: um serviço online que, através da utilização de um pequeno aplicativo para download no seu computador, permite criar screencasts no Windows e no macOS. É gratuito, mas com limitações: permite que você crie apenas gravações de vídeo de no máximo 15 minutos, imprima um logotipo inferior esquerdo em todas as gravações e não captura o áudio do computador. Em vez disso, ele permite que você capture a webcam e o áudio proveniente do microfone (ou da própria webcam). Para remover essas limitações e adquirir a capacidade de editar vídeos antes de salvá-los, você precisa se inscrever para uma assinatura de $ 15 / ano.
Para baixar o aplicativo necessário para o funcionamento do Screencast-o-Matic, conecte-se ao site do serviço na Internet usando o link que acabei de fornecer e pressione o botão Baixe instalar. Quando o download for concluído, se você estiver usando um PC com Windows, abra o pacote de instalação do programa (InstallScreencastOMatic-xx.exe) e, na janela que se abre, primeiro clique em Sim e, em seguida, Próximo, Instalar e Terminar para concluir a configuração.
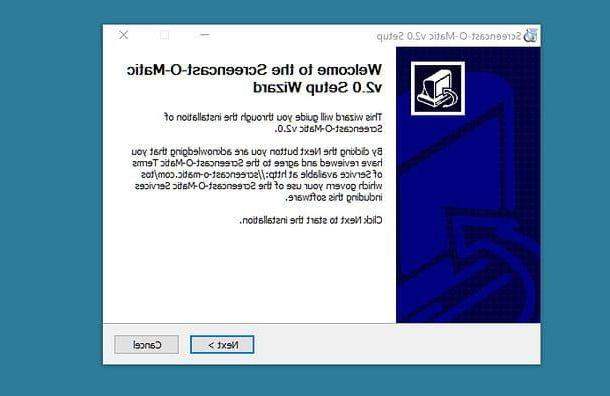
Se você usar um Mac, para instalar o software Screencast-o-Matic você precisa abrir o arquivo InstallScreencastOMatic-xx.dmg que você baixou para o seu computador e precisa arrastar o ícone do programa para a pasta Aplicações do macOS. Depois disso, você deve clicar com o botão direito no ícone de Screencast-o-Matic e inicie o software selecionando o item Apri a partir do menu que é aberto (isso só é necessário na primeira inicialização).
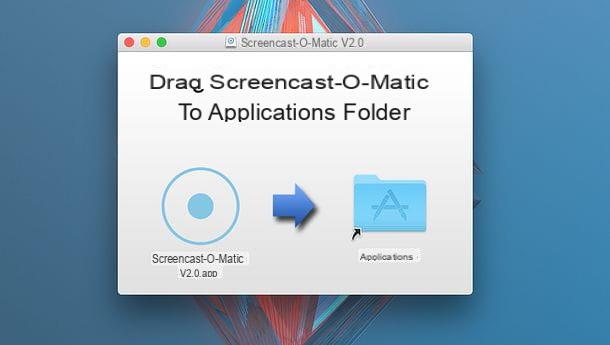
Agora você está pronto para gravar um vídeo de tela com Screencast-o-Matic. A seguir inicie a aplicação do serviço que acabou de instalar no seu computador (ou ligue-se ao site Screencast-o-Matic e clique nos botões Comece a gravar e Iniciar gravador), barato com Gravador grátis e defina suas preferências de registro na caixa que se abre.
Se quiser gravar apenas a tela do computador (ou parte dela), clique no botão tela e use o mouse para selecionar a área da tela a ser gravada. Se você também deseja gravar a foto da webcam, clique no botão Ambos e coloque o porta-retratos com a câmera fotográfica no local de sua preferência na tela.
Para definir a resolução do vídeo a ser feito, clique no botão Size. Quanto ao áudio, no entanto, você pode escolher a fonte da gravação (por exemplo, microfone do computador) clicando no botão Narração.
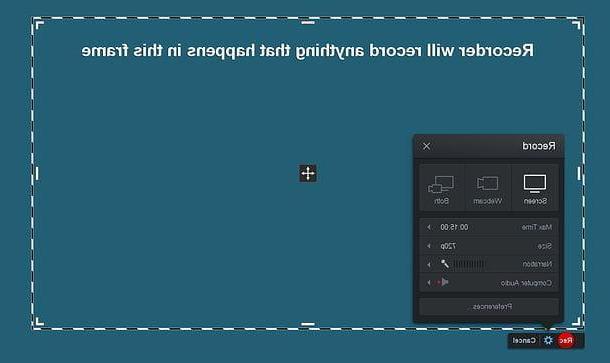
Neste ponto, pressione o botão Rec e faça seu screencast. Quando o registro estiver concluído, clique no botão primeiro Pausa por Screencast-o-Matic e depois em Feito (inferior esquerdo). Portanto, escolha se deseja salvar o vídeo em seu PC clicando no botão Salvar como arquivo de vídeo ou se deseja publicá-lo em Youtube ou o site Screencast-o-Matic pressionando os botões apropriados.
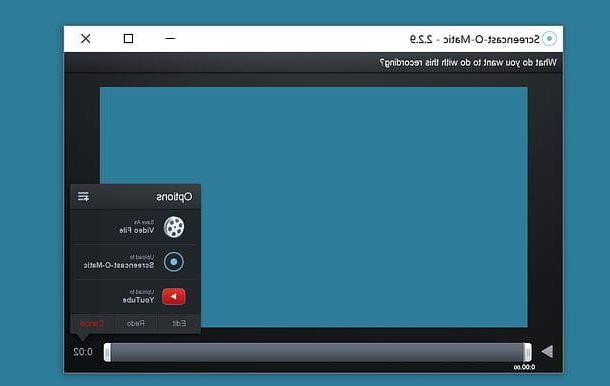
Camtasia Studio (Windows / Mac)
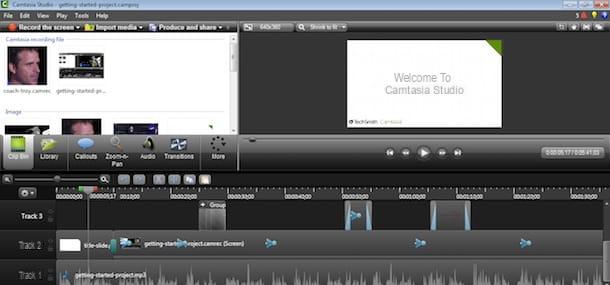
Se você está procurando um programa para criar screencasts de nível profissional, entre em contato com o Camtasia Studio, que permite gravar seu desktop, webcam, áudio de computador, áudio de microfone e permite editar facilmente suas gravações graças a um editor integrado. É compatível com Windows e macOS. Custa $ 199, mas você pode baixá-lo em uma versão de avaliação gratuita de 30 dias (mediante registro). Se você quiser saber mais e aprender mais sobre como funciona, leia meu tutorial sobre como baixar o Camtasia Studio.
ScreenFlow (Mac)
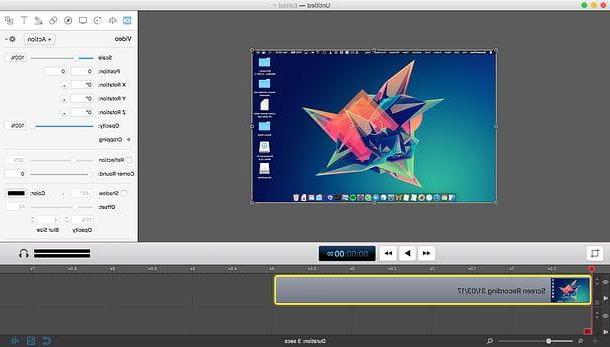
Se você está usando um Mac e os US $ 199 do Camtasia parecem um pouco demais, você pode recorrer ao ScreenFlow: um excelente software de gravação de desktop que permite gravar seu macOS desktop, webcam e gravar sons de entrada e saída. Também inclui um editor muito simples que permite editar os vídeos gravados, recortá-los e editá-los com vários efeitos. É provavelmente o melhor software desse tipo disponível na plataforma Apple e custa "apenas" US $ 99. Ele também pode ser baixado em uma versão de teste gratuita que não tem prazos, mas deixa uma marca d'água nos vídeos gravados. Se quiser saber mais, leia meu tutorial de como filmar a tela do Mac no qual falei sobre o programa de forma extremamente detalhada.
Serviços online para gravar vídeo em tela
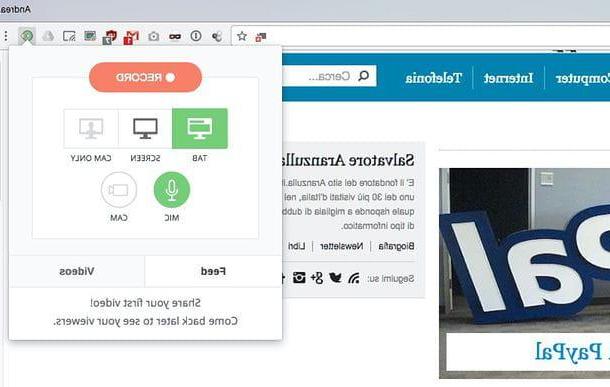
Screencast-o-Matic não é o único serviço online que permite filmar a tela do seu computador. Existem também outras soluções, quase sempre distribuídas na forma de extensões para Chrome, que permite criar screencasts rapidamente e compartilhá-los online com apenas alguns cliques. Para saber mais, consulte meu guia sobre como se registrar online.
Grave o vídeo da tela em smartphones e tablets
Gostaria de gravar um vídeo da tela do seu smartphone ou tablet? Não tem problema, você também pode fazer isso. Você só precisa obter os aplicativos ou software corretos ou, novamente, aproveitar as vantagens das funções "padrão" especiais: vamos descobrir juntos o que são.
App para Android
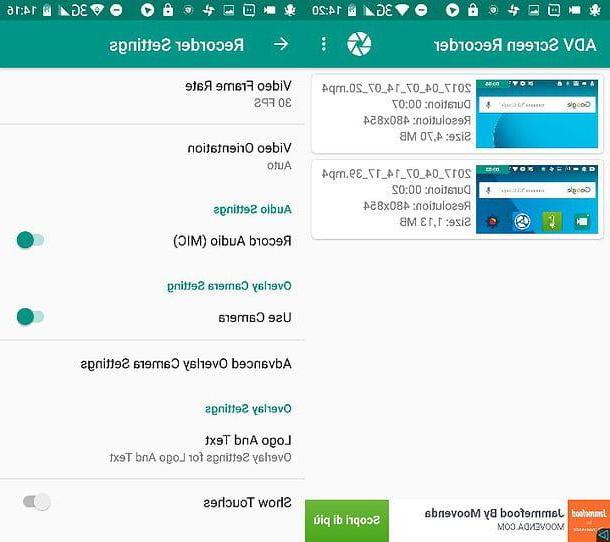
Se você usa um terminal Android, você pode gravar a tela do último usando vários aplicativos. Um deles é o ADV Screen Recorder que é totalmente gratuito (com uma compra in-app de 1,82 euros para remover anúncios), permite gravar vídeos até 60FPS, capturar áudio do microfone, filmar com a câmera frontal e permite cortar vídeos depois a gravação está completa. Funciona com todas as versões do Android a partir de 5.
Para usar o ADV Screen Recorder, baixe o aplicativo na Play Store, inicie-o, siga o breve tutorial inicial e pressione o botão Continuar para acessar sua tela principal. Então no botão (...) que está no canto superior direito e suba Configurações para ajustar as configurações de gravação. No menu que se abre, use a opção Resolução de vídeo para definir a resolução do vídeo a ser gravado e ativar / desativar as opções Gravar audio e Usar câmera para ativar ou desativar a captura de áudio do microfone e a captura da câmera frontal.
Neste ponto, volte para a tela inicial do ADV Screen Recorder, pressione o botãoícone de alvo no canto superior direito, autorize a execução do aplicativo pressionando os botões Comece agora e Permitir (este último deve ser pressionado apenas em versões do Android iguais ou superiores a 6.0) e, quando estiver pronto para iniciar seu screencast, toque no ícone do câmera que apareceu no canto superior direito.
Assim que o registro for concluído, toque no ícone dell câmera localizado no canto superior direito e o vídeo será salvo na pasta ADV Screen Recorder (que também deve estar acessível na Galeria do Android). Em seguida, volte para a tela principal do aplicativo e selecione a miniatura do filme para reproduzi-lo. Para editar ou compartilhar o vídeo, mantenha o dedo sobre a miniatura e escolha uma das opções disponíveis: Compartilhe para compartilhar ou aparar para cortá-lo.
Se ADV Screen Recorder não satisfaz você totalmente, você pode tentar Mobizen Screen Recorder, AZ Screen Recorder ou outros aplicativos que lhe falei em detalhes em meu tutorial sobre aplicativos para gravar a tela.
App para iOS
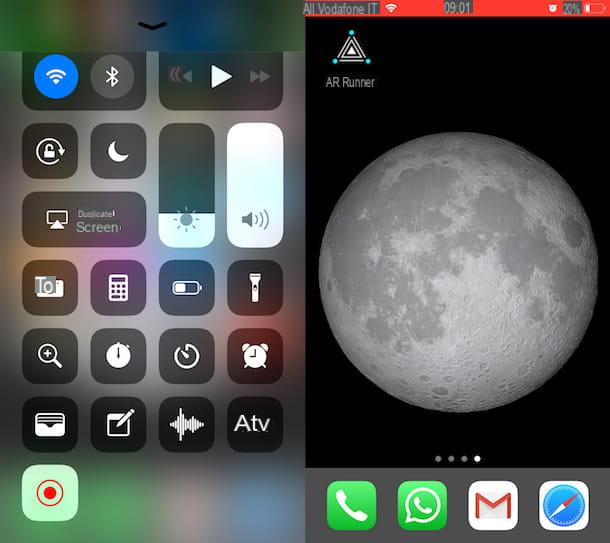
Se você tem um iPhone ou um iPad, Lamento dizer, mas você não pode contar com aplicativos que permitem que você gravar tela do iOS. Devido a restrições impostas pela Apple, tais soluções não são permitidas na App Store. Mas não se desespere! Se você tem um dispositivo atualizado para pelo menos iOS 11, pode aproveitar a função padrão que permite gravar o que acontece na tela sem precisar baixar nada!
Para usá-lo, ligue para o Centro de controle deslizando de baixo para cima e tocando no botão com o símbolo REC (aquele com o círculo com o ponto no centro).
Se você não conseguir ver o botão para ativar a função de realce, é porque ainda não ativou a gravação de tela nas configurações. Para fazer isso, toque no ícone de Configurações (aquele com oengrenagem) na tela inicial do iOS, pise no item Centro de controle e, em seguida, Personalizar controles. Por fim, pressione o botão + (símbolo de mais) que você encontra ao lado do item Gravação de tela.
Após pressionar o botão para iniciar a gravação da tela, uma breve contagem regressiva começará e, em seguida, começará a "filmagem" do que acontece no display do seu iDevice. Um também aparecerá na parte superior da tela barra vermelha indicando, de fato, que o registro está em andamento.
Quando necessário, você pode interromper o registro pressionando o já mencionado barra vermelha e, posteriormente, em Pare. A gravação da tela também é interrompida quando o dispositivo é bloqueado ou entra em hibernação.
Você poderá ver todas as gravações feitas acessando o aplicativo foto iPhone ou iPad e acessar o álbum Vídeo no qual você também pode ir imediatamente tocando na notificação apropriada que você vê aparecer na parte superior da tela após a conclusão do registro.
Se não for possível para você aproveitar as vantagens do sistema que acabei de indicar, você ainda pode gravar a tela usando um especial puxão para dispositivos Encerrado disponível Cydia. Portanto, se você desbloquear seu iPhone ou iPad, poderá facilmente contornar o problema.
Mais precisamente, se você desbloquear seu iPhone / iPad, você pode gravar a tela do iOS usando o ajuste AntRec gratuito que permite gravar tudo o que acontece na tela do dispositivo (também oferecendo a possibilidade de transmiti-lo no Twitch), capturar o áudio do microfone e tiroteio com a câmera frontal.
Para usá-lo, tudo o que você precisa fazer é selecionar a orientação na qual deseja se registrar (retrato, esquerda o certo), digite o nome você pretende atribuir ao registro e pressione o ícone deengrenagem localizado no canto superior direito para acessar as configurações do gravador.
Neste ponto, você pode escolher o resolução do vídeo a ser gravado, seja para habilitar ou desabilitar a captura dosom do microfone e a retomada de câmera frontal e assim por diante. Quando terminar de ajustar todas as configurações, pressione o botão Abra e selecione o item Gravação no menu que se abre para iniciar o screencast.
Ao final do cadastro, abra o AntRec e clique em botão localizado no centro da tela para parar a gravação. Em seguida, selecione o ícone folha localizado no canto superior direito, autoriza AntRec a acessar o rolo do iOS e selecione a miniatura do vídeo que você acabou de fazer para visualizá-lo, salve-o no aplicativo iOS Photos (opção salvar no rolo da câmera) ou compartilhá-lo em outros aplicativos.
Programas para gravar a tela do telefone do PC

Se você encontrar dificuldades em usar os aplicativos que eu recomendei anteriormente ou se você tiver um iPhone / iPad com uma versão iOS instalada antes de 11 ou, novamente, não desbloqueado, você pode recorrer a programas que permitem gravar a tela do smartphone e tablets até conectar este último ao PC.
- QuickTime Player (Mac) - O player padrão do macOS permite que você capture a tela do iPhone e iPad simplesmente invocando a função Arquivo> Nova Gravação de Filme. Eu falei sobre isso com mais detalhes em meu tutorial sobre como gravar a tela do iPhone.
- Refletor (Windows / Mac) - Software para Windows e macOS que transforma seu computador em um receptor AirPlay / Google Cast e, portanto, permite capturar a tela de dispositivos iPhone, iPad e Android sem fio. Custa cerca de 14 euros, mas está disponível em uma versão de avaliação gratuita de 7 dias. Para saber mais, leia meu tutorial sobre como gravar a tela do iPad.
- Mobizen (Windows / Mac) - Um dos melhores aplicativos para gravar a tela de dispositivos Android sem fio ou com cabo. Tudo de graça. Para saber mais, leia meu tutorial sobre como filmar a tela do celular.