Skype (Windows/macOS/mobile)
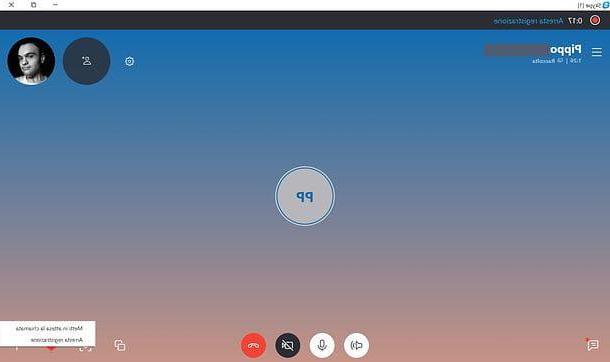
Si vous utilisez une version récente de Skype (à partir de 8), sachez que vous pouvez enregistrer vos appels et appels vidéo sans recourir à aucune solution tierce. Skype, en effet, intègre un système d'enregistrement basé sur le cloud qui vous permet d'enregistrer des appels et des appels vidéo de manière très simple à la fois depuis votre ordinateur (PC Windows ou Mac) et depuis des smartphones et des tablettes. Les enregistrements sont affichés directement sur l'écran de chat et peuvent être consultés, écoutés et téléchargés pendant une période de 30 jours.
pour enregistrer des appels vidéo Skype en utilisant le client officiel du service pour Windows et macOS, démarrez une conversation avec le contact de votre intérêt, puis cliquez sur le bouton + situé en bas à droite et choisissez l'article Commencer l'enregistrement dans le menu qui s'ouvre. En quelques secondes, un message vous avertira ainsi que votre interlocuteur que l'enregistrement a commencé. Ensuite, pour arrêter l'enregistrement, cliquez sur l'entrée Arrête d'enregistrer situé en haut à gauche ou cliquez à nouveau sur le bouton + situé en bas à droite et sélectionnez l'élément Arrête d'enregistrer dans le menu qui s'ouvre.
L'enregistrement, comme mentionné, apparaîtra sous forme de vidéo dans l'écran de discussion : pour le lire, cliquez simplement sur sa vignette. Pour le télécharger, cliquez plutôt sur le bouton ⋮ placé dessus et sélectionnez l'élément Enregistrer sous dans le menu qui s'affiche. Dans certains cas, les enregistrements n'apparaissent pas instantanément dans la fenêtre de discussion Skype, mais vous devez attendre quelques minutes et/ou vous devez redémarrer le logiciel pour les voir.
Utilisez-vous Skype principalement depuis votre smartphone ou votre tablette ? Pas de problème, la fonction d'enregistrement a également été incluse dans l'application Skype pour Android, iOS et Windows 10 Mobile. Son fonctionnement est pratiquement identique à ce qui a été vu précédemment pour la version desktop du programme : il faut lancer un appel visio (ou un appel vocal), appuyer sur le bouton + situé en bas et sélectionnez l'élément Commencer l'enregistrement dans le menu qui s'ouvre.
Ensuite, pour arrêter l'enregistrement, appuyez sur le bouton + et sélectionnez l'article Arrête d'enregistrer dans le menu qui s'ouvre. La vidéo deviendra visible sur l'écran de discussion et vous pourrez la télécharger dans la mémoire de votre appareil en appuyant sur son premier miniature puis sur l'icone (...) ou icône de partage (le rectangle avec la flèche vers le haut sur iOS ou les trois points connectés sur Android).
Evaer (Windows)
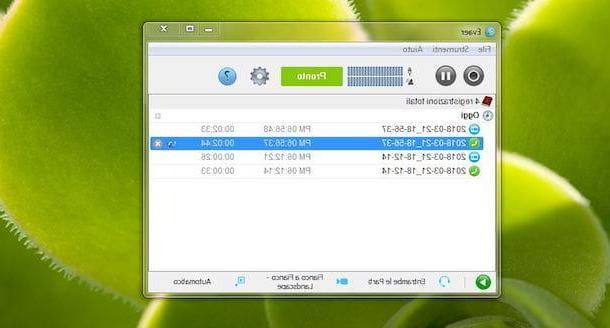
Evaer est l'une des premières solutions à envisager pour enregistrer des appels vidéo Skype. Il vous permet d'enregistrer à la fois des appels et des appels vidéo et prend également en charge l'enregistrement d'appels vidéo de groupe jusqu'à 10 personnes. Il est disponible gratuitement dans la limite de 5 minutes d'enregistrement par appel vidéo : pour lever les limitations et profiter de fonctionnalités supplémentaires, vous devez acheter un licence standard au coût de 19,95$ ou un Licence Professionnelle au coût de 29,95 $.
Pour télécharger Evaer sur votre PC (il n'est disponible que pour Windows), allez sur le site du programme et cliquez sur l'entrée Télécharger présent dans le menu du haut, puis appuie sur le bouton Téléchargez maintenant et attendez la fin du téléchargement. Lancez l'installation d'Evaer en double cliquant sur le fichier EvaerSetup.exe, appuie sur le bouton OK pour confirmer l'utilisation du Langue dans votre languene, puis cliquez sur le bouton Avanti deux fois de suite, le Installer e Fins pour terminer la configuration.
Vous êtes maintenant prêt à enregistrer vos appels vidéo ! Démarrez ensuite Evaer et, si vous voyez l'entrée Pronto, cela signifie que le programme est configuré pour enregistrer. Si, par contre, vous voyez l'écriture En attente, cela signifie que Skype n'est pas encore démarré : pour résoudre le problème, lancez le programme et attendez qu'il communique avec Evaer.
Maintenant, démarrez l'appel vidéo et, automatiquement, Evaer l'enregistrera. Lors de l'inscription, vous pouvez cliquer sur le bouton Arrêter (Le carré rouge) sous les canaux vidéo pour arrêter l'enregistrement de l'appelant ou du contact appelé. Vous pouvez également appuyer sur le bouton Pause (ci-dessus) pour arrêter momentanément l'enregistrement de toutes les chaînes vidéo ou sur le bouton Arrêter (Le carré blanc sur fond rouge) pour terminer l'enregistrement et le sauvegarder.
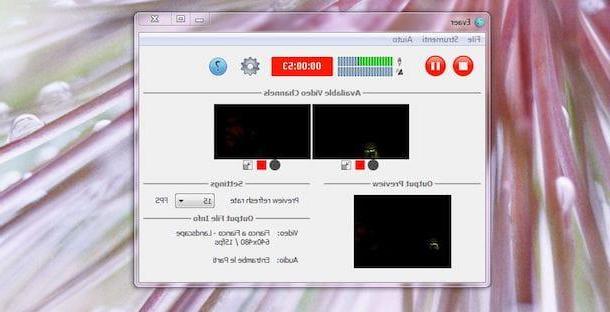
Sur l'écran principal d'Evaer, vous pouvez visualiser la liste des enregistrements réalisés : sélectionnez celui qui vous intéresse et appuyez sur la touche ▶ ︎ en bas pour lancer la lecture ; appuie plutôt sur X pour supprimer l'enregistrement ou sur l'icône flèche à l'intérieur du dossier pour ouvrir le dossier sur votre ordinateur qui contient les enregistrements.
En utilisant les icônes en bas, vous pouvez définir les options concernant les enregistrements audio et vidéo : puis cliquez sur l'icône cuffie pour choisir l'audio à partir duquel enregistrer Tous les deux, Audio à distance uniquement e Audio local uniquement; appuie sur l'icône de telecamera pour choisir le mode vidéo à utiliser pendant l'enregistrement et cliquez sur l'icône deux flèches pour régler la taille de la vidéo à obtenir (640 × 360, 480 × 270, 1280 × 720 etc.).
Enfin, cliquez sur l'icône de roue dentée pour accéder au réglages d'Evaer et choisissez les paramètres pour démarrer le logiciel et les enregistrements. Si, par exemple, vous souhaitez faire des enregistrements manuels, cliquez sur l'onglet Paramètres d'enregistrement, cochez la case à côté de l'élément Enregistrer manuellement les appels et appuie sur le bouton Appliquer.
Enregistreur d'appels Amolto (Windows)
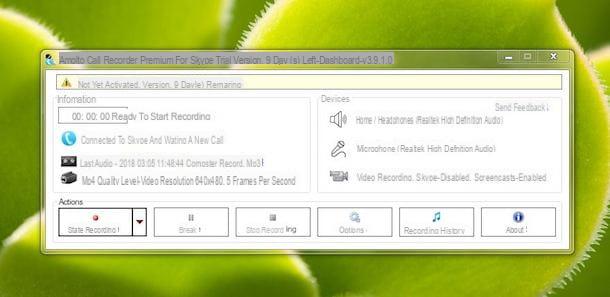
Parmi les solutions à envisager pour enregistrer des appels vidéo sur Skype il y a aussi Enregistreur d'appels Amolto, qui n'est compatible qu'avec Windows et est disponible dans une version gratuite qui vous permet d'enregistrer dix appels audio par mois. Pour enregistrer des appels vidéo (illimités), vous devez acheter le Version premium au prix de 29,99 $ (qui est toujours disponible dans une version d'essai gratuite de 10 jours).
Pour essayer Amolto Call Recorder, connectez-vous au site Web du programme et cliquez sur le bouton Télécharger, puis appuie sur le bouton Télécharger Maintenant sous la rubrique Enregistreur d'appels Amolto et attendez qu'il se télécharge. Maintenant, double-cliquez sur le fichier AmoltoCallRecorder.msi et, dans la nouvelle fenêtre ouverte, cliquez sur le bouton Suivant deux d'affilée. Appuyez ensuite sur les boutons installer e Oui, attendez quelques instants et appuyez sur le bouton finition pour terminer l'installation.
Avant de démarrer un appel et de l'enregistrer, cliquez sur l'entrée Les options pour accéder au réglages d'Amolto Call Recorder et sélectionnez l'option Règle d'enregistrement pour personnaliser les règles d'inscription. Si vous souhaitez que l'enregistrement audio et vidéo démarre lorsqu'un appel est reçu ou lancé, sélectionnez l'option Démarrer l'enregistrement audio et vidéo en utilisant le menu déroulant à côté de l'élément Action pour l'appel Skype entrant, sinon laissez l'option ne rien faire pour démarrer l'enregistrement manuellement.
Maintenant, accédez à la section Vidéo pour Skype et définissez la qualité et la taille de la vidéo à enregistrer en choisissant parmi les options disponibles, puis cliquez sur l'option Vidéo pour Screencast et répétez l'opération.
Vous êtes prêt à enregistrer vos appels vidéo ! Démarrez l'appel sur Skype, puis cliquez sur le bouton Commencer l'enregistrement sur Amolto Call Recorder et sélectionnez l'option Screencast. Pour arrêter l'enregistrement, cliquez sur le bouton Arrête d'enregistrer. Si, par contre, vous avez configuré l'enregistrement automatique, il suffit de lancer ou de répondre à l'appel pour enregistrer son audio et sa vidéo. Pour afficher la liste des enregistrements, vous pouvez cliquer sur l'élément Enregistrement de l'histoire.

Si après l'essai gratuit vous souhaitez activer la version complète d'Amolto Call Recorder, cliquez sur l'élément Pas encore activé présent en haut et appuie sur le bouton Acheter des licences en ligne.
Procédez ensuite à l'achat de la licence (au coût de 29,99 $), entrez la clé d'activation obtenue et cliquez sur le bouton Activer passer à Enregistreur d'appel Amolto Premium.
eCamm (macOS)
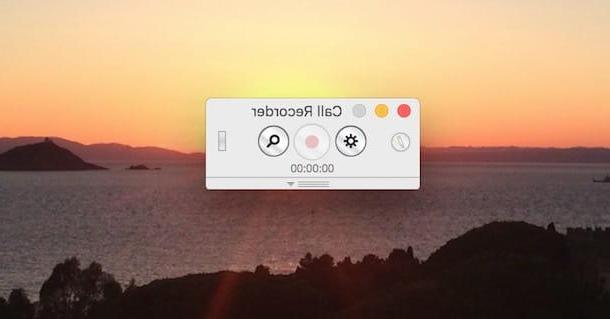
eCamm est l'une des meilleures solutions pour enregistrer des appels vidéo sur Mac. En plus de faire des enregistrements audio/vidéo de haute qualité, il vous permet de sauvegarder les fichiers de sortie sur votre ordinateur, sur des services cloud tels que Evernote e Dropbox et sur des sites comme YouTube e Vimeo. Il est disponible dans une version d'essai de 7 jours, après quoi il coûte 39,95 $.
Si vous souhaitez évaluer eCamm, connectez-vous sur le site Web du programme et cliquez sur le bouton Essai gratuit pour télécharger sa version d'essai. Une fois le téléchargement terminé, double-cliquez sur le fichier CallRecorder.zip pour extraire le contenu du package, puis ouvrez le dossier extrait et double-cliquez sur l'icône de Installer la démo de l'enregistreur d'appels, puis appuie sur le bouton Avri et lancez l'installation en cliquant sur les boutons Installer e Accepter. Entrez donc dans le Mot de passe de votre compte utilisateur sur macOS (celui que vous utilisez pour vous connecter au système) et cliquez sur le bouton OK pour terminer la configuration.
Maintenant, lancez Skype et eCamm et procédez à la configuration du logiciel en définissant la qualité vidéo de l'enregistrement et le type de "prise de vue" entre Local uniquement, À distance seulement, Écran partagé, Multipiste e Image dans l'image. Choisissez ensuite si vous souhaitez démarrer l'enregistrement automatiquement, en apposant ou en décochant la coche de l'option Enregistrer les appels automatiquement, sélectionnez le dossier dans lequel sauvegarder les enregistrements et, une fois la configuration terminée, fermez la fenêtre.
Lorsque vous démarrez ou répondez à un appel vidéo, le bouton d'enregistrement sur eCamm sera activé : appuyez ensuite sur l'icône du cercle rouge pour enregistrer l'appel vidéo et cliquez sur le carré pour arrêter l'enregistrement. Pour afficher la liste des enregistrements audio et vidéo, cliquez sur l'icône loupe et appuyez sur le bouton ︎︎ ▶ ︎ pour démarrer la lecture.
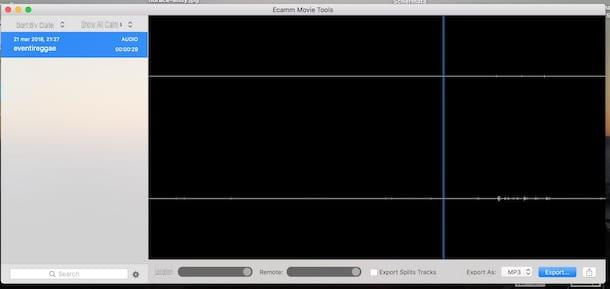
À la fin de l'essai gratuit d'eCamm, vous pouvez acheter la version complète du programme en vous connectant au site officiel d'eCamm, en appuyant sur le bouton Acheter 39.95 XNUMX $ et en choisissant un mode de paiement entre carte de crédit o PayPal pour finaliser l'achat.
Note d'appel (Windows / macOS)

Note d'appel est une solution valable pour enregistrer l'audio et la vidéo des appels passés sur Skype. Dans la version gratuite, il vous permet d'enregistrer uniquement les appels audio, tandis qu'en souscrivant à un abonnement mensuel ou annuel (avec un essai gratuit de 14 jours), il vous permet également d'enregistrer des appels vidéo en haute qualité, de sauvegarder les enregistrements sur votre ordinateur et les télécharger sur des services cloud tels que Dropbox, Google Drive, onedrive et plein d'autres. Il est disponible pour Windows et macOS.
Pour télécharger le logiciel sur votre ordinateur, connectez-vous à son site officiel et cliquez sur le bouton Télécharger, puis appuie sur le bouton Télécharger présente sous la rubrique Gratuit, entrez vos données dans les champs Prénom, Nom e Email et appuie sur le bouton Télécharger.
Une fois le téléchargement terminé, vous pouvez commencer à installer le programme. Si tu as un PC sous Windows, double-cliquez sur le fichier callnote-install- [version] .exe, appuie sur le bouton Cours, définissez la langue à l'aide du menu déroulant approprié et cliquez sur le bouton OK, puis appuie quatre fois sur le bouton Suivant et cliquez sur l'article installer. Attendez la fin de l'installation et appuyez sur le bouton finition pour fermer la fenêtre et démarrer Callnote.
Si vous utilisez un Macà la place, double-cliquez sur le fichier callnote-install- [version] .pkg et, dans la nouvelle fenêtre ouverte, appuyez deux fois sur le bouton Continue. Maintenant, cliquez sur les boutons Installer e Continuer l'installation et attendez qu'il se termine, puis cliquez sur le bouton recommencer pour redémarrer votre ordinateur et terminer l'installation.
Ensuite, lancez Callnote, entrez votre email dans le champ Entrez votre email pour activer Callnote et appuie sur le bouton Connexion pour activer la version gratuite du programme. Pour pouvoir enregistrer des appels vidéo, vous devez vous abonner en choisissant parmi les options disponibles.
- Callnote Premium (9,95 $ / an): vous permet d'enregistrer 30 appels audio et vidéo par mois et vous permet également d'enregistrer des enregistrements sur Evernote, Dropbox, Facebook, Gmail et YouTube. Parmi les fonctionnalités supplémentaires, il y a la possibilité de mettre en pause l'enregistrement et la transcription automatique de l'audio.
- Callnote PRO (39,95 $ / an): pour enregistrer des appels vidéo sans limitations, avec la possibilité d'enregistrer des fichiers également sur OneDrive et Google Drive. Il vous permet d'enregistrer en haute qualité et d'éditer la vidéo et l'audio.
Pour souscrire un abonnement et activer le essai gratuit de jours 14, cliquez sur l'élément Optimisation présent dans Callnote, choisissez le type d'abonnement qui vous intéresse et appuyez à nouveau sur le bouton Optimisation.
Choisissez ensuite le mode de paiement entre carte de crédit e PayPal et entrez les données, puis cliquez sur le bouton Paiement complet (sur le bouton Achetez si vous avez choisi PayPal) pour terminer la procédure de souscription. Vous devez savoir qu'en confirmant l'achat, aucun frais ne vous sera facturé : la première charge aura lieu à la fin de l'essai gratuit.
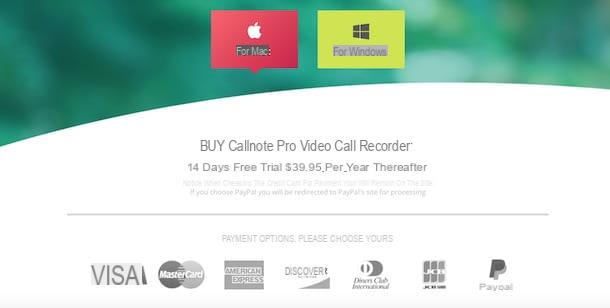
Maintenant, redémarrez Callnote et cliquez sur l'entrée Vérifier la licence pour mettre à niveau la licence qui passera de Free à Premium ou PRO. Pour enregistrer un appel vidéo, cliquez sur l'entrée Options d'enregistrement et mettez la coche à côté de l'option Enregistrer une vidéo, puis vérifiez que le est sélectionné en haut logo Skype et démarrez l'appel vidéo. Dans la fenêtre Callnote qui est apparue en bas à droite, cliquez sur l'icône cercle rouge pour commencer l'enregistrement et sur carré blanc pour l'arrêter.
Pour afficher la liste des appels enregistrés et des appels vidéo, cliquez sur l'entrée Bibliothèque et appuyez sur le bouton ▶ ︎ pour démarrer la lecture ou sur l'icône del panier pour le supprimer. En cliquant plutôt sur l'option Paramètres vous pouvez définir la qualité vidéo de l'enregistrement et afficher le chemin du dossier qui contient les enregistrements, tout en appuyant sur l'élément Options de partage vous pouvez configurer la sauvegarde automatique des enregistrements sur votre compte Evernote, Dropbox, Facebook, Gmail e YouTube etc.
Si à la fin de l'essai gratuit vous n'avez pas l'intention de poursuivre l'abonnement Callnote, quelques jours avant l'expiration vous devez désactiver le renouvellement automatique : pour cela, lancez Callnote, cliquez sur l'élément Optimisation et, dans la nouvelle page ouverte, suivez les instructions indiquées. Par exemple, si vous avez choisi de payer avec PayPal, connectez-vous à votre compte et cliquez sur l'icône roue dentée présent en haut à droite, puis cliquez sur les éléments paiements e Gérer les paiements automatiques, sélectionnez l'option Logiciel Kanda Inc. et appuie sur les boutons annuler e Annuler le paiement automatique.
Solutions alternatives pour enregistrer les appels vidéo Skype
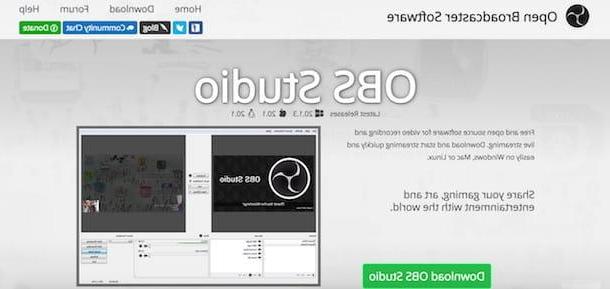
De nombreuses solutions pour enregistrer des appels vidéo sur Skype sont payantes et/ou ont des limitations dans leur version gratuite. Si cela ne vous convient pas, vous devez savoir que vous pouvez réussir votre intention même en utilisant le logiciel qui permet enregistrez le bureau de votre ordinateur: ce sont des solutions moins professionnelles que celles citées ci-dessus, mais qui assurent tout de même de bons résultats.
Par exemple, avec Logiciel Open Broadcaster vous pouvez enregistrer tout ce qui se passe sur l'écran de votre ordinateur, avec la possibilité de créer des enregistrements combinés entre le bureau et la webcam. De plus, vous pouvez définir la qualité vidéo, choisir d'enregistrer de l'audio et de nombreuses autres fonctionnalités, le tout gratuitement sur les ordinateurs Windows, macOS et Linux. Pour en savoir plus, vous pouvez lire mon guide sur la façon d'enregistrer une vidéo à partir d'un PC.
Comment enregistrer des appels vidéo Skype


