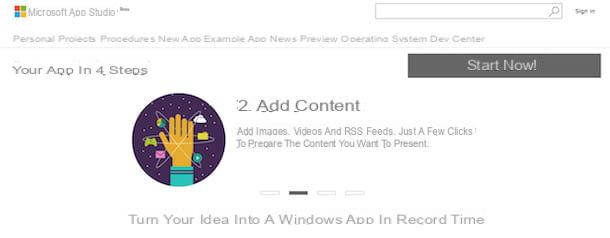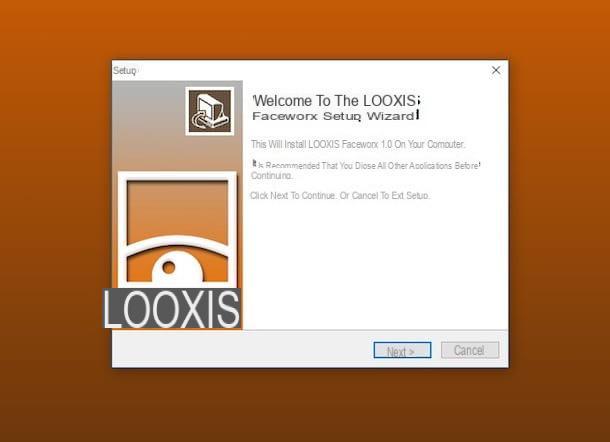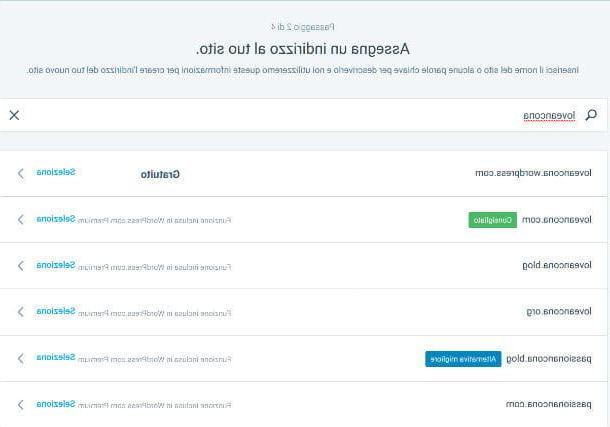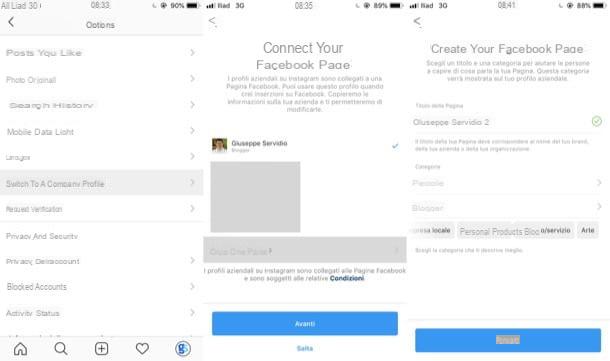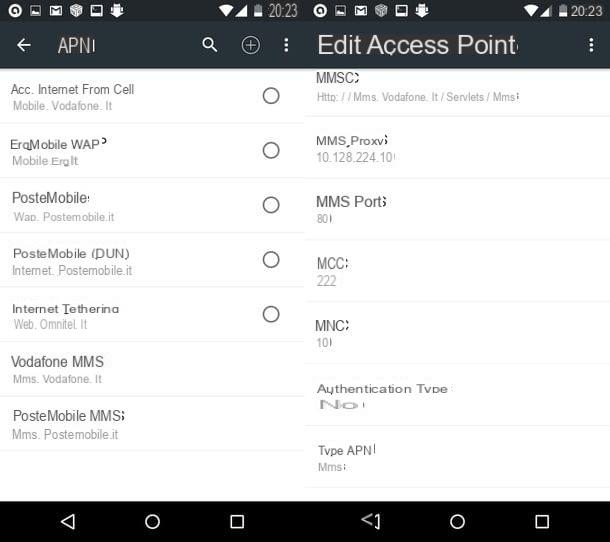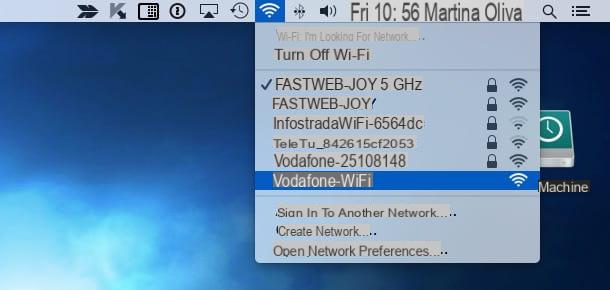How to set up headphones on Windows 10
You would like to understand how to set up headphones on windows 10 pc but you don't know how to do it? Now I'll explain how to proceed. Below, in fact, you will find illustrated how to move with all the various types of headphones present on the square: those with cable, the wireless ones Bluetooth and wireless ones a radio frequency.
Configure wired headphones
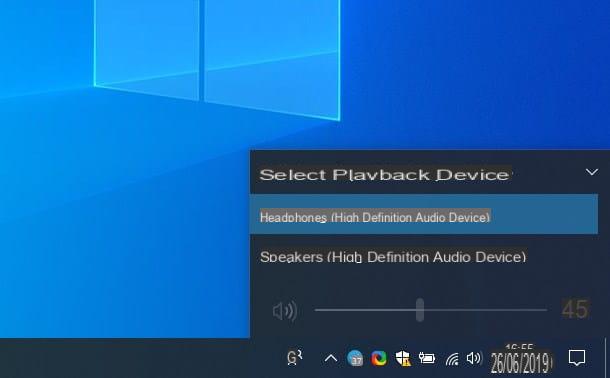
Own a couple of headphones with cable and would you like to understand how to configure them on your computer with Windows 10 installed? If so, first identify the jack from 3.5 mm into which to insert the plug.
Usually, the 3.5 mm jack is placed on the front or back of the fixed PC case, in correspondence with the audio card, while on laptops it generally resides on side edges. Either way, you can easily recognize it as it should be colored green o black and marked with the inscription Headphones, line OUT o Front L / R, or from headphones symbol.
After locating the audio jack on your computer, insert the audio jack into it pin on the end of the headphone cable. Once this is done, Windows should automatically recognize the headphones and direct audio towards them. Also, depending on the sound chip your PC is equipped with, you may see a message in the lower right part of the desktop, indicating the success of the operation.
After the connection is established, if you need to adjust the volume headphones, click on thespeaker that you find at the bottom right of the taskbar (next tosystem clock) and move the cursor on the appropriate adjustment bar attached to the box that appears to the right or to the left, depending on whether you want to increase or decrease the audio level.
Also through the box in question, you can quickly change, if necessary, the audio device from which to emit the sounds. To do this, click on the arrow located at the top right, select the device of your interest from the menu that opens, then press the buttons default e OK, to confirm the changes.
Configure Bluetooth headphones
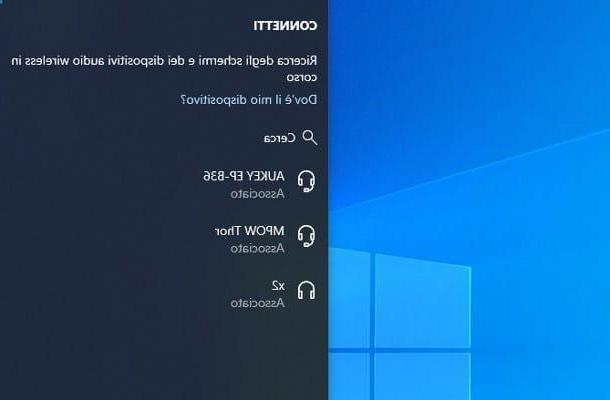
If you have Bluetooth headphones, you can connect these to your PC with Windows 10 in a very simple way. To do this, first worry about activating the Bluetooth module on your computer (if it is not already active).
To do this, click on the icon comic that you find at the bottom right of the taskbar (next tosystem clock), in order to switch on the notification center Windows 10, and click the Bluetooth button, so that from Grey you become colored blu. If you can't find the button in question, click on the entry Expand to make all commands visible.
As an alternative to what I have just indicated, you can activate Bluetooth on your PC by clicking on Start button (I cheer with the windows flag) che trovi nella part in fund to sinistra della taskbarby selecting the icon Settings (Quella a forma di ruota d'ingranaggio) in the left part of the menu that has opened and then pressing on the item devices in the pop-up window on the screen. Next, select the item Bluetooth and devices located on the left, door up On l'interruttore Bluetooth which is on the right and that's it.
If you cannot find any reference to Bluetooth in the notification center and / or in the Windows 10 settings, it is evidently because the relevant module must first be enabled by Device management Windows. To do this, call up the Run with the key combination Win + R, type the command devmgmt.msc in the appropriate field and press the button Submit on the keyboard.
In the window that opens on the desktop, locate the entry Bluetooth, click here dart that you find in its correspondence, right click on the module name e seleziona l'opzione Enable device from the menu that opens. If the device is already enabled (you can easily realize this as the item appears in the context menu Disable device), you can try to solve the problem related to the failure by updating the drivers by clicking on the item Update Driver that you always find in the context menu, then follow the instructions given to you on the screen.
If you still can't turn on Bluetooth by doing so, you can try searching on the homes on your PC or on the keyboard theswitch to enable it. Generally, it is easily recognizable as it is marked with the Bluetooth logo (the one with the symbol of Stylized "B"). Once found, press it, if necessary together with the key Fn.
And if your computer does not have a Bluetooth module, you can fix it by buying a external adapter, to be inserted in one of the USB ports Of computer. They are on sale in most computer stores, both physical and online, usually have the shape of a pendrive and cost about ten euros.
See offer on Amazon See offer on Amazon See offer on Amazon
After finding the adapter and plugging it into your PC, wait for Windows 10 to install the i driver necessary for its operation, then put into practice one of the procedures I described to you in the previous lines to activate Bluetooth connectivity on your computer. If the OS is not able to download the drivers automatically, to solve it, you can follow the instructions contained in my guide on how to install drivers on Windows 10.
After enabling Bluetooth on your computer, you can finally proceed by going to establish the connection with your headphones. To succeed, turn them on and activates the mode on them pairing o pairing. To do this, you usually just need to press and hold the button for a few seconds power button, until a sound or a specific item indicates that the mode in question has been activated (however you will find everything written in the instruction manual).
Once this is done, proceed with the search and pairing of the headphones to the PC, by clicking on the icon comic that you find at the bottom right of the taskbarby pressing the button Connect in the notification center panel that opened and selecting the device name from the list that is proposed to you. Once connected, the PC will emit a notification sound indicating the thing.
After doing this, if necessary, you can manage the audio level of the headphones and quickly switch from playback through the latter to that through the computer speakers by putting into practice the instructions I have already given you in the previous step dedicated to headphones with cable. .
Configure wireless headphones

Let's see now how to configure the wireless radio frequency (RF) headphones, by connecting the appropriate receiver they are equipped with to the PC.
To do this, first enter the battery headphones into the dedicated speaker (usually the left one), connect the charging base / transmitter to the power supply, exploiting the cable supplied, and place the headphones on it to start the first charge cycle.
If the model of headphones you are using allows for this, you may need to do this for charging to take place connect a cable to the RF transmitterby inserting it into the special slot located on the headset that contains the batteries.
When charging is complete, place the headphones and transmitter on it channels, using the appropriate lever located on both devices, e light on the headphones by pressing the button dedicated.
Once this is done, connect the transmitter to the computer using the jack from 3.5 mm and you can finally start using it on Windows 10, in a practically similar way to how you can do with wired headphones, thus putting into practice the same instructions that I gave you in the step at the beginning of the guide.
How to set up the headset microphone on Windows 10 PC

By following the instructions I gave you in the previous lines you were able to configure the headphones on your PC with Windows 10 but now you would like to understand how to take advantage of the microphone possibly available of the same? No problem, I'll explain immediately how to proceed.
First, click on the Start button (I cheer with the windows flag) che trovi nella part in fund to sinistra della taskbarselect the icon delle Settings (Quella a forma di ruota d'ingranaggio) present in the menu that appears and, in the window that subsequently opens on the desktop, click on the item System.
Then choose the wording Audio present in the menu on the left, locate the section Input on the right and select the name of your headphones give menu to tendin Choose input device. Then click on the wording Device properties located a little further down, to access the relevant configuration panel.
On the next screen, adjust the volume, by moving the cursor located on the appropriate bar, and test its operation by clicking on the button Test and talking. To manage further options, click on the item Additional properties of the device and, in the new window that opens, take action on the tabs General, I listen, Layers e Advanced, according to your needs. To save your changes, click the buttons Apply e OK.
Despite having followed my instructions, are you still unable to use the microphone of your headphones? If there is any hitch on the software front or in terms of configuration, you can try to solve it by going to the section again Settings> System> Sound Windows 10, by clicking the button Solving problems placed in correspondence with the wording Input and following the instructions given to you on the screen. I cross my fingers for you!
How to set up headphones on Windows 10 PC