Como gravar voz no celular
Vamos começar esta discussão olhando primeiro como gravar voz no celular. Que você tem um smartphone Android ou um iPhone, não importa: em ambos os casos, é uma operação muito simples de ser concluída.
Como gravar voz no Android
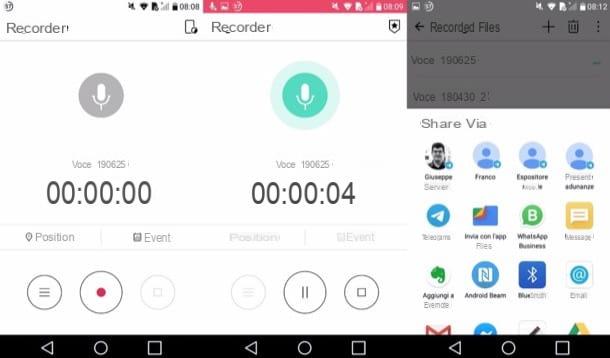
Para gravar a voz no Android, você pode usar o aplicativo Gravador / gravador de voz apresentar "padrão" em seu smartphone: observe que o nome do gravador de voz pré-instalado pode mudar dependendo da marca e modelo do dispositivo em sua posse.
Depois de iniciar o aplicativo em questão, toque no botão Rec que deve ser colocado no centro da tela (parte inferior), a fim de iniciar a gravação. Aí faça o seu cadastro e, assim que estiver pronto para fazer, aperte o botão Parar (geralmente representado pelo ícone quadrado), a fim de pará-lo. O arquivo será salvo automaticamente no seu dispositivo.
Para ouvir a gravação novamente, toque no botão JOGAR que aparece no centro da tela e, se quiser, compartilhe a gravação pressionando o botão ação e escolher o modo de compartilhamento que melhor se adapta a você entre os disponíveis.
No caso infeliz de seu terminal não ter um aplicativo para gravar voz, você pode contar com soluções de terceiros, como o aplicativo Voice Recorder by Triveous, sobre o qual falei neste outro guia.
Como gravar voz no iPhone
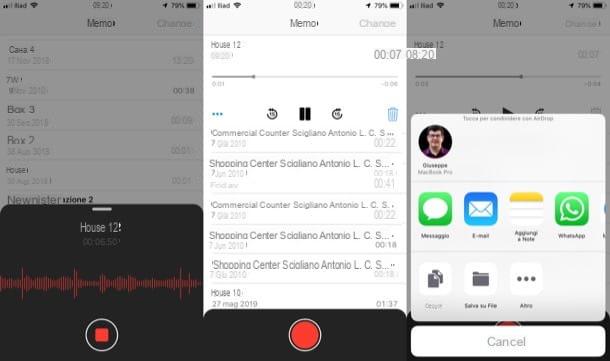
Você tem um iPhone? Se sim, saiba que você pode gravar voz usando o app Vocal Memo presente por padrão no iOS. Para usá-lo, abra o aplicativo em questão tocando em seu ícone na tela inicial e pressione o botão Rec (A ponto vermelho na parte inferior da tela), para iniciar a gravação.
Mais tarde, assim que estiver pronto para fazer isso, pare de gravar tocando no botão Parar (o ícone de quadrado vermelho na parte inferior da tela). Caso você tenha ampliado a tela de gravação de voz, em vez disso, toque no botão Pausa localizado na parte inferior da tela e, em seguida, no item final localizado na parte inferior direita. Você pode então ouvir a gravação tocando no botão JOGAR correspondendo ao mesmo.
Caso queira compartilhar o cadastro realizado, pressione o botão (...) localizado à esquerda na guia de gravação de voz de seu interesse, selecione a voz Compartilhar… e, em seguida, escolha a opção de compartilhamento desejada entre as disponíveis.
Como gravar voz do PC
querer gravar voz do PC? Pois bem, saiba que existem vários programas adequados para este fim. Permita-me mostrar-lhe o funcionamento de alguns deles, que certamente serão úteis para o efeito.
Como gravar voz no Audacity
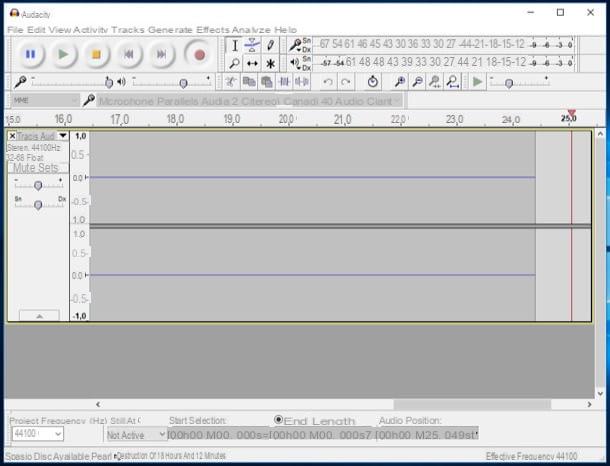
Audacity, um programa de edição de áudio gratuito e de código aberto muito famoso, é a primeira solução que recomendo que você experimente. Na verdade, ele permite que você grave e edite trilhas de áudio com extrema simplicidade. Além de estar disponível para Windows, destaco que também pode ser baixado no macOS e no Linux.
Para usá-lo, primeiro baixe o programa em seu PC. Vá para a página de download do Audacity e clique no botão Baixar localizado à esquerda, para iniciar o download do arquivo de instalação do programa. Quando o download for concluído, abra o arquivo .exe você tem, clique no botão Sim na janela que se abre e clique nos botões OK, para a frente (quatro vezes consecutivas), Instalar, para a frente e final.
Após instalar e iniciar o Audacity, você concorda com a instalação de todos os plugins propostos clicando no botão OKe, em seguida, pressione o botão novamente OK presente na janela de boas-vindas do software. Neste ponto, selecione o fonte de áudio para ser usado para capturar o item (usando o menu apropriado localizado na parte superior) e clique no botão registro (A ponto vermelho que está localizado na parte superior), a fim de iniciar a gravação.
Caso você queira intervir em alguns parâmetros, como o balanceamento e ganho, faça isso usando o hastes de ajuste colocado à esquerda. Para ajustar o volume do áudio, em vez disso, use o barra de ajuste localizado no canto superior esquerdo, ao lado do símbolo de microfone.
Quando terminar, pare a gravação clicando no botão Ferma (o ícone de quadrado amarelo localizado no canto superior esquerdo); se, por outro lado, você deseja interrompê-lo temporariamente, clique no botão Pausa, canto superior esquerdo. Para ouvir a gravação novamente, clique no botão play localizado no canto superior esquerdo.
Para salvar a gravação, abra o menu Envie o localizado no canto superior esquerdo, selecione o item Exportar áudio ... do último, especifique o localização, o nome e formato do arquivo de saída e, por fim, clique no botão ressalva.
Lembro que para salvar o arquivo de áudio no formato MP3, você precisa instalar um plug-in específico, como indiquei no meu guia sobre como usar o Audacity.
Como gravar vocais no FL Studio

Você está construindo um projeto com FL Studio, famoso software DAW semi-profissional disponível para Windows e macOS, e gostaria de saber como gravar voz com este último? Deixe-me primeiro mostrar como fazer o download do programa para o seu computador (se ainda não o fez) e, em seguida, como fazê-lo.
Recordo que a licença do FL Studio custa a partir de 89 euros, mas pode testar as suas funcionalidades gratuitamente durante 30 dias. Além disso, lembre-se de que para gravar vocais com o FL Studio, você precisa conectar o microfone a uma placa de som.
Então, para começar, vincule-se à página de download do programa e clique em seta apontando para baixo correspondente ao sistema operacional em uso (por exemplo, Windows) Quando o download for concluído, abra o arquivo .exe obtido, clique no botão Sim e então pressione os botões Próximo, Concordonovamente Próximo 5 vezes consecutivas e finalmente Instalar.
Neste ponto, instale o driver ASIO4ALL: Clique no botão Próximo presente na janela pop-up da tela, marque a caixa Aceito os termos do Contrato de Licença, clique no botão mais duas vezes Próximo e clique nos botões Instalar Terminar e, Próximo (duas vezes) e Terminar.
Depois de instalar e iniciar o programa, você se encontrará na presença de seu editor, composto de vários botões e configurações úteis para mixar músicas, criar músicas e assim por diante.
Para gravar a voz, em primeiro lugar vá a um canal vazio do mixer na janela principal do FL Studio (por exemplo, Canal 10), desanexe o canal principal clicando no ícone seta apontando para cima, localizado na parte inferior esquerda da janela Largoe selecione oentrada que você pretende usar para capturar o item por meio do menu suspenso no canto superior direito.
Neste ponto, clique no botão Canção localizado no canto superior esquerdo, clique no botão Rec localizado na parte superior e, na janela que se abre, clique nos botões Tudo e JOGAR, canto superior esquerdo, para iniciar a gravação. Assim que o registro for concluído, clique no botão Parar, também localizado no canto superior esquerdo, e é isso.
Para obter mais informações sobre como usar o FL Studio, sugiro que você reserve algum tempo para ler o estudo aprofundado que dediquei inteiramente ao programa.
Como gravar voz no PC sem microfone

Você ainda não comprou um microfone para o seu computador e, portanto, está se perguntando se é possível gravar voz no PC sem microfone? Bem, a resposta é um pouco sim. Eu vou explicar.
Uma primeira possibilidade que você pode considerar é gravar áudio usando o na webcam integrado ao seu PC, ou compre um externo, usando o software que mencionei anteriormente.
Alternativamente, você pode gravar sua voz via smartphone, conforme expliquei algumas linhas acima, e importar as gravações para o seu computador seguindo as instruções que dei a você em meus tutoriais sobre como transferir arquivos do Android para o PC e como copiar memos de voz do iPhone para o PC.
Como gravar voz no Mac
Você vai gravar voz no Mac? Bem, saiba que você pode fazer isso usando vários programas, incluindo os já mencionados Audacity e FL Studio Eu te falei nos capítulos anteriores. Alternativamente, você pode fazer isso usando GarageBand, um software da Apple destinado principalmente à produção musical, mas que também pode ser útil para gravações de voz.
Como gravar voz com Garageband
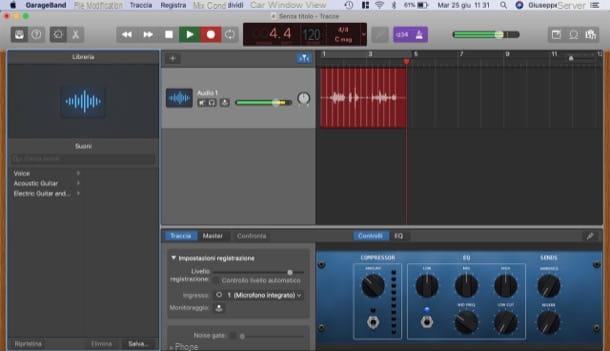
olhar grave sua voz com o GarageBand, a aplicação de produção de áudio desenvolvida pela Apple e incluída "standard" na maioria dos Macs, saiba que pode fazê-lo de uma forma muito simples: a sua interface bem organizada, de facto, permite até utilizadores inexperientes fazer gravações e possivelmente editá-las com várias ferramentas e efeitos.
Para continuar, tudo o que você precisa fazer é iniciar o aplicativo no seu por meio de seu ícone no Launchpad. Se você não encontrar o ícone em questão, obviamente o software foi desinstalado do seu Mac e, portanto, você deve baixá-lo novamente da Mac App Store clicando no botão Ver na Mac App Store e, em seguida, Obter / instalar. Se necessário, confirme o download fornecendo o senha do seu ID Apple ou com o tocá-ID.
Depois de iniciar o GarageBand, selecione o ícone Projeto vazio na janela principal do programa e pressiona o botão Escolher. Então indica o tipo de trilha você deseja fazer (por exemplo, Grave usando um microfone ou entrada de linha, ou arraste e solte arquivos de áudio) e pressione o botão Crea.
Agora clique no botão Rec que fica na parte superior, para iniciar uma nova gravação, e depois, ao finalizar, clique no botão Parar, canto superior esquerdo, para pará-lo.
Se desejar, você pode usar o editor GarageBand para editar a trilha de áudio que você gravou: à esquerda está o biblioteca de sons e instrumentos do aplicativo, no topo estão as ferramentas para realizar o mistura de canções, enquanto na parte inferior estão os controles e l 'equalizador. Se você quiser aprender como aproveitar ao máximo essas ferramentas avançadas, dê uma olhada no guia onde explico como usar o GarageBand.
Assim que você estiver pronto para fazer isso, clique no menu ação (topo) e selecione o item Exportar faixa para disco deste último. Em seguida, atribua um nome para o arquivo de saída, escolha o formato onde você deseja exportá-lo, defina o qualidade desejado, o localização em que salvá-lo e pronto.
Como gravar voz no PS4
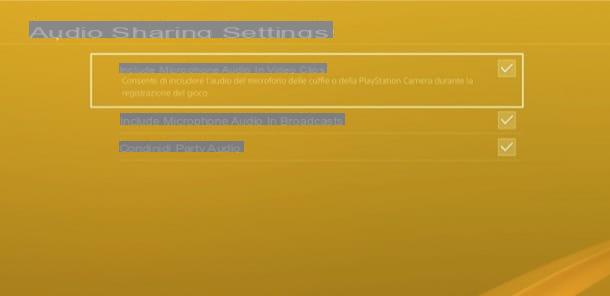
Se você veio a este tutorial com a intenção de descobrir como gravar voz no PS4, talvez porque você deseja que o áudio da sua voz seja capturado dentro de um gameplay que você está criando, este é o capítulo do tutorial certo para você.
Na verdade, ficará feliz em saber que a famosa consola doméstica Sony integra uma função de gravação de áudio: para utilizá-la, carregue no botão Compartilhe presente no controlador e selecione o item Configurações de compartilhamento e transmissão no menu que é aberto.
Em seguida, selecione o texto Configurações de compartilhamento de áudio e marque as caixas Incluir áudio de microfone em videoclipes, Incluir áudio de microfone em transmissões e Compartilhe o áudio da festa.
Para ajustar o volume do áudio capturado pelo microfone, em vez disso, vá para o menu Dispositivos> Dispositivos de áudio PS4, selecione o item Ajuste o nível do microfone e definir o nível de saída de acordo com suas preferências usando a barra de ajuste Nível do microfone, que você pode mover com o setas direcionais de almofada.
Obviamente, para que o registro seja bem-sucedido, você deve ter ativado o microfone e conectado os fones de ouvido ao console, conforme expliquei a você nos guias que acabei de vincular a você.
Como gravar voz


