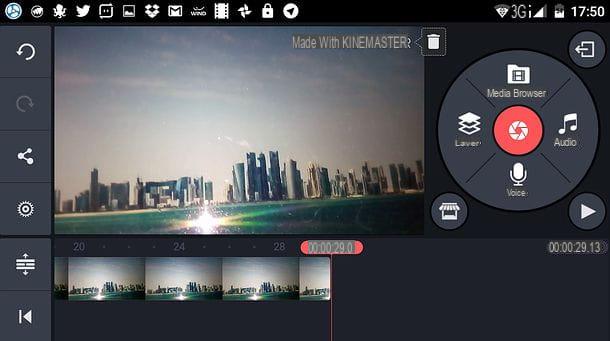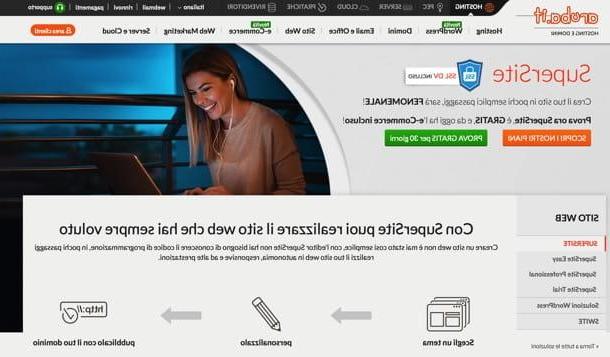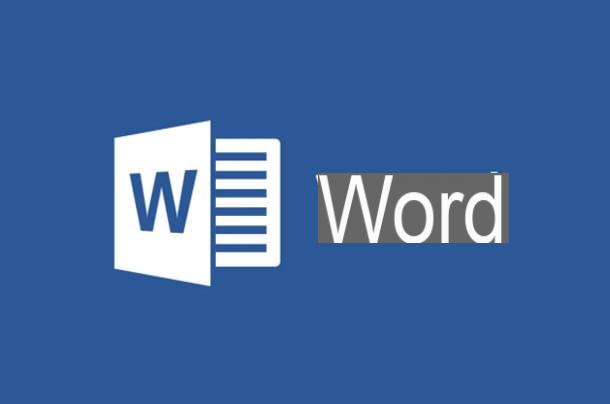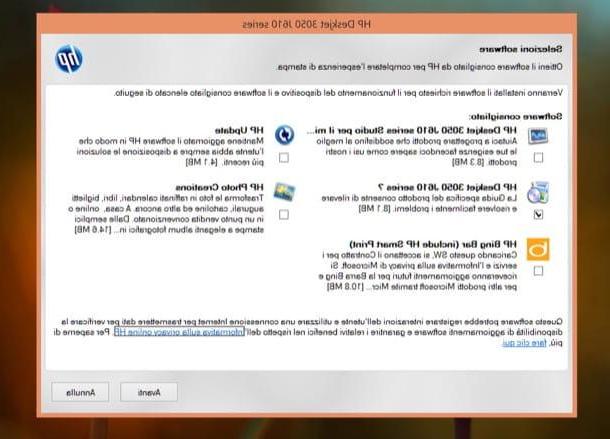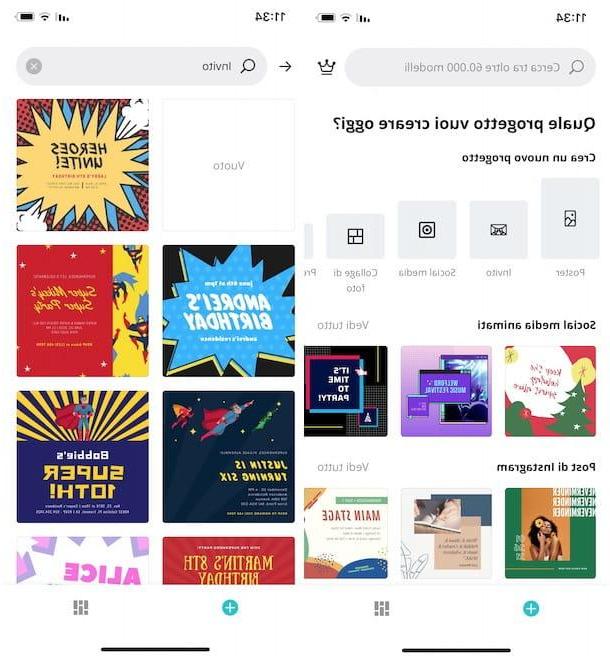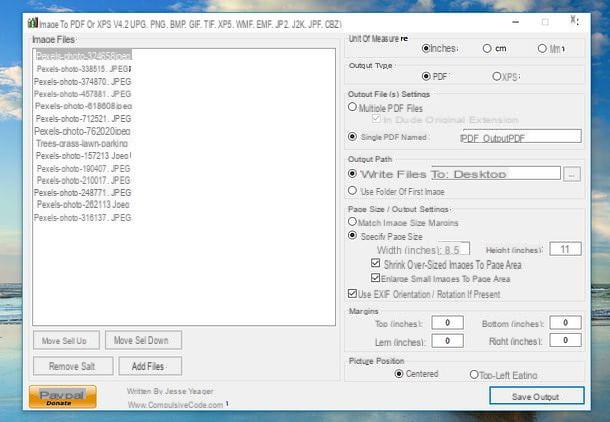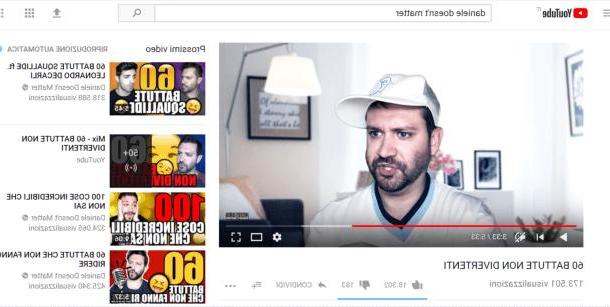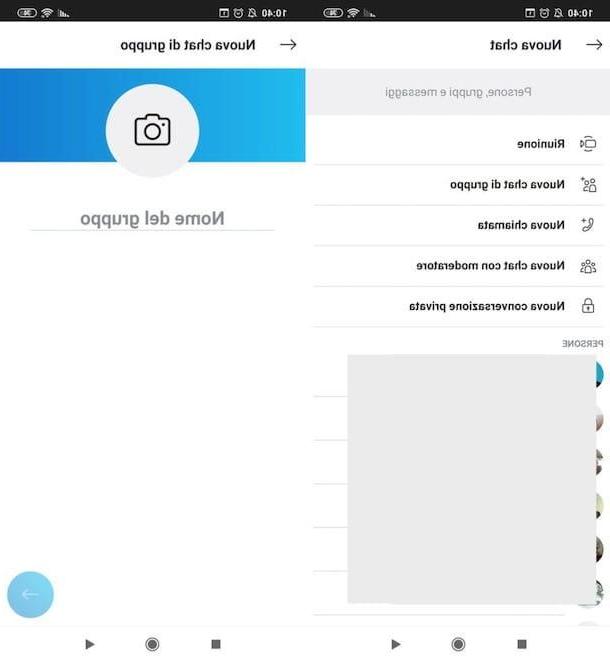How to create an online quiz
Let's dive right into the guide and see how to create an online quiz using some ad hoc services, working on all major browsers.
How to create a quiz on Google Forms
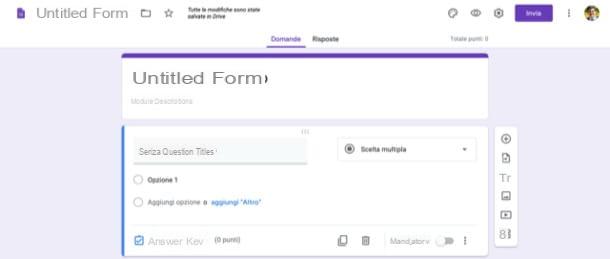
The first solution I recommend you try to make an online quiz is Google Forms. The famous online service from Google, in fact, allows you to create quizzes in an extremely simple and intuitive way, which can be used by anyone with a Google account, at no cost. Let me tell you how to use it.
First, go to the main Google Forms page and log into your Google account (if you haven't already). Next, click the button Empty or select one of the many models among those available. Then click on thegear (top right), select the tab Quiz placed at the top and move up ON the switch located near the wording Turn into quiz. Then remember to save the change made by clicking on the button Save.
Now fill in the fields Form title e Module description, specifying the title of the quiz and its description; then provide the text of the first in the appropriate fields question with related answer options (also taking care to choose the type of question you intend to submit between Multiple choice, Drop-down list, Short answer, etc.). Then, click on the buttons on the right to enter new questions within the quiz, attach images, video and other elements.
Once you have completed the questionnaire, click on theeye (top right), so you can preview the final result. If everything is fine, click the button Send (top right), in order to save the quiz created. In the box that has opened, then indicate which email addresses to send it to, click the button Send (bottom right) and that's it.
I also point out the possibility of publishing the quiz on an Internet page, which is feasible by clicking on the icon <> (top right in the send box), by copying the code displayed on the screen and pasting it into the Web page of your interest.
How to create a Classroom quiz
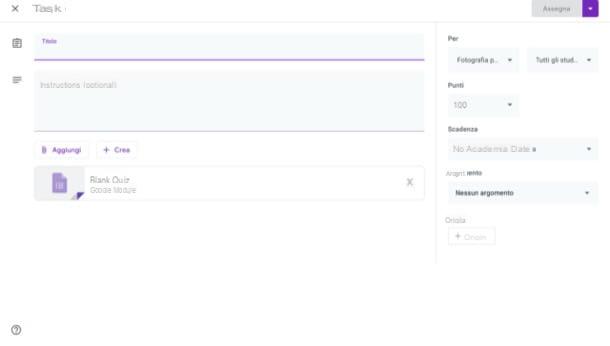
Would you create a Classroom quiz, the Google platform for online education? It is possible to do this too, thanks to an ad hoc function integrated into the service.
To proceed, go to the main page of Classroom, click on the button Go to Classroom and log in to your teacher-enabled Google account or log in with the G Suite for Education account given to you by the school you work for.
Once logged in, create a course (if you haven't already). Click on the button Continue, click here capacitor positive (+) lead located at the top right, select the item Create course and check the box I have read and understood the above notice and declare that I will not use Classroom at a school with students (in case you don't have a G Suite for Education account and have a Classroom account instead). Then click on the button Continue.
Now, fill out the form you see on the screen specifying course name, section, matter, etc. and click the button Crea. On the page that opens, you should see a course code, which you will need to communicate to attendees to allow them to access easily.
Moving on to the function relating to creating a quiz, know that using it is very simple. To use it, click on the tab Course work located at the top, click on the button (+) Create at the top left and choose the type of job to assign to your students (eg. Task with quiz).
Then, fill in the open form and provide all the details regarding the quiz (eg. title, instructions, points of validity, etc.) and, once you have completed the drafting of the written test, click on the button Assign / Ask located at the top right. Alternatively, click on the symbol (▾) placed next to the button in question, so as to save the work as a draft, schedule its publication, etc.
For more information on how to use Google Classroom, I refer you to reading the guide that I have dedicated entirely to the service. I really hope it will be useful to you.
How to create a quiz on Edmodo
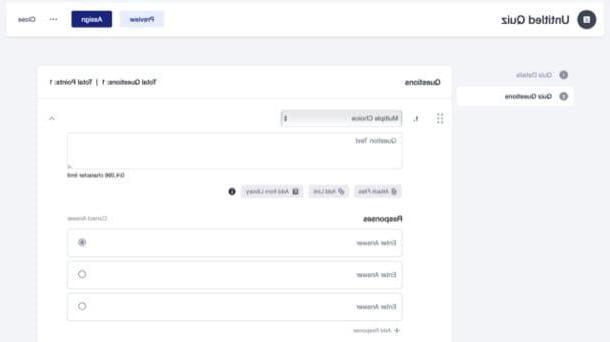
Edmodo, a very popular e-learning platform, offers a function for the creation of online quizzes and questionnaires that could certainly be useful to you. Let me explain how to best use it.
First, go to this page and create a teacher account. To do this, click on the yellow button Create a teacher account and register with yours email address (by filling in the text fields you see on the screen and clicking on NEXT). Alternatively, register with Google or with Microsoft 365 (formerly Office 365), by clicking on the appropriate buttons and following the instructions that appear on the screen. Remember to validate your account by clicking on the link that will be sent to you by email.
After registering and confirming your account, click on the button Next, complete your profile by indicating, through the appropriate text fields and menus, title, name, last name e year of birth and click your bottone Done.
You should now be in front of the main page of your teacher account. Then click on the button Create a Class and fill out the form displayed on the screen specifying the name of the class (Name your Class), providing its description (Describe your class), the degree of the same (Select a Grade), matter (Subject) and the related sub-subject (Sub-Subject). Then click on the button Create to complete the course creation.
In the box that opens, click on the button Add Students, provide name (First Name), last name (Last Name) and e-mail address (Email) with which to send the invitation, and first click on the buttons Invite (top left) e Done, I will continue.
Once this is done, click on the link To class to go to the page dedicated to class management. To start creating the quiz, click on the button (+) Create e seleciona le voci Quiz e New. Using the form that is shown on the screen, then provide the name of the quiz (Quiz Title) and instructions to complete it (Instructions).
Next, click on the tab Quiz Questions and moves on to the realization of the questions that make up the questionnaire. Choose the type of question to be included in the quiz using the menu at the top, write the text of the same in the text field Question Text. Then move to the section Responses and provide the various answer options related to the question asked (in case you have chosen to ask a multiple choice question) using the text fields Enter Answer. Remember to tick the correct option.
To add a new question to the quiz, click on the button Add question and repeat the steps I just showed you to complete the quiz with all the relevant questions. To see the preview of the questionnaire, click on the button Preview (top right), then click on the entry Exit preview to exit the preview.
Instead, to assign the quiz, click the button Assign (top right) and, in the box that opens, indicates the date by which this must be delivered (Two on), the maximum time for its completion (Time Limit) and, finally, click on the button Assing (bottom right).
Alternatively, if you want, you can also schedule the quiz. To do this, click on the item Schedule for later (bottom right) select the date and l 'Now reference from the appropriate menu (making sure that this is not after the delivery date of the task you specified above) and, when you are ready to do it, press the button Assign (bottom right), to assign the questionnaire.
How to make a Kahoot quiz
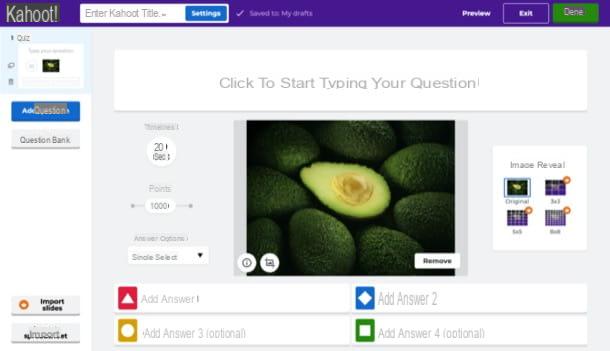
If you want to make quizzes for children, you can turn to Kahoot, a learning platform that is characterized by an interface designed for the little ones. Please note that the free version of the service does not allow you to use all the functions relating to the creation of interactive quizzes, for which the subscription of a subscription starting from 3 euros / month is required.
Having said that, to take advantage of Kahoot, go to this page, click on the green button Sign up for free! e seleziona l'opzione Professor on the new page that opened. Next, specify the workplace where you usually work (eg. School, per school) and register using your address e-mail or your accounts Google e Microsoft.
Once registered, click on the button Continue for free, to continue using the free version of the service, and fill out the form that appears on the screen indicating yours name, your username, your country (Country) and the name of the institution you work for (School name). Then click on the button Save and continue I will continue.
Now, to create an interactive quiz, click on the button Create (top right), press the button New kahoot and, on the page that opens, click on the text field Enter kahoot title (top left). In the form that appeared, then indicate the title of the quiz in the text field Title, and possibly its description (Description).
Then click on the button Change (in the box Cover Image located on the right) and click on the button Image library to select the cover image from the service library (or press the button Upload images to load it from your PC). When you are ready to do this, click on the button Done, so as to move on to the actual realization of the quiz.
In the text field Click to start typing your question, then enter your question text. To insert a descriptive image, drag it to the box Drag and drop image from your computer. To upload the image from the Kahoot library, upload it from your PC or insert the link to a YouTube video, click instead on respectively Image library, Upload images o YouTube link.
Using the buttons Time limit, Points e Answare options, specifies the response time limit, the score to be attributed in the event of a response and the type of response options. Using the text fields Add answer (located below), instead, enter the various answer options, taking care to mark the correct ones.
If you want, you can also insert images as answer options: just click on the icon of postcard which appears when you move the mouse over the relevant text fields and select an image from the library or load one from the PC.
After completing the first question of the quiz, you just have to click on the button Add question (on the left) and repeat the steps I showed you, so as to complete the questionnaire with other questions.
When you are done, click on the item Preview, to see the preview of the work done. If you are satisfied, then click on the item Exit preview (bottom), press the button Done (top right) and decide whether to test the questionnaire created (Test this kahoot), assign it now (Play now) or share it (Share it with others).
App to create a quiz
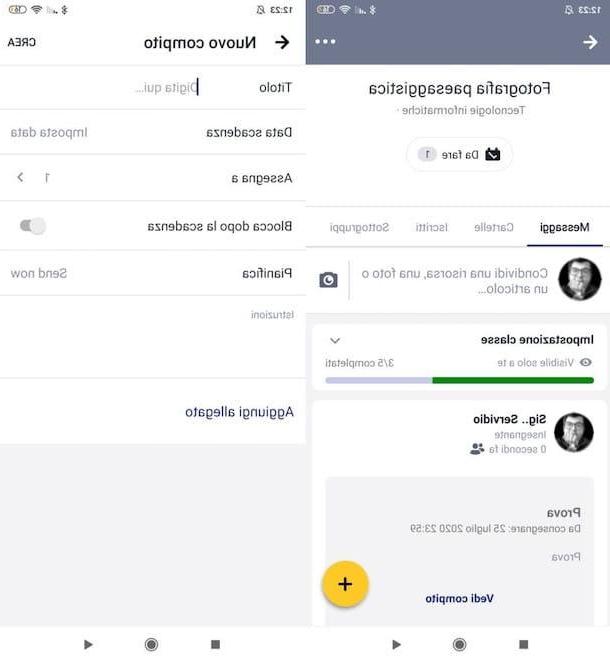
Now I want to talk to you about some app to create a quiz, ideal if you want to create questionnaires on the go from a smartphone or tablet.
- SurveyMonkey (Android / iOS / iPadOS) - is the app of the online service of the same name for the creation of long questionnaires no more than 10 questions. To remove this limitation, you need to take out a subscription, which starts at 30 euros / month.
- Edmodo (Android / iOS / iPadOS) - is the app of the online service I told you about in the previous lines, with which it shares the features and functionalities.
- Kahoot (Android / iOS / iPadOS) - is the mobile transposition of the online service of the same name that I told you about in one of the previous chapters. I remind you that, to access all its features, you need to take out a subscription, which starts at 3 euros / month.