Comment créer un quiz en ligne
Plongeons directement dans le guide et voyons comment créer un quiz en ligne en utilisant certains services ad hoc, fonctionnant sur tous les principaux navigateurs.
Comment créer un quiz sur Google Forms
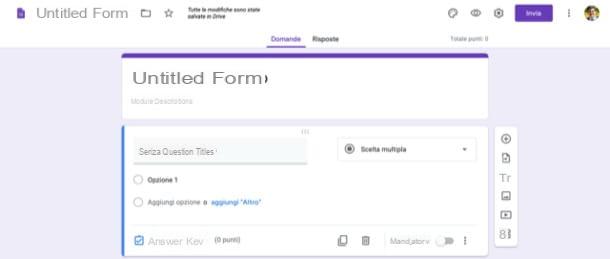
La première solution que je vous recommande d'essayer de faire un quiz en ligne est Formulaires Google. Le célèbre service en ligne de Google permet en effet de créer des quiz de manière extrêmement simple et intuitive, utilisables par toute personne disposant d'un compte Google, sans frais. Laissez-moi vous dire comment l'utiliser.
Tout d'abord, accédez à la page principale de Google Forms et connectez-vous à votre compte Google (si ce n'est pas déjà fait). Ensuite, cliquez sur le bouton vide ou sélectionnez l'un des nombreux modèles parmi ceux disponibles. Cliquez ensuite sur leéquipement (en haut à droite), sélectionnez l'onglet Définissez votre besoin placé en haut et monter ON l'interrupteur situé près de la mention Transformez-vous en quiz. Pensez ensuite à enregistrer la modification apportée en cliquant sur le bouton Sauver.
Remplissez maintenant les champs Titre du formulaire e Descriptif des modules, en précisant le titre du quiz et sa description ; puis fournissez le texte du premier dans les champs appropriés question avec des liens options de réponse (en prenant également soin de choisir le type de question que vous comptez poser entre Choix multiple, La liste déroulante, Réponse courte, etc.). Ensuite, cliquez sur les boutons à droite pour entrer nouvelles questions dans le quiz, attachez images, vidéo et d'autres éléments.
Une fois le questionnaire rempli, cliquez sur le boutonœil (en haut à droite), afin que vous puissiez prévisualiser le résultat final. Si tout va bien, cliquez sur le bouton ENVOYER (en haut à droite), afin de sauvegarder le quiz créé. Dans la boîte qui s'est ouverte, puis indiquez à quelles adresses e-mail l'envoyer, cliquez sur le bouton ENVOYER (en bas à droite) et c'est tout.
Je signale également la possibilité de publier le quiz sur une page Internet, ce qui est faisable en cliquant sur l'icône <> (en haut à droite dans la boîte d'envoi), en copiant le code affiché à l'écran et le coller dans la page Web de votre intérêt.
Comment créer un quiz Classroom
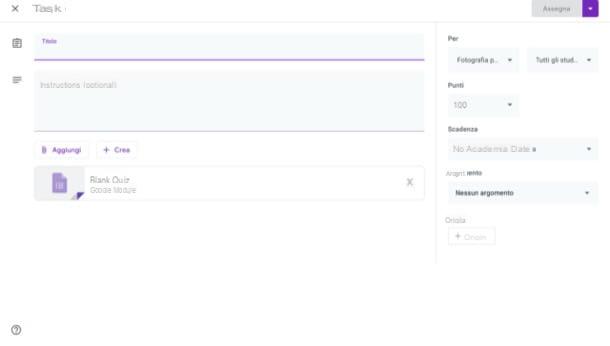
Voudriez-vous créer un quiz sur Classroom, la plate-forme Google pour l'éducation en ligne ? Il est également possible de le faire, grâce à une fonction ad hoc intégrée au service.
Pour continuer, rendez-vous sur la page principale de Classroom, cliquez sur le bouton Aller en classe et connectez-vous à votre compte Google activé par l'enseignant ou connectez-vous avec le compte G Suite for Education qui vous a été attribué par l'école pour laquelle vous travaillez.
Une fois connecté, créez un cours (si vous ne l'avez pas déjà fait). Cliquez sur le bouton Continue, cliquez sur le bouton (+) situé en haut à droite, sélectionnez l'élément Créer un cours et cochez la case J'ai lu et compris l'avis ci-dessus et déclare que je n'utiliserai pas Classroom dans une école avec des élèves (si vous n'avez pas de compte G Suite for Education et que vous disposez d'un compte Classroom à la place). Cliquez ensuite sur le bouton Continue.
Maintenant, remplissez le formulaire que vous voyez à l'écran en spécifiant nom du cours, partie, importance, etc. et cliquez sur le bouton Créer. Sur la page qui s'ouvre, vous devriez voir un Code de cours, que vous devrez communiquer aux participants pour leur permettre d'accéder facilement.
En ce qui concerne la fonction liée à la création d'un quiz, sachez que son utilisation est très simple. Pour l'utiliser, cliquez sur l'onglet Travail de cours situé en haut, cliquez sur le bouton (+) Créer en haut à gauche et choisissez le type de travail à attribuer à vos élèves (ex. Tâche avec quiz).
Ensuite, remplissez le formulaire ouvert et fournissez tous les détails concernant le quiz (par ex. titre, Istruzioni, points de validité, etc.) et, une fois la rédaction de l'épreuve écrite terminée, cliquez sur le bouton Attribuer / Demander situé en haut à droite. Sinon, cliquez sur le symbole (▾) placé à côté du bouton en question, afin de sauvegarder l'ouvrage en tant que brouillon, programmer sa publication, etc.
Pour plus d'informations sur l'utilisation de Google Classroom, je vous renvoie à la lecture du guide que j'ai entièrement dédié au service. J'espère vraiment qu'il vous sera utile.
Comment créer un quiz sur Edmodo
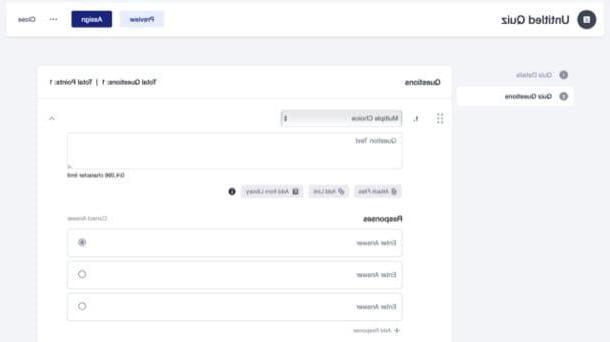
Edmodo, plateforme de e-learning très appréciée, propose une fonction de création de quiz et questionnaires en ligne qui pourront certainement vous être utiles. Laissez-moi vous dire comment l'utiliser au mieux.
Tout d'abord, allez sur cette page et créez un compte enseignant. Pour cela, cliquez sur le bouton jaune Créer un compte enseignant et inscrivez-vous auprès du vôtre adresse email (en remplissant les champs de texte que vous voyez à l'écran et en cliquant sur Avanti). Alternativement, s'inscrire auprès de Google ou avec Microsoft 365 (anciennement Office 365), en cliquant sur les boutons appropriés et en suivant les instructions qui s'affichent à l'écran. Pensez à valider votre compte en cliquant sur le lien qui vous sera envoyé par email.
Après avoir enregistré et confirmé votre compte, cliquez sur le bouton Suivant, complétez votre profil en indiquant, à travers les champs de texte et menus appropriés, titre, nom, nom de famille e année de naissance et cliquez sur le bouton OK.
Vous devriez maintenant être devant la page principale de votre compte enseignant. Cliquez ensuite sur le bouton Créer une classe et remplissez le formulaire affiché à l'écran en précisant le nom de la classe (Nommez votre classe), en fournissant sa description (Décrivez votre classe), le degré de celui-ci (Sélectionnez une note), question (Titre) et le sous-sujet associé (Sous-Sujet). Cliquez ensuite sur le bouton Créer pour terminer la création du cours.
Dans la boîte qui s'ouvre, cliquez sur le bouton Ajouter des étudiants, indiquez le nom (Prénom), nom (Nom de famille) et adresse e-mail (Email) avec lequel envoyer l'invitation, et cliquez d'abord sur les boutons Invitez (en haut à gauche) e OK, continuer.
Une fois cela fait, cliquez sur le lien Classer pour aller sur la page dédiée à la gestion des classes. Pour commencer à créer le quiz, cliquez sur le bouton (+) Créer et sélectionnez les éléments Définissez votre besoin e Nouveau. À l'aide du formulaire affiché à l'écran, indiquez ensuite le nom du quiz (Titre du quiz) et les instructions pour le compléter (Instructions).
Ensuite, cliquez sur l'onglet Quiz Questions et passe à la réalisation des questions qui composent le questionnaire. Choisissez le type de question à inclure dans le quiz en utilisant le Food Menu en haut, écrivez le texte de la même chose dans le champ de texte Texte de la question. Ensuite, passez à la section Commentaires et fournissez les différentes options de réponse liées à la question posée (au cas où vous avez choisi de poser une question à choix multiples) en utilisant les champs de texte Entrer la réponse. N'oubliez pas de cocher la bonne option.
Pour ajouter une nouvelle question au quiz, cliquez sur le bouton Ajouter une question et répétez les étapes que je viens de vous montrer pour compléter le quiz avec toutes les questions pertinentes. Pour voir l'aperçu du questionnaire, cliquez sur le bouton Aperçu (en haut à droite), puis cliquez sur l'entrée Quitter l'aperçu pour quitter l'aperçu.
Au lieu de cela, pour attribuer le quiz, cliquez sur le bouton Attribuer (en haut à droite) et, dans la case qui s'ouvre, indique la date à laquelle celui-ci doit être livré (Deux sur), le temps maximum pour son achèvement (Limite de temps) et, enfin, cliquez sur le bouton cul (en bas à droite).
Alternativement, si vous le souhaitez, vous pouvez également programmer le quiz. Pour cela, cliquez sur l'élément Programmer pour plus tard (en bas à droite) sélectionnez le de data et l 'heure référence dans le menu approprié (en vous assurant que ce n'est pas après la date de livraison de la tâche que vous avez spécifiée ci-dessus) et, lorsque vous êtes prêt à le faire, appuyez sur le bouton Attribuer (en bas à droite), pour attribuer le questionnaire.
Comment faire un quiz Kahoot
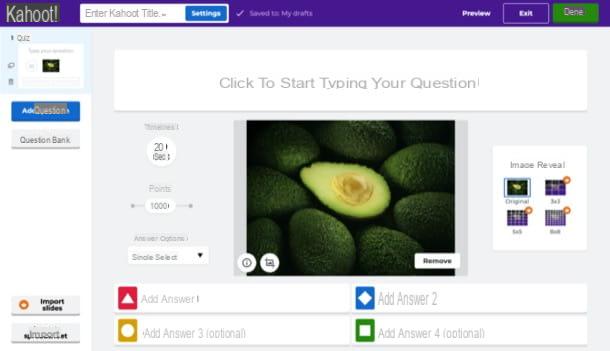
Si vous voulez faire des quiz pour les enfants, vous pouvez vous tourner vers Kahoot, une plateforme d'apprentissage qui se caractérise par une interface conçue pour les plus petits. Veuillez noter que la version gratuite du service ne vous permet pas d'utiliser toutes les fonctions relatives à la création de quiz interactifs, pour lesquels la souscription d'un abonnement à partir de 3 euros/mois est requise.
Ceci dit, pour profiter de Kahoot, rendez-vous sur cette page, cliquez sur le bouton vert Inscription gratuite! et sélectionnez l'option Professeur sur la nouvelle page qui s'est ouverte. Ensuite, précisez le lieu de travail où vous travaillez habituellement (par ex. L'école, par école) et inscrivez-vous en utilisant votre adresse mail ou vos comptes Google e Microsoft.
Une fois inscrit, cliquez sur le bouton Continuer gratuitement, pour continuer à utiliser la version gratuite du service, et remplissez le formulaire qui apparaît à l'écran en indiquant le vôtre nom, votre Nom d'utilisateur, votre pays (Pays) et le nom de l'institution pour laquelle vous travaillez (Nom de l'école). Cliquez ensuite sur le bouton Sauvegarder et continuer par proseguire.
Maintenant, pour créer un quiz interactif, cliquez sur le bouton Créer (en haut à droite), appuyez sur le bouton Nouveau kahoot et, sur la page qui s'ouvre, cliquez sur le champ de texte Entrez le titre kahoot (en haut à gauche). Dans le formulaire qui est apparu, indiquez ensuite le titre du quiz dans le champ de texte Titre, et éventuellement sa description (Description).
Cliquez ensuite sur le bouton Modifier (dans la boite Image de couverture situé à droite) et cliquez sur le bouton Bibliothèque d'images pour sélectionner l'image de couverture dans la bibliothèque de services (ou appuyez sur le bouton Télécharger l'image pour le charger depuis votre PC). Lorsque vous êtes prêt à le faire, cliquez sur le bouton OK, afin de passer à la réalisation proprement dite du quiz.
Dans le champ de texte Cliquez pour commencer à saisir votre question, puis saisissez le texte de votre question. Pour insérer une image descriptive, faites-la glisser vers la case Glissez-déposez l'image depuis votre ordinateur. Pour télécharger l'image de la bibliothèque Kahoot, téléchargez-la depuis votre PC ou insérez le lien vers une vidéo YouTube, cliquez à la place sur respectivement Bibliothèque d'images, Télécharger l'image o Lien YouTube.
Utilisation des boutons Limite de temps, Points e Options de réponse, précise le délai de réponse, la note à attribuer en cas de réponse et le type d'options de réponse. Utilisation des champs de texte Ajouter une réponse (situé ci-dessous), entrez plutôt les différentes options de réponse, en prenant soin de marquer les bonnes.
Si vous le souhaitez, vous pouvez également insérer des images comme options de réponse : cliquez simplement sur l'icône de carte postale qui apparaît lorsque vous déplacez la souris sur les champs de texte pertinents et sélectionnez une image dans la bibliothèque ou en chargez une à partir du PC.
Après avoir répondu à la première question du quiz, il vous suffit de cliquer sur le bouton Ajouter une question (à gauche) et répétez les étapes que je vous ai montrées, afin de compléter le questionnaire avec d'autres questions.
Lorsque vous avez terminé, cliquez sur l'élément Aperçu, pour voir l'aperçu du travail effectué. Si vous êtes satisfait, cliquez sur l'article Quitter l'aperçu (en bas), appuyez sur le bouton OK (en haut à droite) et décidez s'il faut tester le questionnaire créé (Testez ce kahoot), attribuez-le maintenant (Jouez maintenant) ou partagez-le (Partagez-le avec les autres).
Application pour créer un quiz
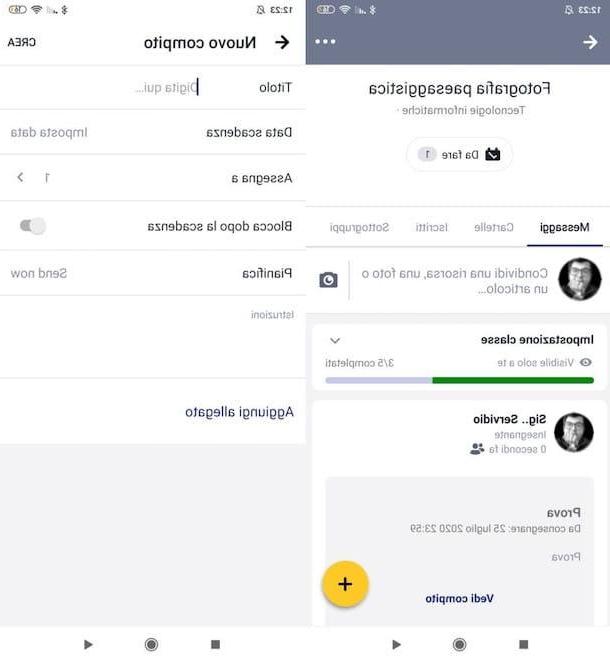
Maintenant, je veux vous parler de certains application pour créer un quiz, idéal si vous souhaitez créer des questionnaires en déplacement depuis un smartphone ou une tablette.
- SurveyMonkey (Android / iOS / iPadOS) - est l'application du service en ligne du même nom pour la création de questionnaires longs ne dépassant pas 10 questions. Pour lever cette limitation, vous devez souscrire un abonnement, qui démarre à 30 euros/mois.
- Edmodo (Android / iOS / iPadOS) - est l'application du service en ligne dont je vous ai parlé dans les lignes précédentes, avec laquelle il partage les caractéristiques et fonctionnalités.
- Kahoot (Android / iOS / iPadOS) - est la transposition mobile du service en ligne du même nom dont je vous ai parlé dans l'un des chapitres précédents. Je vous rappelle que, pour accéder à toutes ses fonctionnalités, vous devez souscrire un abonnement, qui démarre à 3 euros/mois.



