Comment enregistrer de l'audio depuis un PC
L'appareil que vous souhaitez utiliser pour effectuer vos enregistrements est un PC? Très bien! Dans les paragraphes suivants, je vais vous montrer comment obtenir des enregistrements parfaitement audibles, avec des sons clairs et nets, de manière simple. Pour ce faire, vous pouvez vous appuyer à la fois sur les solutions par défaut de Windows e MacOS cette annonce applications tierces. Lequel? Retrouvez tout ce qui est expliqué ci-dessous.
Comment enregistrer du son sous Windows
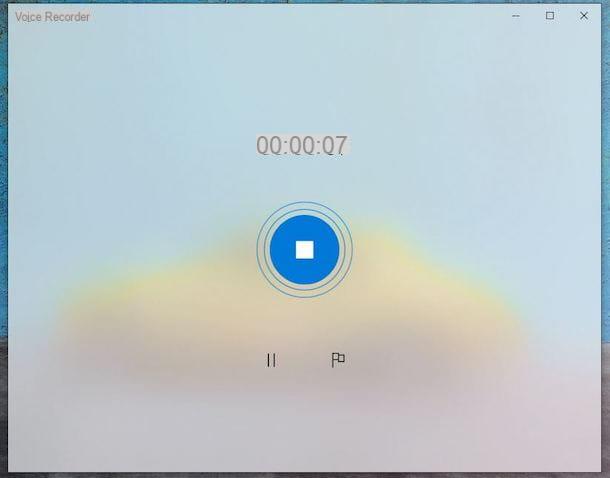
La première application que je veux vous montrer est la Enregistreur vocal que vous pouvez trouver déjà installé à l'intérieur de votre ordinateur Windows. S'agissant d'une application intégrée au système, vous n'aurez qu'à la rechercher parmi celles présentes sur le PC.
Pour chercher, écrivez "Enregistreur vocal" dans barre de recherche (situé dans la barre des tâches en bas ou dans le menu Démarrer) et cliquez sur l'élément Avri. Une fois cela fait, appuyez sur le bouton Oui, pour permettre à l'enregistreur vocal d'accéder au microphone (si nécessaire). Dans la nouvelle fenêtre qui s'est ouverte, puis cliquez sur le bouton Rec (avec une image de microphone) pour commencer l'enregistrement.
Une fois l'inscription commencée, vous pouvez décider de l'arrêter définitivement en cliquant sur le bouton Arrêter (le bouton bleu), ou pour le mettre en pause (puis le reprendre à l'endroit exact où vous l'avez arrêté), en cliquant sur le bouton Suspendre l'enregistrement (pour le redémarrer vous devez cliquer à nouveau sur ce bouton). Au lieu de cela, en appuyant sur le bouton Ajouter un surligneur (celui avec le drapeau) un signet sera ajouté pour marquer une partie spécifique de l'enregistrement que vous pourrez voir, à l'endroit exact, une fois l'enregistrement terminé.
Avez-vous enregistré votre premier audio? Bien! Maintenant, via le nouvel écran d'application, vous pouvez l'écouter à nouveau et apporter des modifications. En cliquant sur le bouton taille vous pouvez couper des morceaux d'enregistrement simplement en déplaçant les deux curseurs noirs puis en cliquant sur le bouton Sauver, décidez si mettre à jour la copie originale o sauvegarder une copie du fichier. Au lieu de cela, en cliquant sur le bouton Rhinome vous pourrez renommer votre inscription. En plus de cela, vous pouvez également décider de le partager ou de le supprimer en cliquant sur les boutons correspondants.
Enfin et surtout, en cliquant sur le bouton Voir d'autres informations (les trois points) vous pouvez sélectionner l'élément Ouvrir le chemin du fichier pour accéder au dossier dans lequel les enregistrements sont enregistrés. Alternativement, vous pouvez les trouver manuellement en ouvrant leExplorateur de fichiers (l'icône de dossier jaune dans le menu du bas) et en suivant le chemin Documents> Enregistrement de sons. Les fichiers sont enregistrés dans . M4a.
Comment enregistrer de l'audio sur Mac
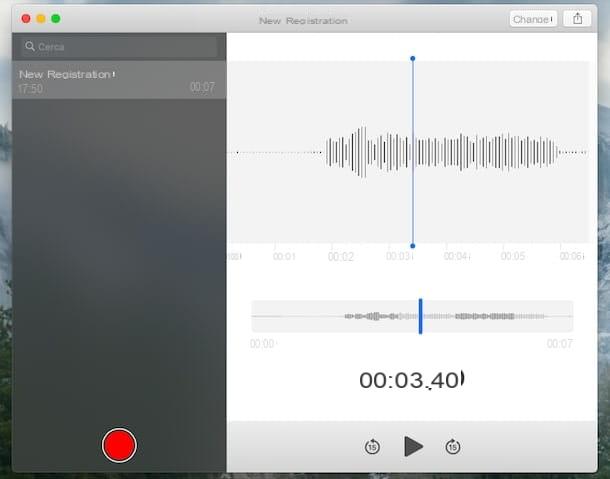
Utiliser un Mac? Ensuite, pour enregistrer vos audios, vous pouvez utiliser Mémo vocal: une application intégrée au système d'exploitation macOS conçue pour enregistrer facilement des notes vocales via le microphone interne de l'ordinateur ou n'importe quel microphone externe.
Pour l'ouvrir, rendez-vous sur Launchpad (l'icône de la fusée sur la barre du Dock) et cliquez sur son icône, puis appuyez sur le bouton Continue (si vous voyez le message de bienvenue) et choisissez d'activer ou non l'utilisation de emplacement et synchroniser vos mémos vocaux avec iCloud (je recommande non pour la première demande et oui pour la seconde).
Il ne vous reste plus qu'à commencer votre première inscription. Pour continuer, cliquez sur le bouton Rec (le cercle rouge). Plus tard, si vous souhaitez arrêter temporairement l'enregistrement, cliquez sur le bouton Pause (les deux barres rouges) ; si vous souhaitez mettre fin à l'enregistrement, cliquez sur le bouton Fins. Dans la partie gauche de la fenêtre apparaîtra leliste des enregistrements au fur et à mesure que vous en faites de nouveaux.
Une fois l'enregistrement terminé, dans le nouvel écran qui s'ouvre, vous pouvez réécouter votre enregistrement en cliquant sur le bouton ▶ ︎ ou le modifier en appuyant sur le bouton Modification, situé dans le coin supérieur droit. Les options d'édition vous permettent de sostituire, tagliare o eliminare un morceau d'enregistrement.
Pour remplacer, c'est-à-dire écraser une partie de l'enregistrement avec un nouvel audio, placez la tête de lecture (la ligne bleue qui longe l'onde d'enregistrement) à l'endroit exact où vous souhaitez que l'écrasement audio commence. Appuyez maintenant sur le bouton Remplacer pour enregistrer sur la partie sélectionnée. Lorsque vous avez terminé, cliquez sur le bouton Arrêter et puis là dessus Fins.
Pour couper ou supprimer une partie de l'enregistrement, cliquez plutôt sur le bouton taille (le rectangle dans le coin supérieur droit) et, enfin, déplacez la tête jaune vers la gauche et la droite en définissant les extrémités de la section que vous souhaitez couper. Maintenant, vous n'avez plus qu'à appuyer sur le bouton taille ou sur effacer, enfin sur Sauver.
Si vous souhaitez supprimer toutes les inscriptions, sélectionnez-les directement dans la liste, faites un clic droit et sélectionnez l'élément effacer depuis le menu contextuel. Pour le renommer, cliquez dessus à la place nom, supprimez le texte et écrivez le nom que vous voulez. Enfin, pour déplacer votre enregistrement, sélectionnez-le dans la liste, maintenez la touche click gauche et faites-le glisser vers le bureau ou en un Dossier du Finder. Les fichiers sont enregistrés dans . M4a.
Comment enregistrer de l'audio avec Audacity

La dernière solution PC que je souhaite vous proposer est Audacity, l'un des meilleurs programmes d'édition audio gratuits et open source, disponible pour Windows, MacOS e Linux. N'ayez pas peur, ce n'est rien de bien compliqué, Audacity convient également aux débutants. Son interface est intuitive et entièrement en dans votre langue. Voulez vous l'essayer? Eh bien, alors suivez ce que je m'apprête à vous dire.
Tout d'abord, téléchargez le programme en vous connectant à son site officiel et en cliquant d'abord sur le bouton Télécharger Audacity et puis, si vous utilisez un PC sous Windows, sur l'article Audace pour Windows. Cliquez ensuite sur le lien Installateur Audacity xxx, ensuite Programme d'installation d'Audacity pour Windows et vous avez terminé.
Une fois le téléchargement terminé, ouvrez le fichier .exe obtenu, cliquez sur le bouton Oui pour permettre à l'application d'apporter des modifications sur votre appareil, sélectionnez le langue et appuyez sur OK. Cliquez ensuite sur Avanti quatre fois et plus Installer. Attendez quelques secondes, puis appuyez à nouveau sur Avanti et Fins, pour terminer la configuration. Audacity s'ouvrira automatiquement.
Si vous utilisez un Mac, procédez de la manière suivante : connectez-vous au site officiel d'Audacity et cliquez sur le bouton Télécharger Audacity. Appuyez maintenant sur le bouton Audace pour macOS; dans la nouvelle page ouverte, cliquez sur le lien Audacity xxx fichier .dmg et alors Audacity macOS dmg, pour télécharger le fichier .dmg pour installer le programme.
Une fois le téléchargement terminé, ouvrez le fichier .dmg téléchargé et faites glisser l'icône du programme dans le dossier applications. Fini? Très bien. Il ne vous reste plus qu'à ouvrir Audacity en agissant via le Launchpad ou en recherchant l'icône dans le dossier applications. Cliquez ensuite sur le bouton permettre (pour autoriser l'ouverture de logiciels qui ne proviennent pas de développeurs certifiés, opération nécessaire uniquement au premier démarrage).
Vous êtes maintenant prêt à commencer à utiliser Audacity. La première chose à faire est de choisir le bon microphone. Cliquez ensuite sur le menu déroulant correspondant à l'icône microfono et choisissez l'option Microphone intégré pour enregistrer des sons externes à l'ordinateur, comme la voix. Le programme pour Windows, contrairement à celui pour Mac, offre également la possibilité d'enregistrer les sons joués par l'ordinateur, en sélectionnant l'élément Mappeur de sons Microsoft du même menu.
Il vous suffit de lancer l'inscription en cliquant sur le bouton Rec (le point rouge). Vous pouvez décider de le mettre en pause en cliquant sur le bouton Pause (les deux lignes), ou y mettre fin en cliquant sur le bouton Arrêter (le carré). Pour sauvegarder votre enregistrement, sélectionnez plutôt l'entrée Déposez le dans le menu en haut à gauche, sélectionnez l'élément Exporter le son à partir de ce dernier, tapez un nom à affecter au fichier, choisissez le format sortie (par exemple MP3), le dossier de destination et cliquez sur Sauver. Si vous le souhaitez, dans la nouvelle fenêtre, entrez i balise de métadonnées et appuyez sur le bouton OK.
Audacity offre des tonnes d'autres fonctionnalités pour éditer et améliorer vos enregistrements. Si vous voulez apprendre à couper des morceaux d'audio, changer la vitesse, la qualité ou régler le volume, je vous recommande mon guide sur l'utilisation d'Audacity où vous trouverez toutes les informations utiles à ce sujet.
Comment enregistrer l'audio du téléphone
Pour plus de commodité, vous avez choisi de faire vos enregistrements audio à partir de smartphone ou tablette? Pas de problème - il existe des tonnes de solutions que vous pouvez utiliser sur les deux Android que de iPhone / iPad. Vous réussirez facilement votre intention et vous pourrez réaliser un excellent enregistrement même à travers ces appareils. Voulez-vous savoir comment? Eh bien, lisez la suite et vous le découvrirez comment enregistrer du son via vos appareils mobiles.
Comment enregistrer de l'audio sur Android
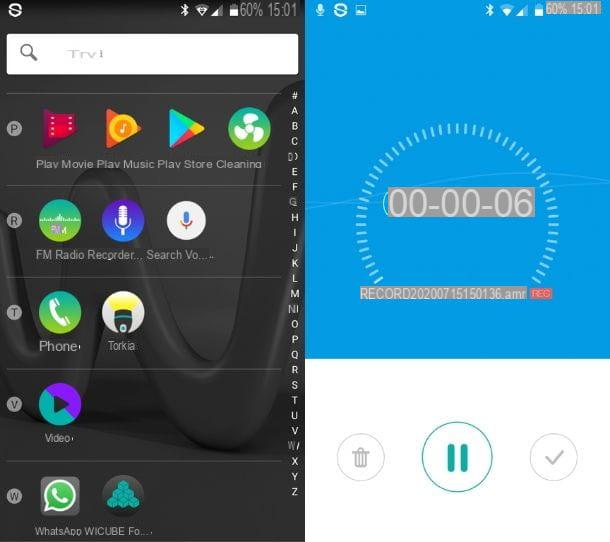
Si vous utilisez un appareil Android, cela est susceptible d'avoir un Enregistreur vocal intégré. Pour le trouver, rendez-vous sur le Écran d'accueil ou dans tiroir d'applications et vérifiez parmi les icônes et dossiers disponibles.
Une fois localisé (le nom peut varier selon la marque et le modèle), appuyez dessus et ouvrez-le. Par le bouton Rec, le central, vous pouvez démarrer l'enregistrement et l'arrêter en appuyant sur le bouton Pause (les deux lignes). Pour terminer définitivement l'inscription, cliquez sur Arrêter (généralement représenté par un carré ou une coche). Le fichier sera automatiquement enregistré sur l'appareil.
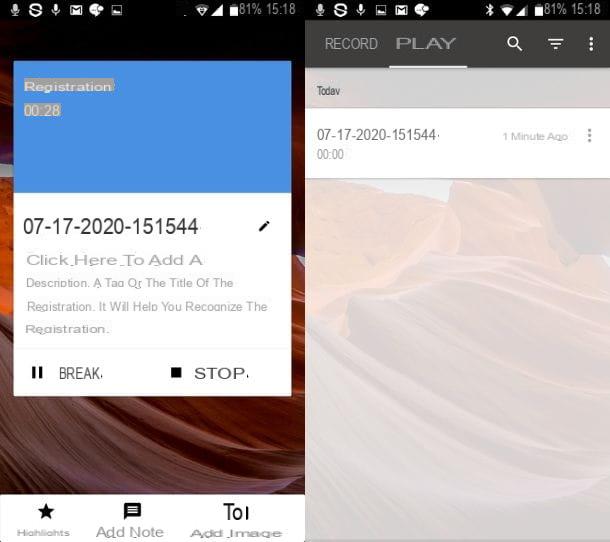
Votre appareil n'a pas d'enregistreur intégré ? Ensuite, je peux recommander l'une des applications Android les plus populaires. C'est à propos de Enregistreur vocal Triveous, disponible en version gratuite sur le Google Play Store et sur les stores alternatifs. L'un est alors disponible Version PRO (à partir de 4,99 euros par mois ou 19,99 euros par an).
Dans la version gratuite, l'application vous permet d'enregistrer au format expérimental m4a, d'ajouter des notes et des images et d'apporter des modifications telles que suppression du bruit et de l'écho. La version payante, quant à elle, offre des fonctionnalités supplémentaires telles questockage dans le Skyro Cloud, la sincronizzazione entre les appareils, le partage de l'enregistrement tel que lien et le soutenir.
Après avoir téléchargé et installé l'application sur votre appareil, ouvrez-la en appuyant sur son icône. Pour démarrer un enregistrement, cliquez sur l'icône microfono placé en bas. Pour activer d'autres fonctions avancées, cliquez sur le bouton Food Menu (les trois points) et sélectionnez l'élément réglages dans le menu contextuel. Dans le nouvel écran qui s'ouvre, sélectionnez l'élément Core Audio pour modifier les paramètres.
Comment enregistrer de l'audio sur iPhone

Utiliser un iPhone? Ensuite, je suis heureux de vous informer que, installé directement sur l'appareil, il y a l'application Mémo vocal, le même disponible sur Mac, son fonctionnement est quasiment identique.
Pour l'utiliser, connectez-vous au vôtre Écran d'accueil et appuyez sur l'icône Mémo vocal. Une fois ouvert, il ne vous reste plus qu'à appuyer sur le bouton Rec (le point rouge) pour commencer l'enregistrement. Cependant, lorsque vous souhaitez y mettre fin, appuyez sur le bouton Arrêter (le carré rouge).
Pour accéder aux autres fonctions, une fois l'enregistrement lancé, agrandissez l'écran noir en le faisant glisser vers le haut. De cette façon, vous trouverez les boutons Pause (les deux lignes), résumé e Fins (sur lequel taper après avoir terminé). De plus, vous pouvez modifier votre inscription en remplaçant une section, en la coupant ou en en supprimant une partie.
Si vous souhaitez plus d'informations pour tirer le meilleur parti de l'application Mémos vocaux, je vous propose de lire mon guide sur la façon d'enregistrer de l'audio avec iPhone, entièrement dédié au sujet.
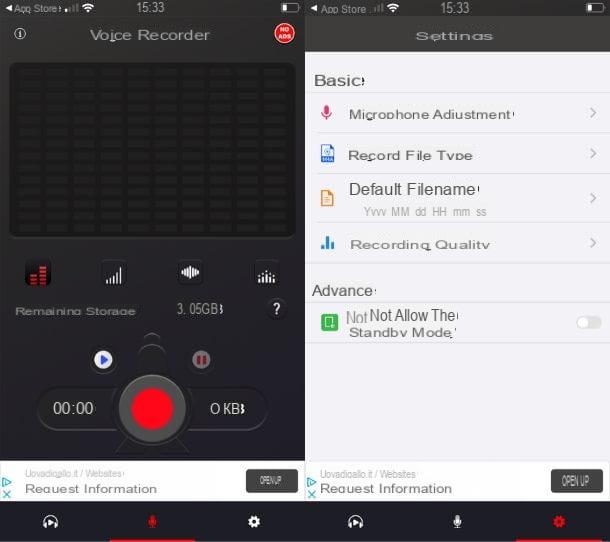
Les mémos vocaux ne sont pas pour vous ? Pas de problème, il existe de nombreuses autres applications que vous pouvez télécharger depuis l'App Store, telles que, Enregistreur vocal-Voix. Son interface simple et intuitive permet, totalement gratuit (mais avec la présence de publicité), d'enregistrer des sons, de les sauvegarder sur l'appareil, de les éditer et de les partager sur les réseaux sociaux ou avec vos contacts. Lui donner réglagesDe plus, vous pouvez décider du format de fichier (M4A, AIFF ou WAV) et modifier le Canale donne Mono à Stéréo.
Démarrer un enregistrement est très simple. Vous n'avez qu'à appuyer sur l'icône de l'application puis sur le bouton Rec (le point rouge). Vous pouvez l'arrêter en appuyant sur le bouton Pause (les deux lignes) et reprenez-le. Pour l'arrêter définitivement, appuyez sur le bouton Arrêter (le carré), renommez le fichier et appuyez sur l'élément OK. Dans le menu en bas, vous pouvez voir vos enregistrements sauvegardés en appuyant sur l'icône avec le cuffie.
Comment enregistrer de l'audio sur Classroom
Tu dois Je vais créer un audio votre Google Classroom, la plate-forme Google pour l'éducation en ligne ? Je suis désolé de vous informer qu'il n'est pas possible de créer directement un audio via cette plateforme, cependant vous pouvez toujours télécharger un audio enregistré d'une autre manière. Dans les prochains paragraphes, je vais vous expliquer comment le faire; c'est, en fait, une procédure extrêmement simple qui peut être effectuée en quelques secondes.
Du PC
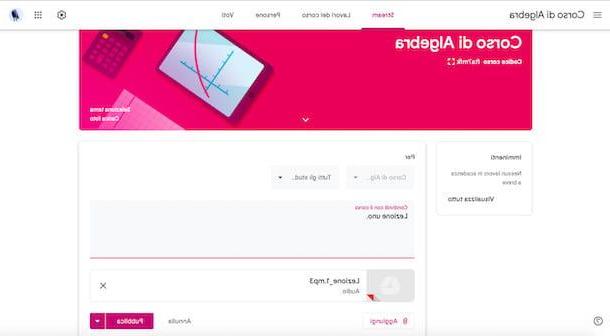
Tout d'abord, enregistrez votre audio avec l'enregistreur intégré dans votre PC ou via Audacity, en suivant les suggestions que je vous ai données précédemment.
Il ne vous reste plus qu'à accéder à Google Classroom via votre navigateur, sélectionnez le Corso où vous voulez insérer le fichier audio et cliquez sur l'élément Partagez quelque chose avec le cours. Cliquez ensuite sur le bouton Ajouter et sélectionnez Déposez le dans le menu déroulant. Dans la nouvelle fenêtre, cliquez sur le bouton Sélectionnez les fichiers de l'appareil et choisissez le fichier audio précédemment enregistré sur votre ordinateur.
Enfin, il ne vous reste plus qu'à cliquer sur le bouton Télécharger et attendez la fin de l'opération. Une fois le fichier téléchargé, ajoutez une description et appuyez sur le bouton Publique.
Depuis les smartphones et tablettes
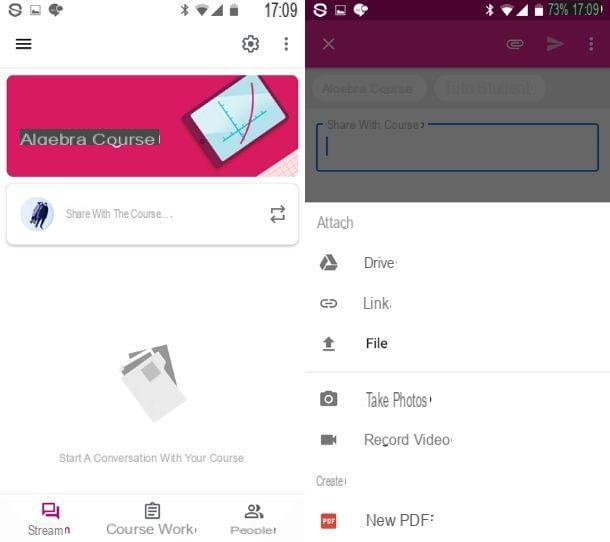
Si vous agissez par leApplication Google Classroom pour Android ou iOS / iPadOS, la procédure que vous devez effectuer est très similaire à celle décrite ci-dessus pour la version PC du service.
Enregistrez l'audio via l'application d'enregistrement vocal de votre appareil, ouvrez l'application Classroom, accédez au Corso sur lequel vous souhaitez télécharger le fichier audio et appuyez sur l'élément Partagez quelque chose avec le cours.
Appuyez maintenant sur le bouton Attacher (celui en forme de trombone) et sélectionnez l'élément Déposez le. Dans le nouvel écran, recherchez le dossier où réside le fichier. Dans le cas d'un appareil Android vous pouvez choisir entre différents dossiers tels que récent o Audio. Sur iPhoneà la place, vous pouvez rechercher entre iCloud et fichiers enregistrés directement sur l'appareil.
Une fois que vous avez trouvé l'audio, appuyez dessus ; attendez le téléchargement, ajoutez une description et appuyez sur le bouton ENVOYER (celui en forme de flèche).
Comment enregistrer de l'audio dans PowerPoint
Voulez-vous utiliser PowerPoint ajouter une narration audio à vos présentations ? Pas de problème : c'est une fonctionnalité présente dans le célèbre logiciel Microsoft, très pratique et simple d'utilisation. Maintenant, je vais vous montrer comment l'utiliser.
Du PC
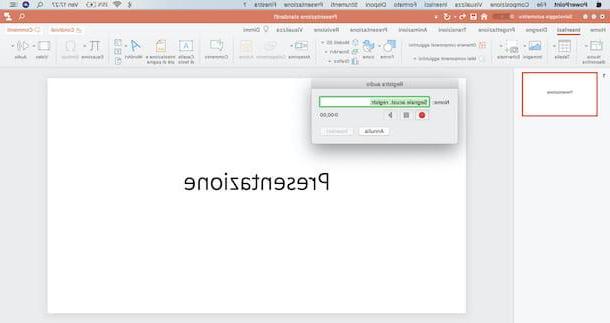
Si vous préférez agir de PC, accédez d'abord à Microsoft PowerPoint, créez une présentation ou ouvrez une présentation existante. Maintenant, sur la diapositive où vous souhaitez insérer un audio, sélectionnez l'élément dans le menu du haut entrer et cliquez sur le bouton Audio. Dans le menu contextuel, puis sélectionnez l'élément Enregistre le son, autorisez PowerPoint à accéder au microphone (en cliquant sur le bouton OK) et, lorsque la fenêtre appelée s'ouvre Enregistrement audio, cliquez sur le bouton Rec.
Il ne vous reste plus qu'à parler et arrêter l'enregistrement en appuyant sur le bouton Arrêter quand vous avez fini. Enfin, cliquez sur le bouton entrer, pour insérer votre enregistrement sur la diapositive. Une image d'un haut-parleur apparaîtra, que vous pouvez déplacer où vous le souhaitez (toujours dans la diapositive). En cliquant dessus, vous pouvez démarrer l'audio.
Depuis les smartphones et tablettes
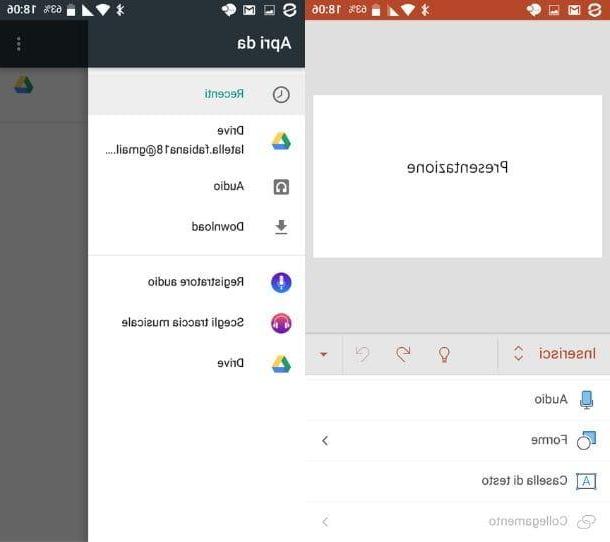
En utilisant leApplication Microsoft PowerPoint pour Android, la procédure reste pratiquement inchangée. Accédez à cette dernière et sélectionnez une présentation existante ou, éventuellement, créez-en une nouvelle.
Sur la diapositive où vous souhaitez insérer votre enregistrement audio, si vous utilisez un smartphone, appuyez sur freccia (ci-dessous) puis sur l'article Accueil. Sur une tablette, en revanche, il suffit de sélectionner l'onglet Accueil présent au sommet. Sélectionnez ensuite l'article entrer et appuyez sur Audio. À ce stade, sélectionnez l'application d'enregistrement installée sur votre appareil et enregistrez un son en appuyant sur Rec.
Une fois terminé, appuyez sur le bouton Arrêter et enregistrez l'enregistrement dans MP3, WAV o MID/MIDI. Enfin, sélectionnez la piste audio à insérer et elle sera automatiquement attachée à la diapositive. Malheureusement, la procédure ne peut pas être effectuée via l'application Microsoft Power Point pour iPhone i iPad.
Comment enregistrer du son


