Comment enregistrer l'écran d'un téléphone Android
Vous avez un smartphone Android? Alors laissez-moi vous expliquer comment enregistrer l'écran du téléphone en utilisant la fonction d'enregistrement d'écran qui peut être présente "standard" sur votre appareil et certaines solutions tierces.
Fonction d'enregistrement d'écran par défaut
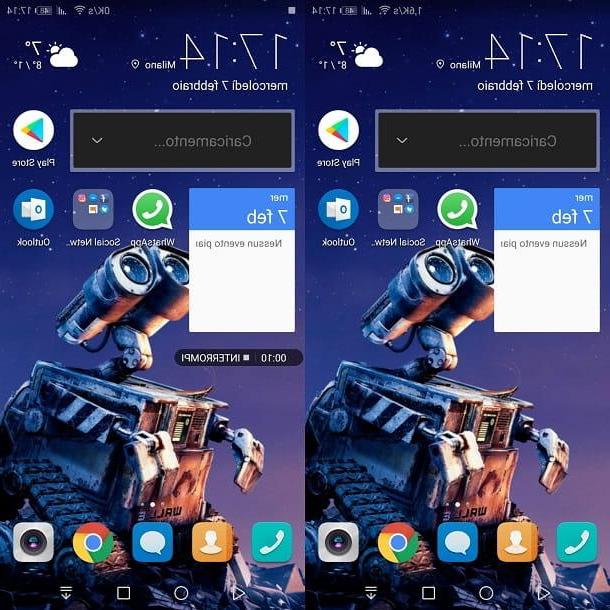
Sur certains smartphones Android un est disponible fonction d'enregistrement d'écran par défaut, dont l'utilisation peut varier selon la marque et le modèle de smartphone en votre possession, ainsi que la version d'Android installée sur ce dernier.
Sur certains smartphones Huawei, comme le Mate 10 Pro, vous pouvez enregistrer l'écran en appuyant simultanément sur Touche marche/arrêt + touche de volume (+). Un compte à rebours est alors lancé, à la fin duquel l'enregistrement d'écran commence, qui peut être interrompu au moyen d'un bouton virtuel spécial.
Pour vérifier si votre smartphone Android propose une fonction d'enregistrement d'écran par défaut et éventuellement découvrir son fonctionnement, effectuez une recherche sur Internet, en utilisant peut-être les termes "Fonction d'enregistrement d'écran natif [marque / modèle de votre smartphone]". Si vous ne trouvez aucune information utile, tenez compte du fait qu'il n'y a peut-être pas de fonction d'enregistrement d'écran native sur votre appareil.
Enregistrement d'écran ADV
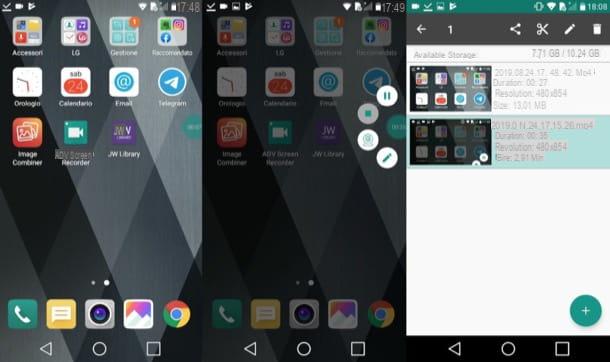
Si aucune fonction d'enregistrement d'écran par défaut n'est disponible sur votre téléphone, vous devez contacter certains applications pour enregistrer l'écran faites par des tiers.
L'une des meilleures applications de ce genre est Enregistreur d'écran ADV, qui est gratuit, facile à utiliser et, surtout, fonctionne sans avoir besoin d'autorisations root.
Après avoir installé et démarré ADV Screen Recorder, accordez-lui toutes les autorisations nécessaires pour fonctionner correctement (appuyez simplement sur les touches de temps en temps OK e permettre). Si vous le souhaitez, personnalisez les paramètres de l'application en appuyant sur le symbole i trois points verticaux en haut à droite, en sélectionnant l'élément Paramètres dans le menu qui s'ouvre et en modifiant les paramètres selon vos besoins. Entre autres choses, vous pouvez modifier la résolution vidéo par défaut (Résolution du vidéo), la fréquence d'images (Video Frame Rate) et les paramètres audio (Paramètres audio).
Une fois toutes les préférences ajustées, appuyez sur le bouton (+) en haut à droite, sélectionnez l'élément OK et monter ON le commutateur à côté du libellé Superposer l'autorisation sur d'autres applications, pour permettre à l'application de se chevaucher avec d'autres applications. Vous n'aurez qu'à accorder cette autorisation la première fois que vous utiliserez l'application : les fois suivantes, en effet, il suffira d'appuyer sur le bouton (+) situé en haut à droite et sélectionnez l'élément Commencez maintenant à partir de la fenêtre qui s'ouvrira, pour faire apparaître le bouton d'enregistrement.
Une fois cela fait, vous êtes enfin prêt à enregistrer l'écran de votre smartphone : pour cela, appuyez sur l'icône du caméra vidéo pop-up à l'écran, puis appuyez sur le bouton Rec (l'icône de point vert sur fond blanc), afin de lancer la capture de l'écran (qui sera signalé par l'apparition d'un petit chronomètre sur l'écran).
Pour arrêter l'enregistrement ou pour l'arrêter, appuyez sur l'icône chronomètre apparaissent à l'écran puis appuyez sur le bouton Pause (l'icône de deux temples verticaux), si vous souhaitez l'arrêter temporairement, ou sur le bouton Arrêter (l'icône de carré), pour l'arrêter définitivement. Une fois que vous avez arrêté l'enregistrement, retournez à ADV Screen Recorder, afin de visualiser l'enregistrement effectué.
Si vous souhaitez partager la vidéo avec d'autres utilisateurs, maintenez votre doigt appuyé sur son avant-première, appuyez sur le bouton Partager sur les médias sociaux (le symbole de trois points connectés en haut) et sélectionnez l'option de partage que vous préférez utiliser. Pour supprimer leSuperposition de l'icône de l'enregistreur ADV, maintenez votre doigt appuyé dessus et faites-le glisser vers le bas de l'écran, près du symbole (X).
Comment enregistrer l'écran de l'iPhone
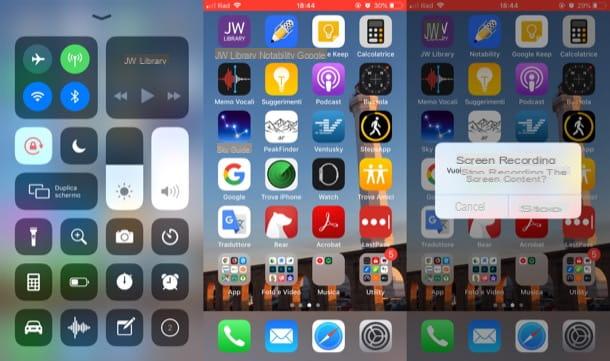
Si tu veux savoir comment enregistrer l'écran de l'iPhone, sachez que vous pouvez compter sur une fonction « standard » intégrée sur tous les appareils équipés d'iOS 11 ou de versions ultérieures du système d'exploitation Apple.
Pour l'utiliser, vous devez d'abord l'activer dans les paramètres iOS. Ensuite, ouvrez l'application réglages en appuyant sur l'icône grise représentant le engrenages situé sur l'écran d'accueil, puis appuie sur les éléments Centre de contrôle> Personnaliser les contrôles et, si nécessaire, appuyez sur le bouton (+) placé en correspondance avec l'article Enregistrement d'écran.
À ce stade, appelez le Centre de contrôle d'iOS en glissant de bas en haut (sur iPhone 8 / 8 Plus et modèles antérieurs) ou du coin supérieur droit de l'écran vers le bas (vers le haut Coques iPhone X et modèles ultérieurs) et appuyez sur le bouton Rec (l'icône de point à l'intérieur du cercle).
Un compte à rebours de trois secondes apparaîtra à l'écran, à la fin duquel l'enregistrement de l'écran démarrera automatiquement : pour indiquer qu'il est effectivement actif, vous devriez voir un bande ou boîte rouge en haut de l'écran.
Pour arrêter l'enregistrement, appelez le Centre de contrôle en suivant les instructions que je vous ai données il y a un instant et appuyez à nouveau sur le bouton Rec, pour arrêter la capture de l'écran. Alternativement, vous pouvez arrêter l'enregistrement en appuyant directement sur le bande ou boîte rouge positionné en haut puis en appuyant sur l'article Arrêter, dans la case qui s'affiche. Plus facile que ça ?
Comment enregistrer l'écran du téléphone sur PC
Vous allez enregistrer l'écran du téléphone sur le PC? Laissez-moi vous montrer comment certains logiciels fonctionnent à cet effet.
Android
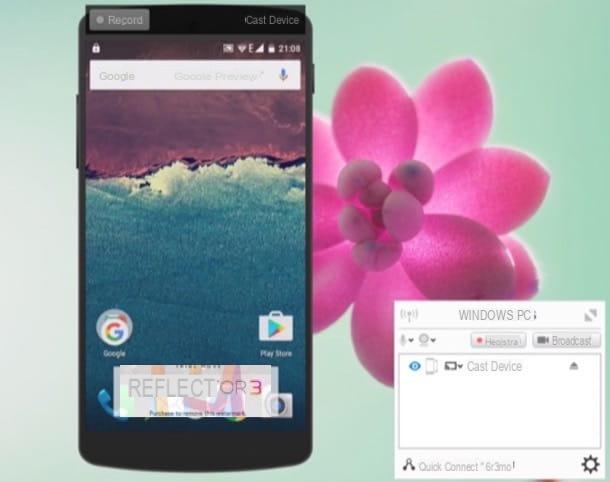
Vous souhaitez enregistrer l'écran de votre smartphone Android c'est un pc Windows ou Mac? Eh bien, je vous suggère d'essayer Réflecteur: un programme d'enregistrement d'écran très connu qui permet de transmettre et d'enregistrer l'écran d'un appareil Android (et pas seulement) sur l'ordinateur en utilisant la technologie Google Cast. Pour cela, l'appareil Android doit être connecté au même réseau sans fil. l'ordinateur est connecté. Reflector coûte 14,99 euros et vous pouvez le tester gratuitement pendant 7 jours. Sachez toutefois que la version gratuite imprime un filigrane assez voyant sur les films générés.
Pour utiliser Reflector, lié à sa page de téléchargement, cliquez sur le bouton Essayez le réflecteur à droite et, sur la page qui s'ouvre, choisissez de télécharger la version du programme pour Windowsen cliquant sur le lien Téléchargement 64 bits ou sur le lien Téléchargement 32 bits (selon la version de Windows installée sur votre PC), à côté de la case Réflecteur 3 pour Windows.
Une fois le téléchargement terminé, ouvrez le fichier Reflectorx.xx-xx.msi vous venez de recevoir, cochez la case à côté de l'élément J'accepte les termes du contrat de licence et cliquez sur les boutons installer, Oui e finition, pour terminer la configuration. Si vous êtes invité à télécharger le composant Microsoft .Net Framework 4.0, continuez, en le prenant à partir de cette page et en l'installant (il suffit de lancer l'installation et de toujours cliquer sur Suivant/Avanti).
Pour télécharger la version Reflector pour MacOSà la place, une fois que vous avez atteint la page de téléchargement du programme, cliquez sur le lien Téléchargez GRATUITEMENT pendant 7 jours. Une fois le téléchargement terminé, ouvrez le paquet .dmg tu as et traîne Réflecteur dans le dossier applications de macOS. Allez donc, dans ce dernier, faites un clic droit sur l'icône Réflecteur et sélectionnez l'élément deux fois de suite Avri, afin de « contourner » les restrictions imposées par Apple sur les logiciels provenant de sources non certifiées.
Maintenant, dans la fenêtre ouverte, cliquez sur le bouton Essayez le réflecteur 3 et diffusez l'écran de votre smartphone sur l'ordinateur. Pour utiliser la diffusion d'écran dans Android, vous devez appuyer sur l'icône de Google Cast, que vous devriez voir en abaissant le rideau de notification ou en allant à Paramètres> Affichage> Cast. Plus d'infos ici.
À ce stade, sélectionnez le Nom de l'ordinateur dans le menu qui s'ouvre et attendez que la connexion entre le téléphone Android et le PC soit établie. Veuillez noter que vous pouvez être invité à saisir un Code numérique visible sur l'écran du PC : après l'avoir écrit dans le champ de texte, appuyez sur l'élément OK.
Ensuite, dans la fenêtre Reflector sur votre écran d'ordinateur, cliquez sur le bouton Enregistrez tout, pour démarrer l'enregistrement d'écran. Ensuite, lorsque vous êtes prêt à le faire, cliquez sur le bouton Arrêter pour arrêter de capturer la vidéo et obtenir votre enregistrement.
iPhone
Quant à iPhone, laissez-moi vous montrer le fonctionnement de quelques solutions utiles pour enregistrer l'écran du smartphone Apple à la fois sur Windows et sur macOS.
Réflecteur (Windows/macOS)
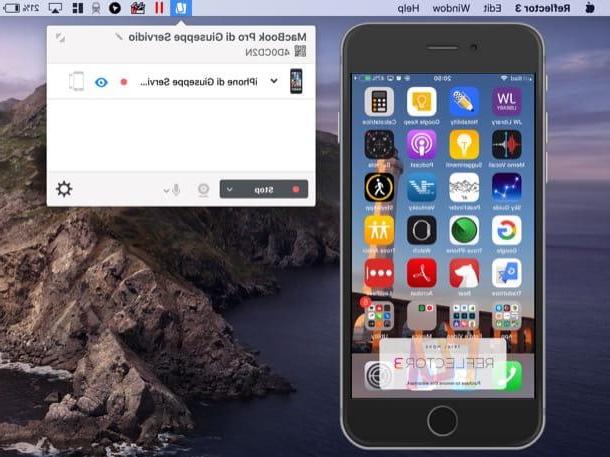
Vous possédez un PC Windows et souhaitez enregistrer l'écran deiPhone sur ton ordinateur? Alors je vous conseille de faire usage, même dans ce cas, de Réflecteur: le programme dont je vous ai déjà parlé quelques lignes plus haut, qui permet de transformer votre PC en un appareil capable de recevoir l'écran de l'iPhone via la technologie AirPlay (tant que les deux sont connectés au même réseau sans fil). Je vous rappelle que le programme coûte 14,99$, mais il est possible de tester ses fonctionnalités pendant 7 jours (la version d'essai imprime un filigrane assez voyant sur les vidéos).
Après avoir téléchargé et installé le programme sur votre PC Windows ou Mac (dans le chapitre précédent j'ai déjà expliqué comment faire), démarrez-le, cliquez sur le bouton Essayez le réflecteur 3 et activez le mirroring sur votre iPhone : pour cela, appelez le Centre de contrôle d'iOS et appuyez sur le bouton Écran en double.
Sélectionnez donc le Nom de l'ordinateur depuis le menu qui s'ouvre et attendez que la connexion entre l'iPhone et l'ordinateur soit établie : si on vous le demande, écrivez le Code numérique vous voyez sur votre écran d'ordinateur et appuyez sur l'élément OK par proseguire.
Ensuite, dans la fenêtre Reflector sur l'écran du PC, cliquez sur le bouton Enregistrez tout, pour démarrer l'enregistrement. Ensuite, lorsque vous êtes prêt à arrêter l'enregistrement, cliquez sur le bouton Arrêter.
QuickTime (macOS)
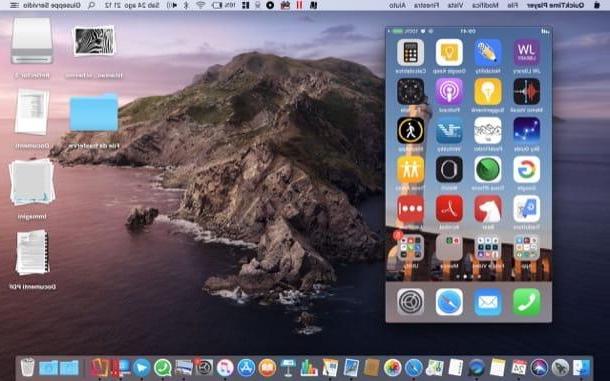
Si vous utilisez un Mac, le moyen le plus simple d'enregistrer l'écran de l'iPhone est d'utiliser QuickTime Player, le lecteur vidéo inclus dans toutes les versions de MacOS. Pour l'utiliser, lancez le programme sur votre Mac et connectez l'iPhone au Mac en utilisant le Câble de foudre qui a été fourni avec votre "iPhone par" (plus d'infos ici).
À ce stade, faites un clic droit sur l'icône QuickTime dans la barre d'état Dock et sélectionnez l'article Nouvel enregistrement de film dans le menu qui s'ouvre. Dans la fenêtre qui apparaît à l'écran, cliquez sur freccia situé sur le bouton Rec et sélectionnez l'article iPhone de [nom] du menu Caméra vidéo.
Pour démarrer l'enregistrement du film, cliquez ensuite sur le bouton Rec. Lorsque vous êtes prêt à le faire, arrêtez l'enregistrement en cliquant sur le bouton Arrêter et enregistrez le film en sélectionnant l'une des options (ex. 1080p, 720p, etc.) disponible dans le menu Fichier> Exporter du programme, en haut à gauche.
Comment enregistrer l'écran du téléphone


