Opérations préliminaires

Avant de vous expliquer en détail, comment configurer Google Home Mini, vous devez savoir qu'un compte Google est requis pour démarrer le processus d'installation.
Si vous n'en avez pas encore, vous pouvez le créer gratuitement en vous connectant à la page principale de Google en cliquant sur le bouton Clients enregistrés, en haut à droite, et en choisissant les options Compte Crea ONU e Pour moi. Dans le nouvel écran qui apparaît, saisissez les données requises dans les champs Nom, Prénom, Nom d'utilisateur e Mot de passe et appuyez sur le bouton Avanti.
Maintenant, entrez le vôtre numéro de téléphone dans le champ approprié, sélectionnez l'élément Avanti et tapez le code de vérification qui vous a été envoyé par SMS dans le champ Entrer le code de vérification. Enfin, cliquez sur le bouton Vérification, pour vérifier votre identité et finaliser la création de votre compte Google. Pour la procédure détaillée, vous pouvez consulter mon guide sur la création d'un compte Google.
Comment configurer Google Home Mini avec Android et iPhone
Après avoir créé un compte Google, pour configurer Google Home Mini avec Android et iPhone, il vous suffit de connecter l'appareil au réseau électrique domestique, de télécharger l'application Google Home sur votre smartphone et de créer la vôtre maison saisir toutes les données requises. Comment faire? Je t'explique tout de suite !
Comment configurer Google Home Mini
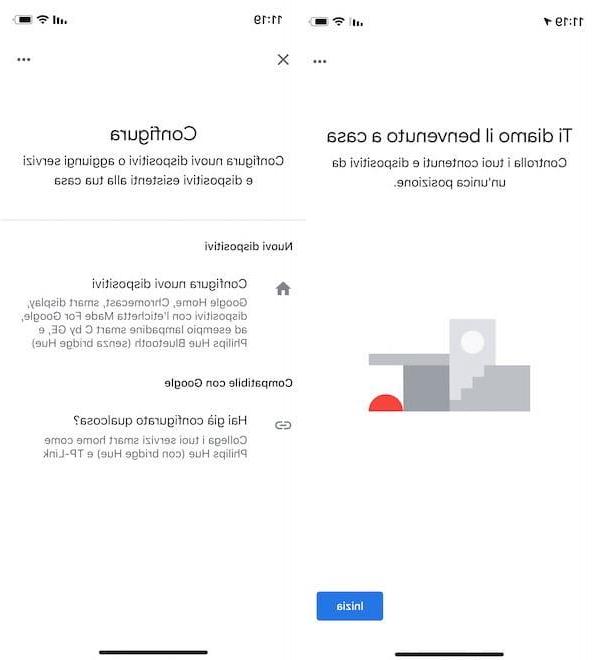
Commencer configurer Google Home, il est nécessaire de raccorder ce dernier au réseau électrique domestique. Pour ce faire, prenez le cordon d'alimentation fourni avec votre appareil et branchez une extrémité dans l'entrée à l'arrière de l'assistant vocal Google et l'autre dans votre prise électrique domestique.
Si tout s'est bien passé, dans quelques instants, vous verrez quatre LED clignoter sur le dessus de l'appareil et, après cela, vous entendrez le message de bienvenue de Google Home. Pour la procédure détaillée, vous pouvez lire mon guide sur la façon de connecter Google Home.
A ce stade, prenez votre smartphone (ou votre tablette), accédez au store de cette dernière et téléchargez l'application Google Home pour Android et iOS/iPadOS. Une fois le téléchargement et l'installation terminés, démarrez l'application en question, appuyez sur le bouton Démarrer et, dans le nouvel écran qui apparaît, sélectionnez leCompte Google que vous avez l'intention d'associer à Google Home.
Si vous ne le voyez pas dans la liste Choisir un compte, appuyez sur l'élément Utiliser un autre compte, appuyez sur le bouton OK, entrez les données du compte Google de votre intérêt dans les champs Adresse ou numéro de téléphone e Entrez le mot de passe et appuyez sur le bouton Avanti.
Maintenant, dans la capture d'écran Créer une maison, appuyez sur l'élément Démarrer, sélectionnez l'option Configurer de nouveaux appareils dans votre maison et précisez les données relatives à votre logement. Saisissez ensuite un nom pour la maison et son adresse dans les champs Pseudo de la maison e Veuillez entrer votre adresse, appuie sur le bouton Avanti deux fois de suite et appuyez sur l'option permettre, pour permettre à l'application Google Home d'accéder à votre position et de détecter à la fois l'appareil à configurer et le réseau Wi-Fi auquel se connecter.
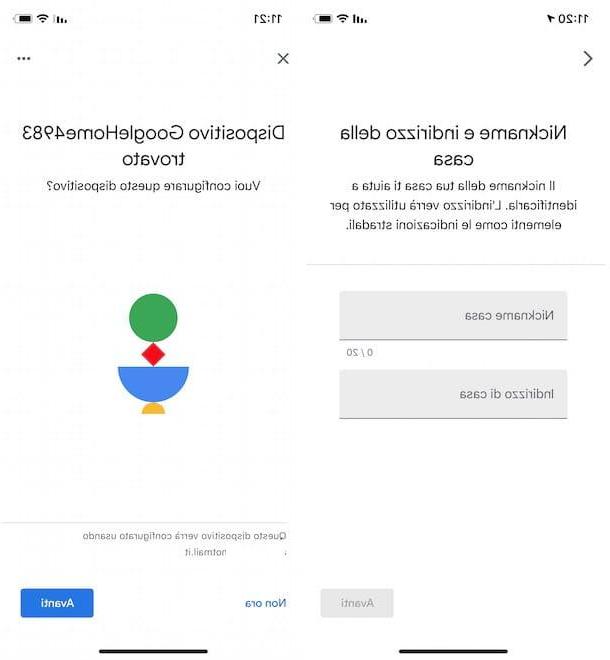
Dès que votre Google Home Mini est détecté, appuyez sur le bouton Avanti et, si tout s'est bien passé, l'appareil émettra un court bip : si vous l'avez entendu, sur l'écran Avez-vous entendu le son ?, appuyez sur le bouton Oui, sinon sélectionnez l'option S'il vous plaît essayer de nouveau, pour tenter une nouvelle connexion.
Désormais, si vous souhaitez contribuer à l'amélioration de Google Home Mini en partageant des rapports sur les plantages possibles et les statistiques de l'appareil avec Google, appuyez sur le bouton OK et, dans la rubrique Où est l'appareil, cochez l'option qui vous intéresse parmi celles disponibles (salle de bain, chambre à coucher, couloir, Cuisine, Garage, Salon, Studio, séjour etc.). En choisissant plutôt la voix Ajouter une pièce personnalisée, vous pouvez également ajouter la chambre qui vous intéresse en saisissant son nom dans le champ Nom de pièce personnalisé et en appuyant sur le bouton Avanti.
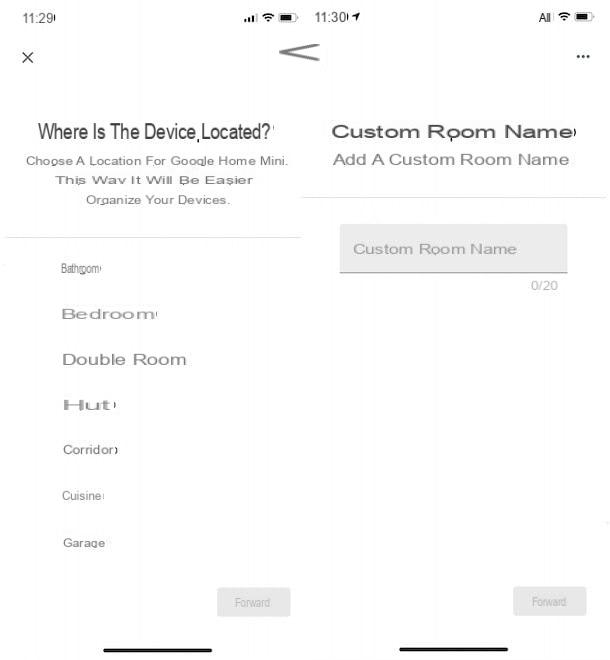
Une fois cela fait, sélectionnez le Réseau Wi-Fi auquel connecter votre Google Home Mini, appuyez sur le bouton Avanti, entrer le Mot de passe dans le champ approprié et appuyez sur l'élément Collègue, pour connecter votre appareil au réseau choisi.
Maintenant, appuyez sur le bouton Avanti et, à l'écran Activer Voice Match sur cet appareil, choisissez l'option J ’accepte, pour activer Voice Match et permettre à l'assistant vocal de Google de reconnaître votre voix et de la distinguer de celle des autres. Si, par contre, cette fonctionnalité ne vous intéresse pas, cliquez sur l'option Non merci (vous pouvez l'activer plus tard à partir de réglages de Google Home).
Si vous avez choisi d'activer Voice Match, prononcez les commandes à l'écran pour que l'assistant vocal de Google connaisse votre voix. Une fois cela fait, appuyez également sur les boutons J ’accepte e En savoir plus et appuie à nouveau sur le bouton J ’accepte, pour permettre à Google Home de fournir également des résultats personnalisés et d'accéder à votre calendrier, vos contacts, vos rappels et d'autres informations utiles stockées sur votre appareil.
Il sera utile de savoir qu'avec Google Home Mini, vous pouvez lire du contenu multimédia à l'aide de votre voix, grâce à des commandes vocales spéciales. Par exemple, vous pouvez demander à écouter une chanson sur Spotify ou commencer à lire du contenu sur Netflix. Cependant, vous devez d'abord lier les comptes qui vous intéressent : dans l'écran Connectez les services de musique, puis appuyez sur le bouton + liés au service auquel vous souhaitez vous connecter (sont disponibles Spotify e Deezer aussi bien que YouTube Music e Google Play Music qui sont automatiquement connectés via le compte Google utilisé), appuyez sur l'élément Oui, associer des comptes et entrez les données dans les champs appropriés.

Après avoir connecté les services de musique qui vous intéressent, appuyez sur le bouton Avanti et, à l'écran Connecter les services vidéo, répétez la procédure pour lier l'un de vos comptes aux services de streaming vidéo disponibles (Netflix e Infinity).
À ce stade, dans la section Commencez par les appels vocaux, appuie sur le bouton Continue pour associer Google Duo à Google Home Mini, saisissez le vôtre numéro de téléphone dans le champ approprié et appuyez sur le bouton Vérification, pour vérifier votre identité. Ce faisant, vous pouvez recevoir et passer des appels (vers et depuis des utilisateurs qui utilisent Google Duo) sur votre Google Home Mini et, lorsque vous n'êtes pas chez vous, appeler les personnes de votre domicile.
Enfin, dans la capture d'écran Vous avez presque fini, assurez-vous que toutes les données affichées dans la section Terminé sont correctes et appuyez sur le bouton Avanti, puis appuyez sur les éléments Continue e Terminer la configuration, pour terminer la configuration de Google Home Mini. Pour découvrir toutes les fonctionnalités de l'Assistant Google et apprendre à l'utiliser, vous trouverez peut-être mon guide sur le fonctionnement de Google Home.
Comment dit-on? Vous avez réussi à configurer votre Google Home Mini mais l'assistant vocal vous répond dans une autre langue que la vôtre ? Dans ce cas, lancez l'application Google Home, appuyez sur l'option réglages, sélectionnez la voix Autres réglages et choisissez l'onglet assistant.
Cliquez ensuite sur l'option lingue, appuyez sur langue en cours d'utilisation et, dans le nouvel écran qui s'affiche, sélectionnez celui qui vous intéresse. Si vous ne parvenez toujours pas à résoudre ce problème, je vous suggère de réinitialiser Google Home et de répéter la configuration.
Comment ajouter de nouveaux appareils sur Google Home Mini
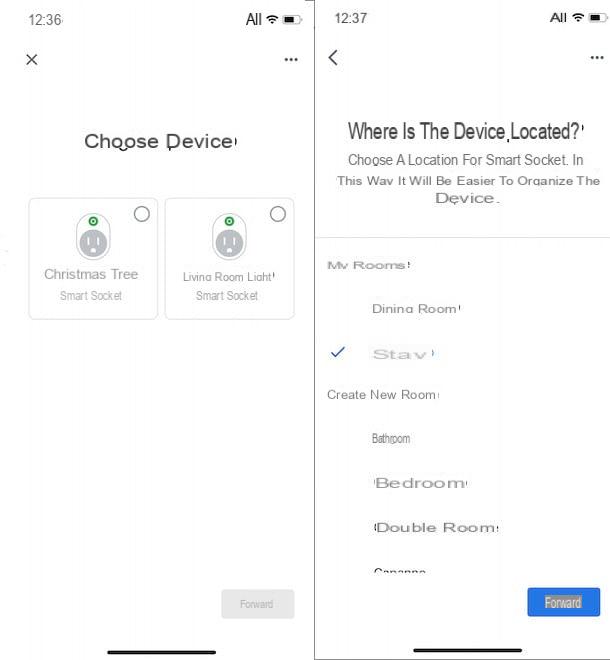
Après avoir terminé la première configuration de Google Home Mini, si vous avez des appareils compatibles avec l'assistant vocal de Google qui peuvent être contrôlés par la voix, vous pouvez les ajouter en sélectionnant l'option réglages, visible sur l'écran principal de l'application Google Home.
Ensuite, choisissez l'article Ajouter, appuyez sur l'option Configurer l'appareil et, dans le nouvel écran qui apparaît, sélectionnez l'élément Configurer de nouveaux appareils, pour ajouter des appareils portant le label Conçu pour Google sur l'emballage (par ex. Chromecast, ampoules intelligentes, prises intelligentes etc.).
Si, en revanche, l'appareil que vous souhaitez connecter à Google Home a déjà été configuré via votre application, choisissez l'option Vous avez déjà configuré quelque chose, sélectionnez l'application utilisée pour la configuration (par ex. Vie intelligente, Smart We Link, Choses intelligentes, Maison intelligente Adobe, Philips Hue, Ruche etc.), entrez les détails de votre compte dans les champs appropriés et suivez les instructions affichées à l'écran pour connecter l'appareil en question.
Quel que soit le type de connexion choisi, l'appareil sera automatiquement détecté et vous pourrez l'ajouter à la pièce de la maison que vous préférez. Sélectionnez ensuite le dispositif que vous souhaitez ajouter, appuyez sur le bouton Avanti, sélectionnez le maison de votre intérêt et appuyez à nouveau sur le bouton Avanti, puis cochez la case à côté de la pièce dans laquelle se trouve l'appareil en question et appuyez sur le bouton Avanti, pour terminer la configuration.
Comment configurer Google Home Mini sur un téléviseur
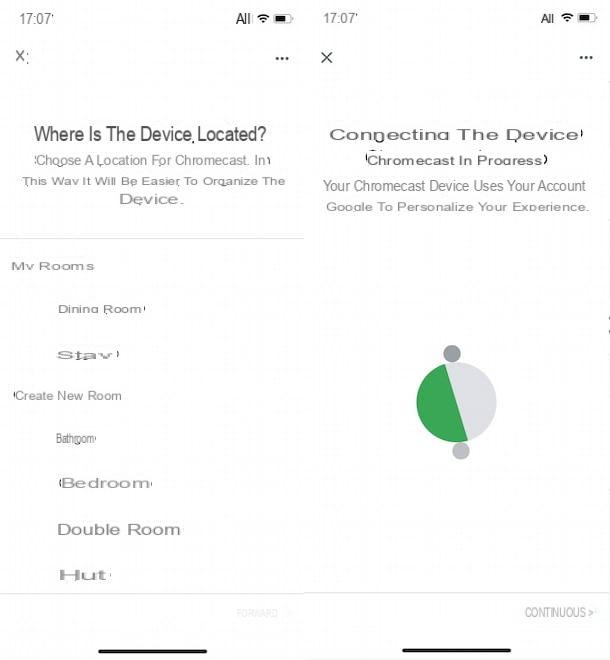
Si votre intention est configurer Google Home Mini sur le téléviseur, il sera utile de savoir qu'il faut Chromecast, un autre appareil produit par Google qui vous permet d'envoyer des flux audio/vidéo au téléviseur sans l'aide de câbles.
pour configurer Google Home Mini avec Chromecast, saisissez d'abord ce dernier dans leEntrée HDMI de votre téléviseur, puis prenez le Câble USB fourni et insérez une extrémité dans l'entrée dédiée du Chromecast et l'autre extrémité dans l'entrée USB du téléviseur.
Maintenant, lancez l'application Google Home, appuyez sur l'option réglages, choisissez l'article Ajouter et, dans le nouvel écran affiché, appuyez sur l'option Configurer l'appareil. Appuyez ensuite sur l'élément Configurer de nouveaux appareils, appuyez sur le bouton Avanti et attendez que Chromecast soit détecté, puis appuyez dessus, appuyez à nouveau sur le bouton Avanti et assurez-vous que le code à 4 chiffres affiché sur votre écran de télévision est le même que celui affiché sur votre smartphone.
Si oui, appuyez sur les options Oui e OK, cochez la case à côté de strophe dans lequel se trouve Chromecast et appuyez sur le bouton Avanti. Enfin, entrez le nom de l'appareil (par exemple Chromecast ou TV) dans le champ approprié, choisissez le Réseau Wi-Fi pour le connecter, appuyez sur le bouton Continue et vous avez terminé.
Il sera utile de savoir que si vous avez l'intention d'allumer et d'éteindre le téléviseur avec des commandes vocales, ainsi que de connecter et de configurer Chromecast, il est nécessaire que votre téléviseur soit équipé de HDMI-CEC et avec la fonction CEC (Contrôle de l'électronique grand public) activé. Pour en savoir plus, je vous laisse mon guide sur la façon de connecter Google Home au téléviseur.
Comment configurer Google Home Mini à partir d'un PC
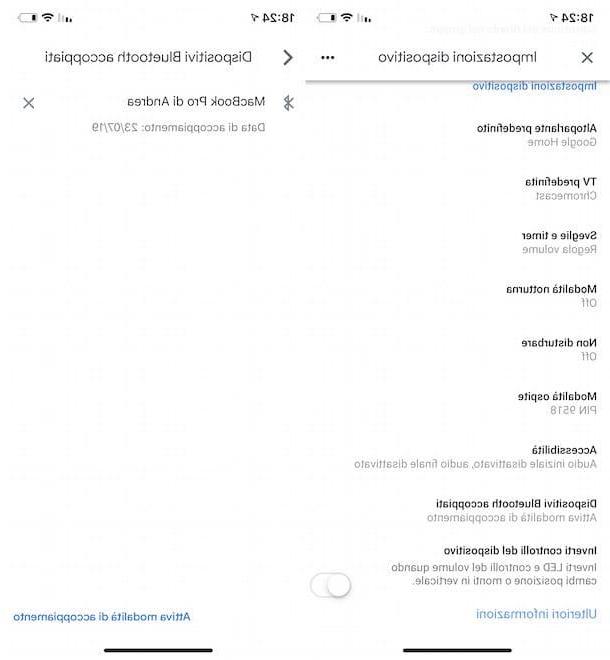
Si vous vous demandez comment configurer Google Home Mini depuis un PC, vous devez savoir qu'il n'est pas possible de le faire. En fait, au moment de la rédaction de ce guide, la seule solution possible pour configurer l'assistant vocal de Google et ajouter de nouveaux appareils est d'utiliser l'application Google Home pour smartphones et tablettes.
Ceci dit, il sera utile de savoir que vous pouvez connecter votre ordinateur au Google Home Mini via Bluetooth et utiliser ce dernier pour écouter du contenu audio. Pour ce faire, démarrez l'application Google Home, appuyez sur nom associé à l'assistant vocal Google, appuyez sur l'icône de roue dentée, en haut à droite, sélectionnez l'option Dispositif Bluetooth accoppiati et appuyez sur l'élément Activer le mode appairage.
Maintenant, activez Bluetooth sur votre ordinateur et, si vous avez un PC avec fenêtres 10, accès réglages de ce dernier, sélectionnez les éléments Appareils e Ajouter Bluetooth ou autre appareil et cliquez sur l'option Bluetooth, pour lancer la recherche des périphériques disponibles. Attends donc le tien Google Home Mini est détecté et cliquez dessus pour le connecter à votre PC.
Si, par contre, vous disposez d'un ordinateur avec un Version Windows antérieure à 10, cliquez sur le bouton Démarrer, se connecter à Panneau de configuration, localisez la section Matériel et son et cliquez sur l'option Ajouter un appareil. Par conséquent, identifiez Google Home Mini entre les appareils détectés et cliquez dessus, pour établir la connexion entre votre ordinateur et l'appareil en question.
Utiliser un Mac? Si oui, connectez-vous à Préférences de système en appuyant sur l'icône roue dentée visible dans la barre du Dock, cliquez sur l'entrée Bluetooth et, dans la nouvelle fenêtre ouverte, cliquez sur le bouton relier lié à Accueil Google, pour coupler les deux appareils et terminer la connexion. Pour la procédure détaillée, je vous laisse mon guide sur la façon de connecter Google Home au PC.
Comment configurer Google Home Mini


