Como configurar o Gmail no iPhone: aplicativo Gmail
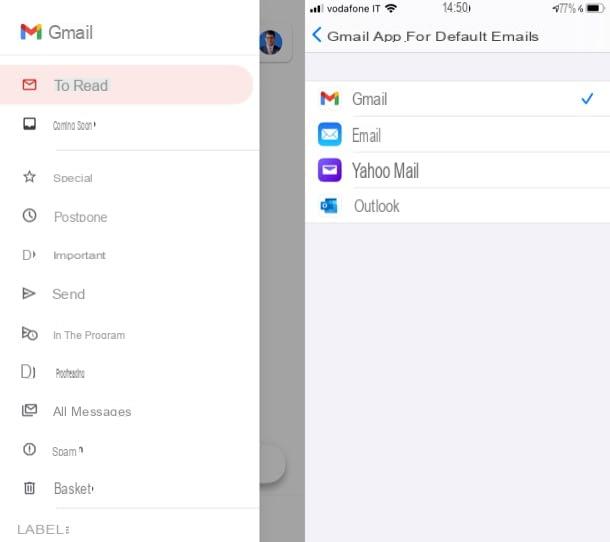
Vamos começar esta discussão vendo como configurar o gmail no iphone explorando oAplicativo oficial do Gmail. Nesse caso, a primeira coisa que você precisa fazer é instalar o aplicativo e configurá-lo, conforme mostrarei em breve.
Fornece, portanto, para tocar no ícone deapp Store anexado à tela inicial ou à biblioteca de aplicativos do seu dispositivo, pressione o botão Pesquisa (canto inferior direito), pesquisa "Gmail" através campo de busca colocado no topo e selecione o resultado correto. Se você está lendo o artigo diretamente do iPhone onde pretende instalar o aplicativo Gmail, pode acelerar o procedimento pressionando diretamente neste link.
Assim que a tela da App Store do aplicativo Gmail for exibida, toque no botão Obter / instalar e confirmar a operação via ID do rosto, tocá-ID o senha Identificação da Apple. Em seguida, aguarde o download do aplicativo e o procedimento de instalação para iniciar e concluir. Em seguida, toque no botão Apri apareceu no lugar do "Get", para acessar imediatamente o novo aplicativo que foi instalado em seu dispositivo.
Agora, siga o assistente simples que é mostrado na tela pressionando o botão log in e digitando o seu Endereço de e-mail do Gmail e senha associado a ele nos campos apropriados e, em seguida, insira o código de segurança recebido via SMS ou gerado via aplicativo no caso de verificação ativa em duas etapas.
Lembre-se de que, se outro aplicativo do Google estiver em uso em seu iPhone, com o qual você já se conectou à sua conta do Gmail, talvez não seja necessário fazer login. Nesse caso, você só precisará confirmar se a que está sendo usada no outro aplicativo é realmente sua conta e se pretende usá-la também com o aplicativo oficial do Gmail.
Depois de configurar o Gmail no iPhone usando o aplicativo oficial, você pode acessar sua caixa de entrada de e-mail do Google simplesmente pressionando o ícone do Gmail agora presente na tela inicial.
Depois de abrir o aplicativo, por padrão, você verá a seção Correspondência recebida do Gmail. Se você quiser acessar outras seções de sua caixa de entrada, pressione o botão (≡) que você encontra no canto superior esquerdo. Para ler uma nova mensagem, basta pressioná-la, enquanto para escrever um novo e-mail, toque no botão escrever localizado no canto inferior direito.
Se o seu iPhone for atualizado para o iOS 14 ou posterior, você também pode definir o aplicativo Gmail como o cliente padrão. Para fazer isso, abra o aplicativo Configurações, pressionando o ícone cinza com engrenagens colocado na tela inicial, role a tela até ver a entrada Gmail e pressiona sobre ele. Em seguida, toque no texto Aplicativo de e-mail padrão e selecione Gmail na nova tela que se abriu. Ao fazer isso, o aplicativo do Gmail será definido como o cliente padrão no iPhone.
Como configurar o Gmail no iPhone: Mail
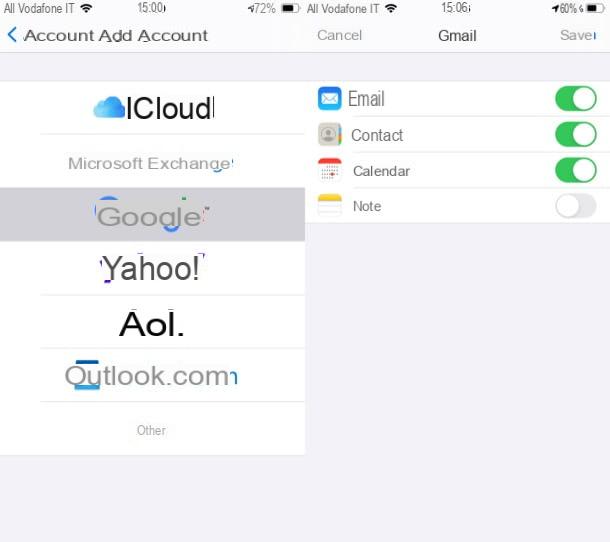
querer configurar o Gmail no iPhone para ler e enviar e-mails usando o cliente incluído "padrão" no iOS, ou oApp Mail? Isso também pode ser feito, mas tenha em mente um fato importante: O Mail não permite que você receba notificações push para contas do Gmail. Isso significa que você não receberá notificações em tempo real quando receber novas mensagens (você só pode definir uma verificação com base em intervalos de tempo regulares).
Dito isso, para configurar uma conta do Gmail no Mail, abra o Configurações iPhone, pressionando o ícone cinza com o engrenagens presente na tela inicial. Em seguida, role para baixo na tela que é mostrada a você e pressiona o item Mail, toque no texto Conta (se for solicitado que você confirme sua identidade via ID do rosto, tocá-ID o senha ID da Apple, você concorda em fazê-lo) e selecione o item Adicionar conta.
Agora, pressione a voz Google então pressione o botão Continuando e digite seu endereço de e-mail no campo Digite o e-mail ou número de telefone; então pressione o botão para a frente, digite o senha referindo-se à sua conta do Gmail e toque no botão mais uma vez para a frente. Se a verificação em duas etapas estiver ativada em sua conta do Google, preencha o campo abaixo da entrada Coloque o código digitar o código de segurança recebido por SMS ou gerado pelo aplicativo e voltar para a frente.
Feito isso, o procedimento será iniciado no iPhone para encontrar automaticamente os parâmetros necessários para configurar a caixa de correio do Gmail. Se tudo correr bem, após alguns momentos você se verá diante de uma tela para indicar os dados relativos à sua conta do Gmail que deseja sincronizar com o iPhone e que deseja gerenciar a partir dela.
Então traga ON o su FORA a alavanca localizada ao lado do texto correio (em teoria, já deve estar selecionado por padrão) e toque no item ressalva localizado na parte superior direita.
Neste ponto, você pode dizer que está satisfeito: você conseguiu concluir e com sucesso o procedimento de configuração do Gmail no iPhone. A partir de agora, para poder acessar sua caixa de entrada do Gmail diretamente do iPhone, basta pressionar o ícone Mail presente na tela inicial, toque no item Gmail e pressione Entrada, Rascunhos, Enviei e assim por diante, dependendo da seção relacionada à sua caixa de e-mail que você pretende consultar.
Dada a falta de notificações push acima, recomendo que você defina o download automático de novos e-mails. Portanto, pelo menos você receberá notificações (a menos que as tenha desativado) em intervalos regulares.
Para prosseguir, vá para a seção Mail> Contas aplicativo Configurações, selecione o item Baixar novos dados, toque no texto Gmail, role até a parte inferior da tela exibida e escolha se deseja fazer o download do e-mail automaticamente (neste caso, o iPhone fará o download de novos dados em segundo plano quando estiver carregando e conectado a uma rede Wi-Fi), manualmente, a cada hora, cada 30 minutos ou cada 15 minutos. Lembre-se de que uma frequência mais alta da verificação também levará a um maior consumo de energia.
Como configurar o Gmail no iPhone: IMAP
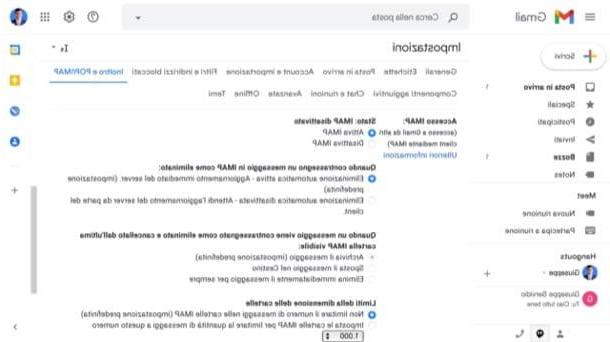
Vamos ver agora como configurar o Gmail no iPhone com parâmetros IMAP, protocolo conhecido mais moderno que o protocolo POP3, projetado para funcionar em vários dispositivos ao mesmo tempo (na verdade, ele sincroniza mensagens de entrada e saída em todos os dispositivos em uso; POP3, por outro lado, é mais desatualizado e foi projetado para funcionar em apenas um dispositivo, de fato, permite a exclusão de mensagens dos servidores do Gmail assim que são baixadas para o computador).
Para usar o Gmail com o protocolo IMAP em qualquer aplicativo de gerenciamento de e-mail, primeiro você precisa se certificar de que esteja ativado nas configurações da sua caixa de correio do Google. Para fazer isso, conectado à sua caixa de entrada do Gmail a partir do navegador, pressione o botão com o ícone doengrenagem localizado no canto superior direito e selecione o item Ver todas as configurações no menu que aparece.
Na página que se abre, selecione a guia Encaminhamento e POP / IMAP, coloque a marca de seleção ao lado do item Habilitar IMAP para ativar o IMAP e clicar no botão Salvar alterações localizado na parte inferior da tela para salvar as configurações.
Feito isso, inicie o aplicativo de terceiros que você escolheu para gerenciar e-mail, pressionando seu ícone anexado à tela inicial do seu dispositivo, vá para a seção Configurações do mesmo ou através do qual gerenciar o conta, escolha adicionar um nova conta o email. Em seguida, preencha os campos que são mostrados na tela, seguindo os parâmetros que você encontra abaixo.
- Servidor de entrada de e-mail (IMAP): imap.gmail.com, Porta: 993, requer SSL: sim.
- Servidor de saída de correio (SMTP): smtp.gmail.com, Porta: 465 ou 587, Requer SSL: sim, Requer autenticação: sim.
- Nome completo ou nome de exibição: [seu nome]
- Nome da conta ou nome de usuário: seu endereço do Gmail (por exemplo, [email protected]).
- Endereço de email: seu endereço do Gmail (por exemplo, [email protected]).
- Senha: Senha do Gmail.
Em caso de problemas ou se você precisar de mais detalhes, consulte os guias apropriados fornecidos diretamente pela equipe do Gmail para configurar o serviço de e-mail usando clientes de terceiros.
Como configurar contatos e agenda do Gmail no iPhone
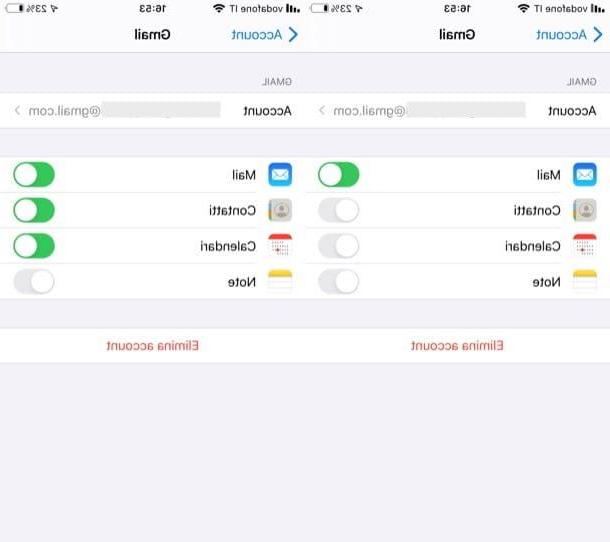
Você quer saber como configurar contatos e agenda do Gmail no iPhone? Se você seguiu o procedimento que indiquei no capítulo sobre o aplicativo Mail, na realidade já deveria ter conseguido, contanto que não tenha mudado para FORA as alavancas colocadas em correspondência com os itens Contactos e Calendário.
Se você os desativou, basta ir ao menu Configurações> Mail> Contas> Gmail e seguir em frente ON as alavancas colocadas em correspondência com os itens Contactos e Calendário. Para obter mais informações sobre como sincronizar contatos do Gmail no iPhone e como sincronizar calendários do Gmail no iPhone, leia os guias que dediquei a esses tópicos.
Como configurar o Gmail no iPhone




