Operações preliminares
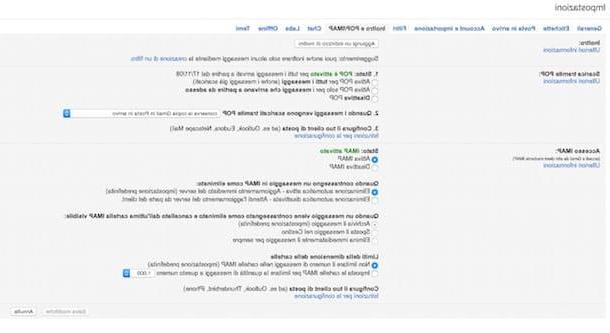
Independentemente de você querer configurar o Outlook com o Gmail em seu computador ou dispositivo móvel, há uma coisa importante que você precisa fazer antes de qualquer coisa: configurar o serviço de e-mail do Google para baixar e-mails em um programa externo.
Para fazer isso, primeiro efetue login no Gmail, acessando seu site oficial e inserindo seus dados de login, se for solicitado. Assim que a página principal do Gmail for exibida, clique noícone de engrenagem que você encontra localizado no canto superior direito e clique no item Ver todas as configurações, anexado ao menu que é mostrado a você.
Clique na guia agora Encaminhamento e POP / IMAP, mova o cursor do mouse para a seção Baixar via POP e marque a caixa ao lado do item Ative o POP apenas para mensagens que chegarem a partir de agora. Em seguida, certifique-se de que em correspondência com o texto Quando as mensagens são baixadas via POP a opção está selecionada mantenha a cópia do Gmail em sua caixa de entrada no menu suspenso, para que as mensagens baixadas pelo Outlook não sejam excluídas dos servidores do Gmail.
Neste ponto, vá para a seção Acesso IMAP no painel de gerenciamento do Gmail, coloque a marca de seleção ao lado do item Habilitar IMAP e clique no botão Salvar alterações localizado na parte inferior, para salvar as alterações e ativar o suporte IMAP e o suporte POP3 no Gmail.
Use o protocolo IMAP ao invés disso POP é altamente recomendável, pois é um protocolo mais moderno que garante a conexão e sincronização de correio em vários dispositivos ao mesmo tempo. Já o protocolo POP é mais desatualizado e destina-se ao uso de e-mail em uma única estação, com exclusão de mensagens dos servidores depois de baixadas localmente (exceto para a ativação de funções especiais de backup).
Como configurar o Outlook com o Gmail no computador
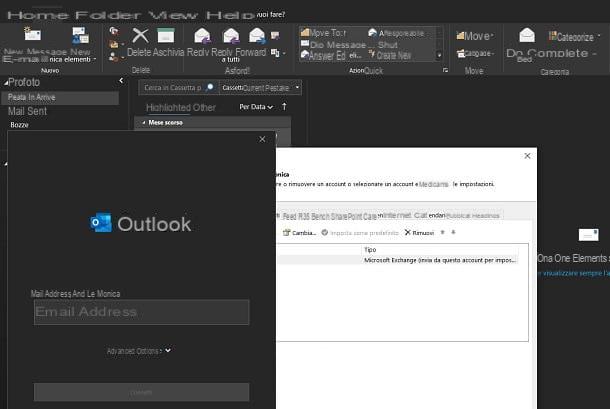
Feitos os esclarecimentos necessários acima, se é sua intenção entender como configurar o Outlook com o gmail no seu computador, faça o seguinte.
Se você está começando Outlook no seu PC pela primeira vez, o próprio programa irá pedir-lhe para configurar uma conta de e-mail, através de um assistente especial e simples. Se não for a primeira vez que você usa o Outlook no seu computador, após iniciar o programa clique no botão primeiro Envie o colocado no canto superior esquerdo, depois no item Configurações da conta duas vezes seguidas e, finalmente, na opção Novo.
O procedimento de configuração para emails de entrada e saída será então iniciado. Neste ponto, insira o seu endereço do Gmail na caixa de texto que você encontra ao lado do texto Endereço de e-mail e então pressione o botão conectar baixa. Depois de fazer isso, será exibida uma tela de login da conta do Google: digite o seu novamente Endereço do Gmail e senha associado à conta e, em seguida, pressione o botão permitir, para garantir que o Outlook funcione corretamente com o Gmail.
Após inserir os dados necessários, uma mensagem na tela indicará se a configuração foi bem-sucedida. De modo geral, você não deve ter problemas, pois o Microsoft Outlook pode se integrar perfeitamente ao Gmail para ler e enviar e-mails. No final do procedimento, desmarque a caixa Configure o Outlook Mobile no meu telefone também e aperte o botão Fatto.
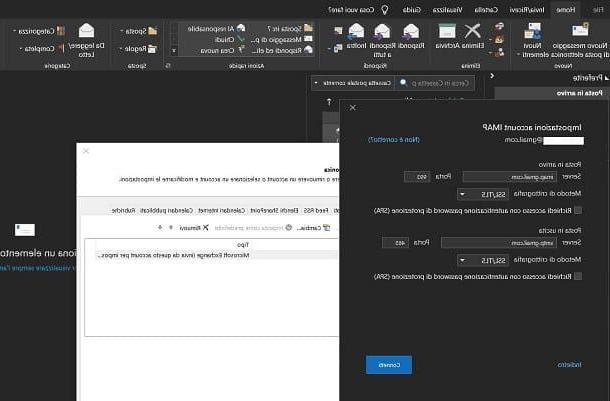
Se o Outlook não conseguir configurar corretamente o endereço do Gmail, repita o procedimento que indiquei nos parágrafos anteriores para adicionar a conta e, antes de digitar o endereço do Gmail na caixa de texto apropriada, certifique-se de que a caixa está ativada Permitir configuração manual da conta sob o título Opzioni Avanzate.
Feito isso, selecione o item IMAP o POP na tela que é mostrada a você. Como eu já disse no capítulo anterior, o protocolo IMAP (o que eu recomendo que você use) é mais moderno e, portanto, deve ser preferido. Depois de fazer sua escolha, para configurar o Outlook com Gmail, preencha os campos exibidos na tela inserindo os seguintes valores.
IMAP
Servidor de entrada de e-mail (IMAP): imap.gmail.com
Porto: 993
Requer SSL: sim
Requer autenticação: sim
Servidor de saída de correio (SMTP): smtp.gmail.com
Porta: 465 ou 587
Requer SSL: sim
Requer autenticação: sim
POP3
Servidor de entrada de e-mail (POP3): pop.gmail.com
Porto: 995
Requer SSL: sim
Requer autenticação: sim
Servidor de saída de correio (SMTP): smtp.gmail.com
Porta: 465 ou 587
Requer SSL: sim
Requer autenticação: sim
Cumprindo os passos indicados e preenchendo os campos exibidos na tela como sugeri que fizesse, você finalmente poderá configurar o Outlook com o Gmail em seu computador.
Para verificar se tudo correu bem, sugiro que você dê uma olhada na seção Correspondência recebida certificando-se de que suas mensagens de e-mail estão presentes e / ou para enviar um novo e-mail.
Se você tiver algum problema ao usar o Outlook ou se quiser saber mais sobre funções específicas, sugiro que dê uma olhada no meu guia sobre como funciona o Outlook.
Se além do e-mail você deseja configurar o catálogo de endereços do Gmail no Outlook, você pode contar com várias soluções, como o uso da ferramenta GO Contact Sync Mod que é totalmente gratuita, de código aberto e suporta todas as versões do Office. Eu falei sobre isso em detalhes em meu tutorial sobre como sincronizar contatos do Gmail.
Como configurar o Outlook com o Gmail em smartphones e tablets
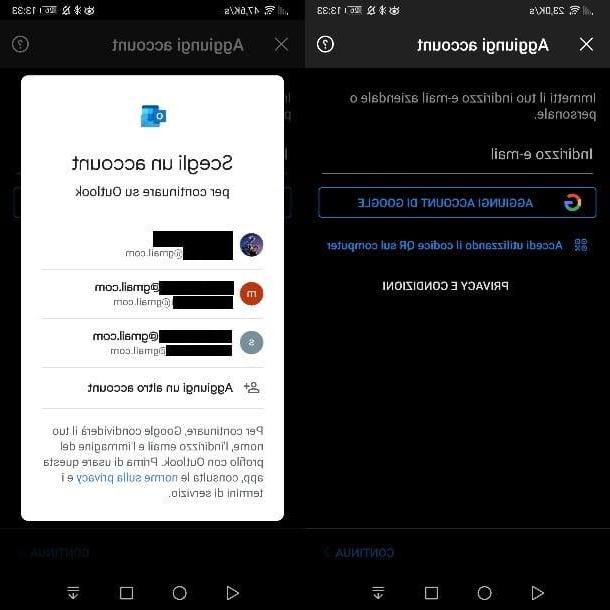
Além de ser um cliente de computador, o Outlook também está disponível como um aplicativo para smartphones e tablets. Se for sua intenção, descobrir como fazer isso configurar Outlook com Gmail No seu dispositivo móvel, a primeira operação que você precisa realizar é o download do referido aplicativo do Android (na Play Store ou de lojas alternativas) ou da App Store do iOS / iPadOS.
Su Android, tudo que você precisa fazer é pressionar o botão Instalar na guia do aplicativo Outlook na Play Store para fazer o download e instalá-lo. Pra cima iPhone e iPadem vez disso, pressione a tecla obtendo e desbloquear o download e a instalação por meio do ID Facial, Touch ID ou senha do ID Apple.
Agora, inicie o aplicativo Outlook por meio de seu ícone de início rápido e, na tela inicial, pressione a tecla Adicionar conta. Se você já configurou outras contas no aplicativo Outlook, você pode adicionar novas pressionando em miniatura no canto superior esquerdo e pressionando o ícone +; em seguida, toque no item Adicionar uma conta.
Agora, basta pressionar o botão Adicionar conta do Google e faça login com um dos endereços do Gmail já configurados no dispositivo ou pressione no item Adicionar outra conta, para fazer login com outra conta do Google. Feito isso, pressione o botão permitir colocado na parte inferior da tela que se abre e é isso.
Uma vez que essas etapas tenham sido realizadas, o procedimento para configurar o Outlook com o Gmail será concluído. Todas as configurações e parâmetros necessários para usar o Gmail através do aplicativo Outlook serão detectados automaticamente e em alguns momentos você finalmente poderá acessar sua correspondência eletrônica.
Para verificar se tudo correu bem, sugiro que você dê uma olhada na seção Correspondência recebida certificando-se de que suas mensagens de e-mail estão presentes e / ou para enviar um novo e-mail.
Como sincronizar o Outlook e o Gmail

Se você usar Outlook.com (o serviço Microsoft Web Mail), você pode sincronizar as mensagens deste último com as mensagens do Gmail, seguindo as instruções em meu tutorial sobre como sincronizar o Outlook com o Gmail. Desta forma, você poderá visualizar as mensagens recebidas em sua conta do Gmail no Outlook ou vice-versa.
Como configurar o Outlook com o Gmail


