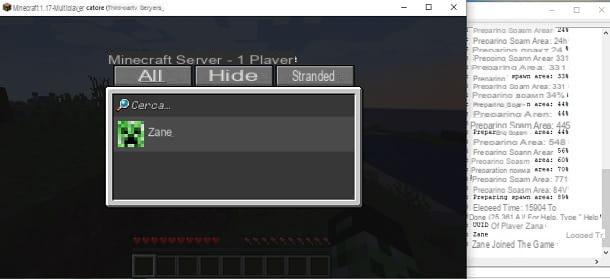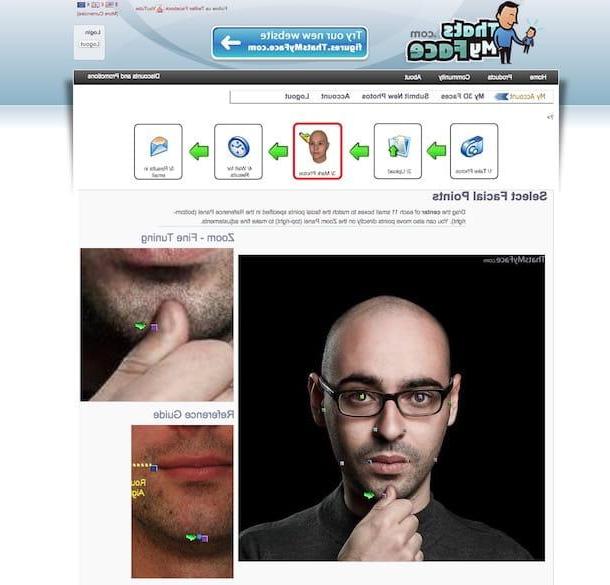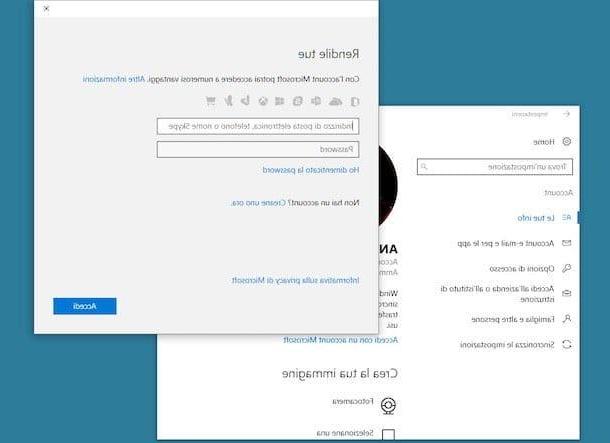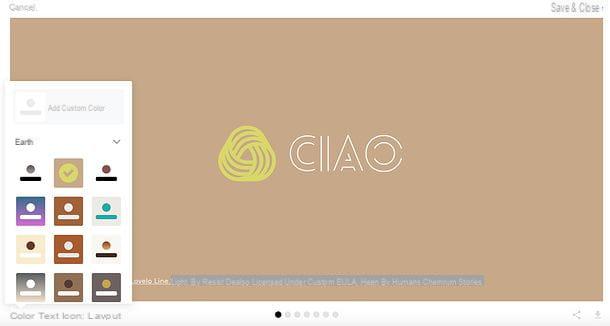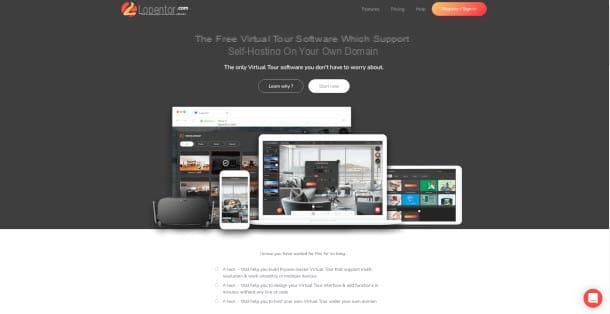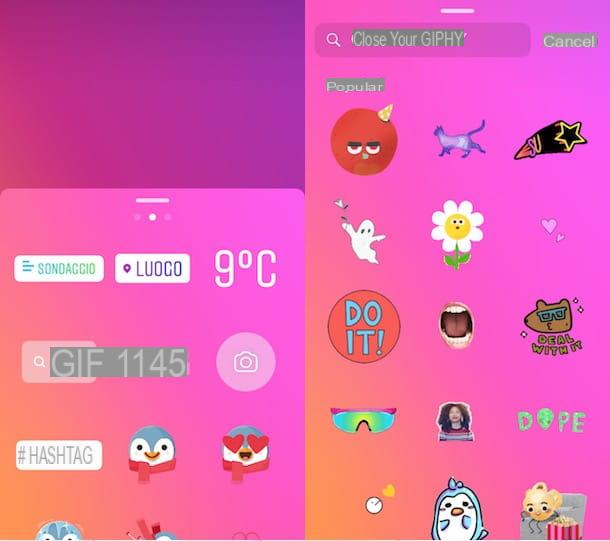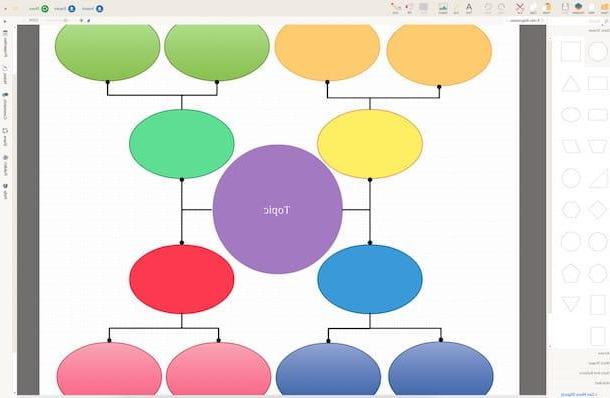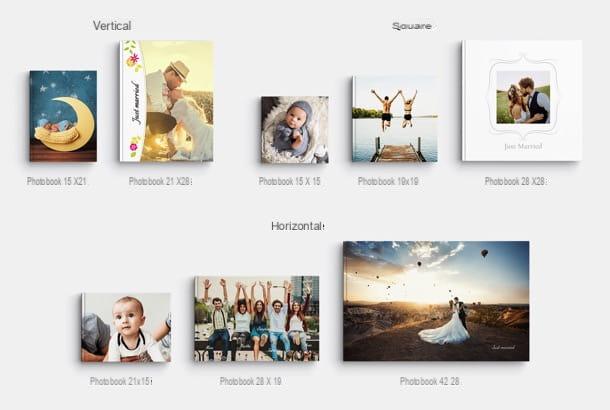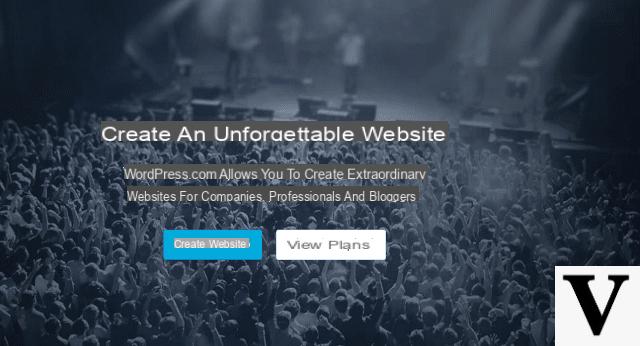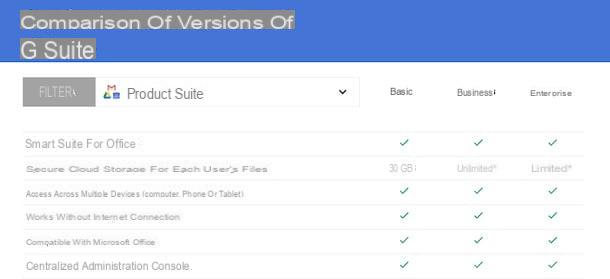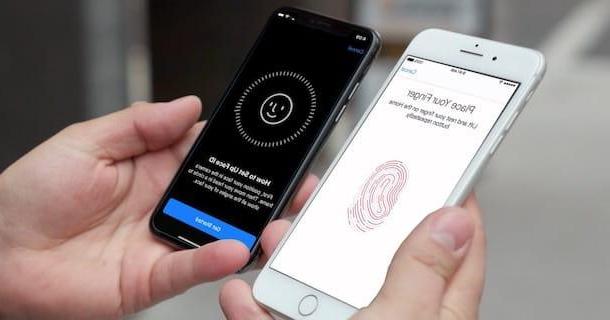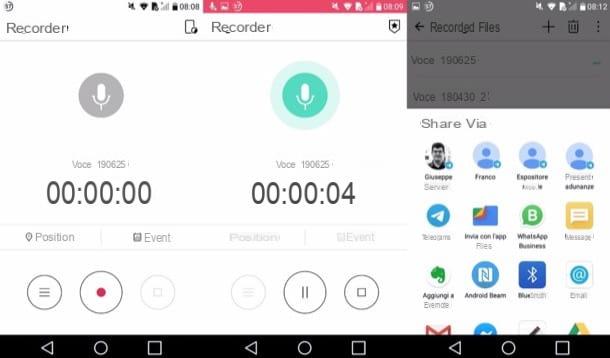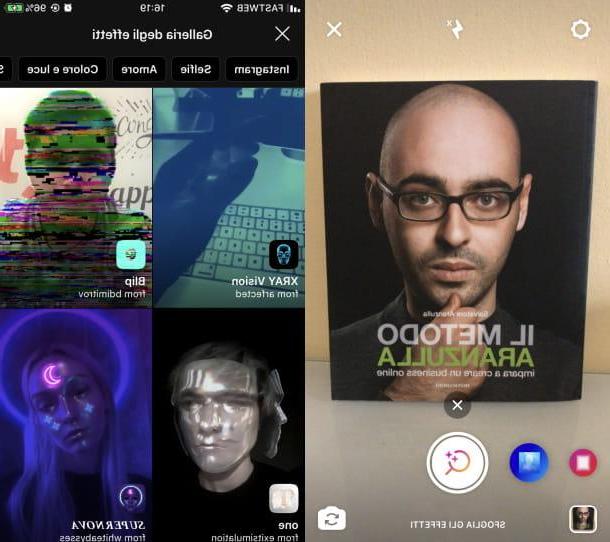Opérations préliminaires

Avant de continuer et de comprendre comment créer un tableau croisé dynamique, il est bon de passer quelques mots sur l'utilisation de tableaux de ce type, sans négliger le format de la feuille de calcul à partir de laquelle il faut partir.
Exactement comme je l'ai mentionné dans les lignes introductives de ce tutoriel, un tableau croisé dynamique est une méthode "alternative" pour réorganiser les données déjà présentes dans un tableur : en effet, il est possible d'utiliser un tableau croisé dynamique pour obtenir un résumé rapide, mais complète, des informations à votre disposition, avec la possibilité de les ordonner et de les combiner en fonction de l'aspect à prendre en considération, sans bouleverser la structure du tableur initial.
Autrement dit, un tableau croisé dynamique offre la possibilité d'analyser d'un seul coup d'œil les données contenues dans un tableur sans avoir à apprendre à utiliser des formules et des macros : juste pour vous donner un exemple, compte tenu de l'ensemble des charges d'exploitation d'un logement, vous peut générer un tableau croisé dynamique pour visualiser "à la volée" les dépenses pour chaque mois de l'année et pour chaque motif (factures, frais médicaux, études, etc.), au lieu d'ajouter manuellement - et en fonction de la catégorie choisie - les éléments de chaque colonne.
Pour que le programme (dans ce guide, nous utiliserons comme exemples Microsoft Excel e Calcul de LibreOffice) est capable de générer un tableau croisé dynamique contenant des données exactes, les données de la feuille de calcul de départ doivent être bien structuré et répondre à une série de conditions très spécifiques, que je vais énumérer ci-dessous.
- Si le tableau croisé dynamique doit contenir des en-têtes, la feuille de calcul doit également contenir des en-têtes.
- Le lignes d'en-tête, s'ils sont présents, ils doivent précéder immédiatement les lignes de données, sans aucune séparation.
- Dans la feuille de calcul de départ, ou au moins dans la plage de données pour laquelle le tableau croisé dynamique est en cours de construction, il ne devrait pas y avoir de lignes blanches.
- Les données contenues dans les colonnes doivent être homogène, afin qu'ils puissent être combinés (ajoutés, soustraits, multipliés, triés, comptés, etc.) lors de la création du tableau croisé dynamique. Cela signifie, par exemple, que dans une colonne "Montant" hypothétique, il ne doit y avoir que des valeurs numériques, relatives aux montants dans la devise choisie.
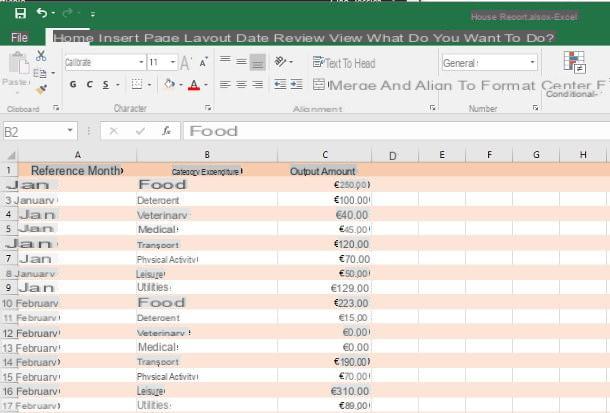
Dans les parties ultérieures de ce didacticiel, je ferai référence à une feuille de calcul contenant un relevé de dépenses pour les dépenses mensuelles du ménage : la colonne A contient le mois référence, la colonne B la catégorie de la sortie et, enfin, de la colonne C contient le montant relatif en euros.
En ce qui concerne les versions des programmes, dans ce guide, je ferai référence à Microsoft Excel 2016 et LibreOffice Calc 5, tous deux fonctionnant sur la plate-forme Windows. Les mêmes instructions, cependant, peuvent être utilisées en toute sécurité sur les versions précédentes / suivantes des programmes susmentionnés ou sur des systèmes d'exploitation autres que Windows, par exemple MacOS.
Créer un tableau croisé dynamique avec Microsoft Excel
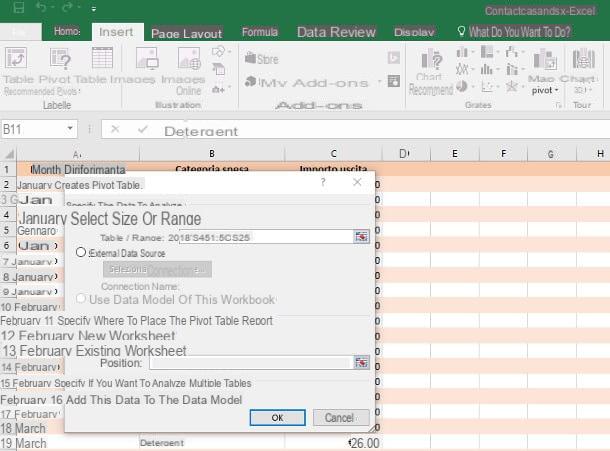
Vous l'avez disponible Microsoft Excel gérer vos feuilles de calcul ? Alors cette section est faite pour vous : dans les lignes suivantes, je vais vous fournir toutes les instructions nécessaires pour créer et gérer un tableau croisé dynamique à l'aide de l'application produite par Office.
Pour commencer, double-cliquez sur le fichier Excel contenant les données à traiter, en vous assurant que la feuille de calcul répond aux exigences énumérées ci-dessus. Si par contre vous devez repartir d'un nouveau fichier, lancez Microsoft Excel, cliquez sur l'icône Cahier de travail vierge, puis remplissez le document créé avec les données que vous souhaitez inclure dans le tableau croisé dynamique. Si vous souhaitez mieux personnaliser votre nouvelle feuille de calcul, je vous suggère de vous référer à mon guide sur l'utilisation d'Excel pour trouver une série de conseils utiles.
Maintenant que votre feuille de calcul est prête, vous pouvez procéder à la création du tableau croisé dynamique associé : sélectionnez, en faisant glisser la souris, leplage de données vous avez l'intention de traiter (ou cliquez à l'intérieur d'une cellule de données pour traiter toute la feuille de calcul), appuie sur l'élément entrer placé en haut puis sur le bouton Tableau croisé dynamique, habitant à gauche.
À ce stade, sur l'écran qui s'ouvre, cochez la case à côté de l'élément Sélectionnez une table ou une gamme (si nécessaire), assurez-vous que la boîte Tableau / Gamme contient toutes les cellules du tableau (ou de la plage de données choisie), cochez la case à côté de l'élément Nouvelle feuille de calcul et appuie sur le bouton OK. Le jeu est terminé : Excel ouvrira automatiquement la nouvelle feuille de calcul (vous pouvez revenir à la feuille de calcul précédente à tout moment en utilisant les onglets situés ci-dessous) préparée pour le traitement des données via le tableau croisé dynamique.
Notez que les en-têtes de tableau (par ex. Mois de référence, catégorie e Montant de sortie) maintenant devenir je champs du tableau croisé dynamique, à disposer et à organiser en fonction de ce que vous souhaitez réaliser.
Opérer sur la table
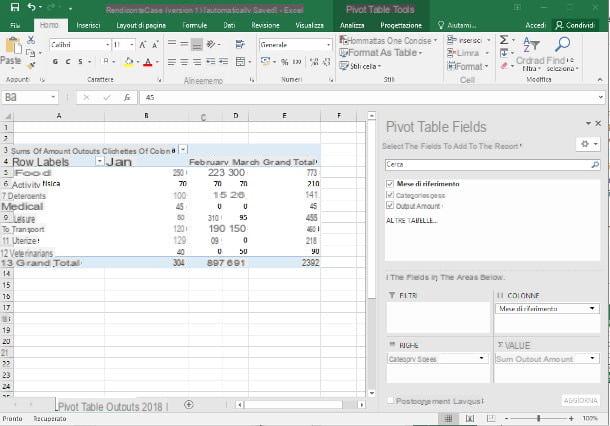
Avant d'organiser les champs à l'intérieur du tableau croisé dynamique nouvellement créé, permettez-moi de vous donner quelques conseils généraux sur l'organisation de ce type de tableaux. Un tableau croisé dynamique, exactement comme le montre la fenêtre Excel, est principalement composé de trois domaines d'intérêt : le domaine Riga, la zone Colonne et la région Valeurs.
D'une manière générale, on peut dire que les champs non numériques (dans notre exemple, les catégories de dépenses) sont disposés dans la zone Riga, champs contenant données, minerai o périodes de référence sont disposés dans la zone Colonne, tandis que dans campi numérique (généralement ceux qui doivent être combinés avec des opérations mathématiques) sont ajoutés à la zone Valeurs. Cependant, il faut dire que la disposition des champs dans les zones d'une table de ce type varie fortement selon le type de "résumé" à obtenir et le scénario dans lequel l'analyse est effectuée.
Après avoir fait cette prémisse nécessaire, il est temps d'ajouter les champs au tableau croisé dynamique nouvellement créé : identifiez la zone Champs de tableau croisé dynamique situé à droite de l'écran Excel, puis sélectionnez un des champs disponibles avec la souris (ex. Mois de référence) et faites-le glisser vers la zone la plus appropriée de la table (par ex. Colonne), puis répétez l'opération pour tous les champs que vous souhaitez analyser. Dans cet exemple, le champ Catégorie de dépenses sera ajouté à la zone Les lignes et le terrain Montant de sortie toute la zone Valeurs, afin d'obtenir une vue complète du total des dépenses relatives à chaque mois.
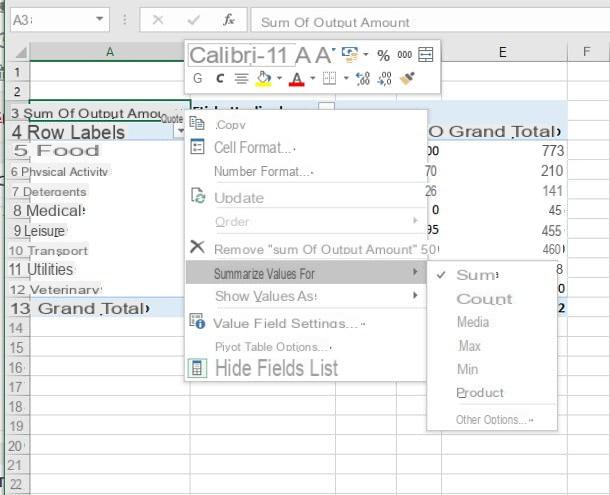
Par défaut, les tableaux croisés dynamiques Excel font le Somme des données contenues dans le champ Valeurs, s'ils sont numériques, ou le compter s'ils sont textuels ou inhomogènes ; si vous le souhaitez, vous pouvez modifier ce comportement en faisant un clic droit sur la cellule Somme de [Nom de la colonne] dans le tableau croisé dynamique, puis en sélectionnant l'élément Résumer les valeurs pour dans le menu qui apparaît à l'écran. A ce stade, il ne vous reste plus qu'à choisir l'opération arithmétique que vous souhaitez effectuer sur les données contenues dans le champ valeur (minimum, maximum, moyenne, etc.).
Si vous le souhaitez, au lieu d'afficher les valeurs en devise (ou dans tout autre type de format numérique), vous pouvez choisir de les afficher en pourcentage : dans l'exemple que nous analysons, cela serait très utile pour étudier la catégorie avec le pourcentage de dépenses le plus élevé. . Pour continuer, faites un clic droit sur la cellule récapitulative des valeurs (ex. Somme de la sortie d'importation) et sélectionnez les éléments Afficher les valeurs en > % du total général.
Bien entendu, vous pouvez utiliser le format de valeur qui vous convient le mieux et déplacer les champs au sein des différentes zones à votre guise, jusqu'à obtenir la vue que vous souhaitez : c'est justement la force des tableaux croisés dynamiques ! Enfin, je tiens à vous rappeler que le tableau croisé dynamique se met à jour automatiquement lorsque des valeurs appartenant à la plage de données incluses dans le traitement sont ajoutées, supprimées ou modifiées : si l'opération de mise à jour n'a pas été immédiate, vous pouvez cliquer sur le bouton rafraîchir attaché au panneau Champs de tableau croisé dynamique et situé en bas à droite.
Si vous êtes arrivé jusqu'ici, cela signifie que vous disposez de toutes les informations dont vous avez besoin pour créer un tableau croisé dynamique à l'aide de Microsoft Excel. Voglio però ricordarti che le possibilità di questo programma non finiscono qui: giusto per farti qualche esempio, puoi generare grafici e istogrammi, sovrapporli per creare statistiche ancora più precise, creare tabelle più o meno complesse per gestire l'ordinamento dei dati e molto, molto Autre. Bref, le potentiel de ce logiciel n'est en aucun cas limité !
De plus, je tiens à souligner que vous pouvez éditer des fichiers créés avec Excel même sur des plates-formes autres que Windows et macOS : le logiciel est en fait disponible, bien qu'avec certaines limitations, en tant qu'application pour Android, iPhone et iPad (gratuit pour les appareils jusqu'à 10.1 ″) Et comme une application Web qui peut être utilisée directement depuis le navigateur.
Créer un tableau croisé dynamique avec LibreOffice Calc
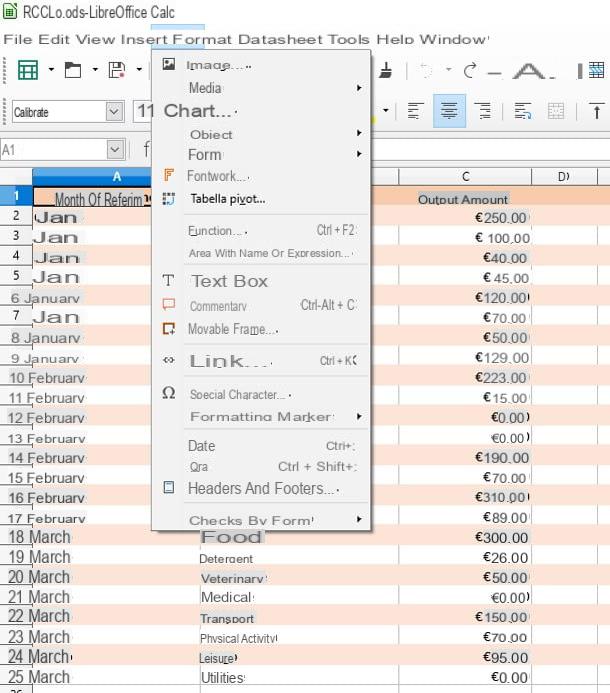
Vous n'utilisez pas Microsoft Excel pour gérer vos feuilles de calcul, mais référez-vous plutôt à Calcul de LibreOffice? Ne vous inquiétez pas, vous pouvez facilement créer des tableaux croisés dynamiques à l'aide de ce logiciel ! Dans ce cas également, les règles relatives à la construction du tableur vues dans la section relative aux informations préliminaires sont valables : les données doivent être homogène, trié et ils ne doivent pas être présents lignes vierges.
Cela dit, il est temps de se mettre au travail : ouvrez la feuille de calcul contenant les données à traiter dans LibreOffice, ou construisez-en une en suivant strictement les règles mentionnées ci-dessus. Une fois cela fait, sélectionnez avec la souris la plage de données sur laquelle opérer (y compris les en-têtes) ou cliquez sur n'importe quelle cellule de la plage pour analyser l'ensemble du tableau, puis appuyez sur le menu entrer situé en haut et sélectionnez l'élément Tableau croisé dynamique... de ce dernier.
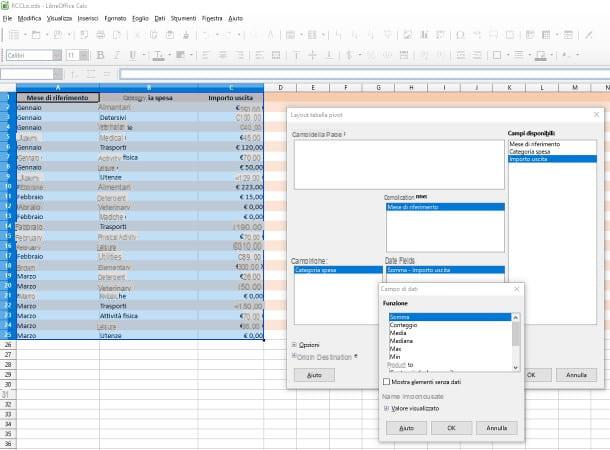
Une fois cela fait, mettez la coche à côté de l'élément Sélection actuelle dans le petit panneau qui s'ouvre, appuie sur le bouton OK et, en suivant les mêmes règles que j'ai suggérées dans la section relative à Microsoft Excel, arrangez les champs de votre feuille de calcul (ex. Mois de référence, Catégorie de dépenses e Montant de sortie) dans les champs du tableau croisé dynamique correspondant (Champs de ligne, Champs de colonne e Champs de données).
Encore une fois, l'opération par défaut sur les champs de données numériques est somma: pour modifier ce comportement, double-cliquez sur l'élément correspondant (par ex. Montant de sortie) et sélectionnez l'opération souhaitée (somme, compte, médiane, moyenne et ainsi de suite) à partir de la case à cocher Fonction, puis en appuyant sur OK pour terminer l'opération.
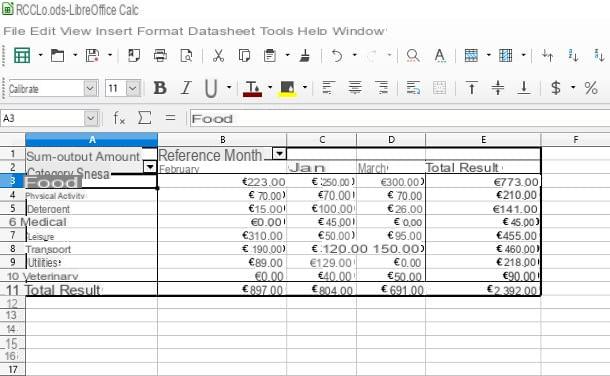
Pour finaliser la création du tableau croisé dynamique, il vous suffit de cliquer sur le bouton OK: immédiatement après, le programme affiche la nouvelle feuille contenant le tableau résultant des opérations précédentes, que vous pouvez personnaliser graphiquement à l'aide de la boîte latérale pratique qui s'ouvre à l'écran.
Rappelons qu'en suivant la procédure décrite ci-dessus, vous pouvez créer dans le tableau croisé dynamique toutes les vues que vous souhaitez : il suffit de revenir dans le tableur, à l'aide des onglets situés en bas à gauche de l'écran Calc, et de répéter l'opération en modifiant la disposition des les différents domaines.
Comment créer un tableau croisé dynamique