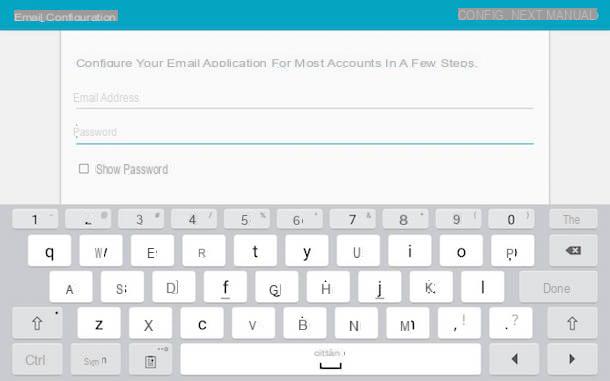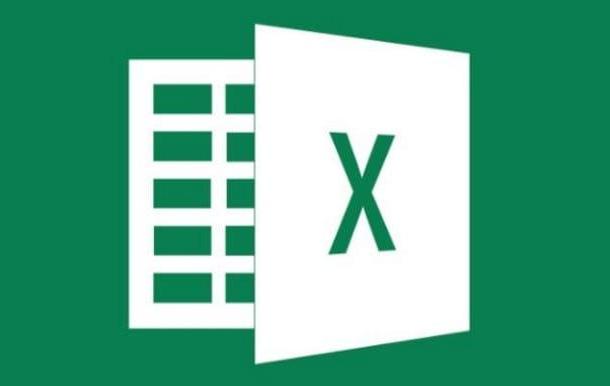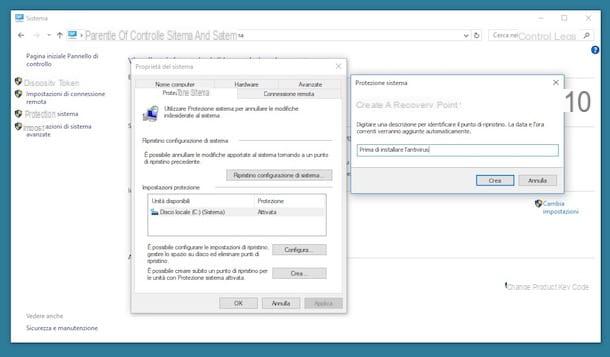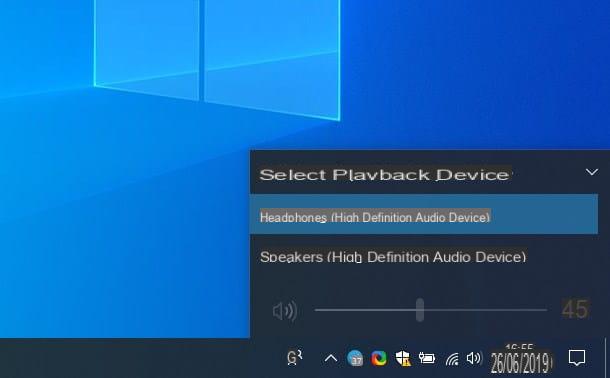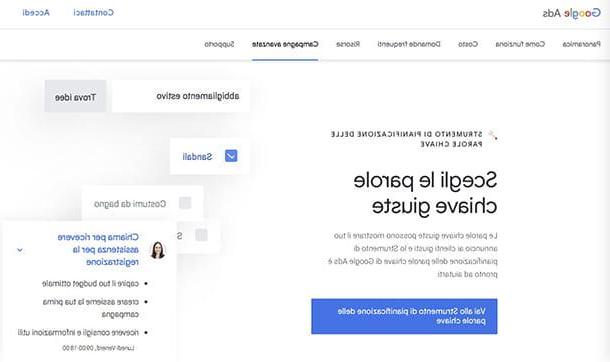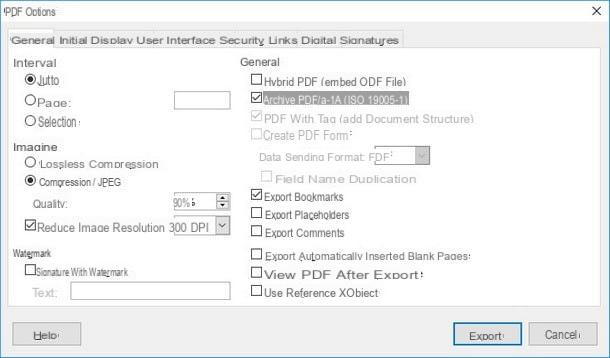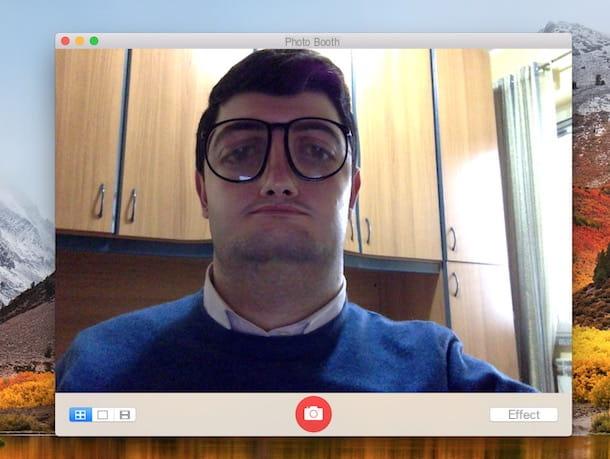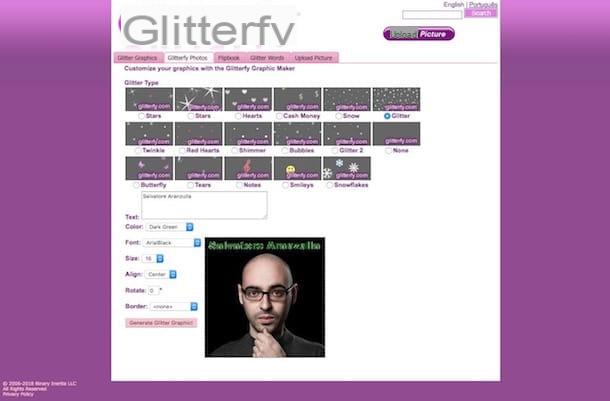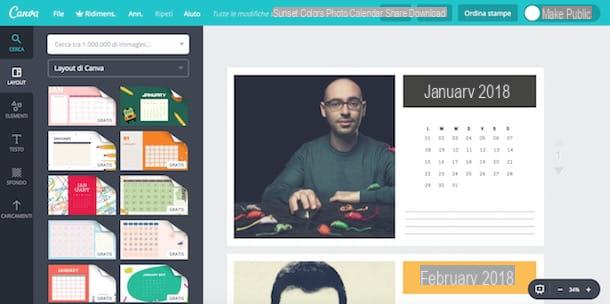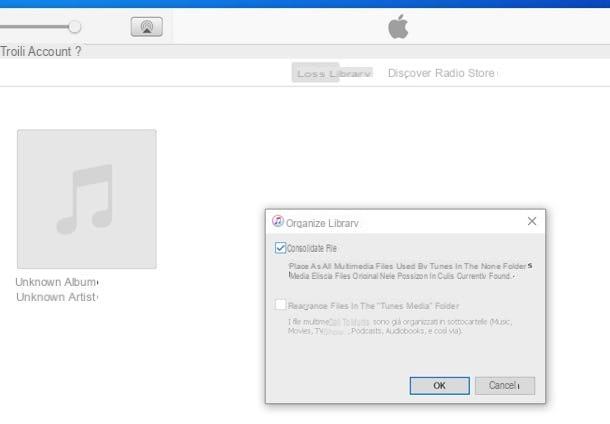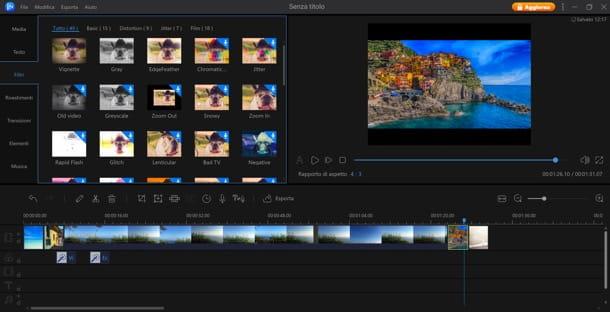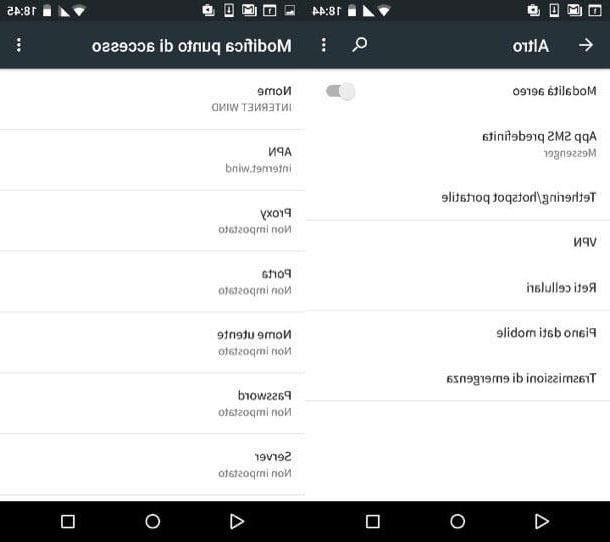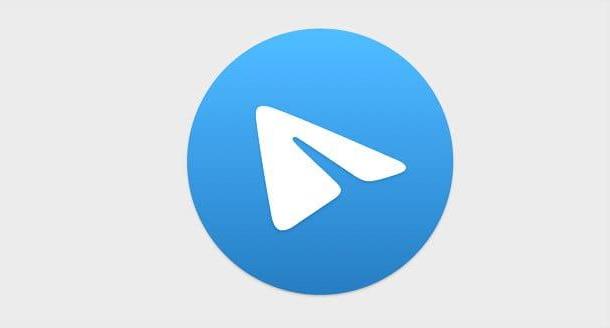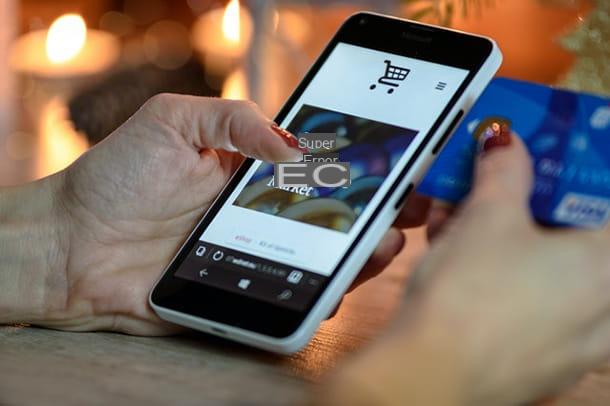Preliminary operation

Before explaining what tools to adopt and what operations to perform in order to create ISO from DVD, it seems only right to make a clarification: most of PC (fixed and portable) currently on the market and all Mac recently produced they do not have a "standard" burner. Consequently, if your computer falls into the category in question, in order to perform the operation described in this guide, you must first obtain a external burner (in case you don't already have one, of course).
In this regard, if you want some "tips" to guide you in choosing which model of external burner to buy, I suggest you read my buying guide specifically dedicated to the type of product in question. You will find advice on brands, models, prices and compatibility. I recommend, at least take a look!
Create ISO from DVD with Windows
Now let's get to the real heart of the matter and let's find out how you can go about creating ISO images starting from your DVDs with Windows. Below, therefore, you will find explained which software you can use to do it by acting from your PC and the relative instructions for use. It's a lot easier than you might think, don't worry.
ImgBurn
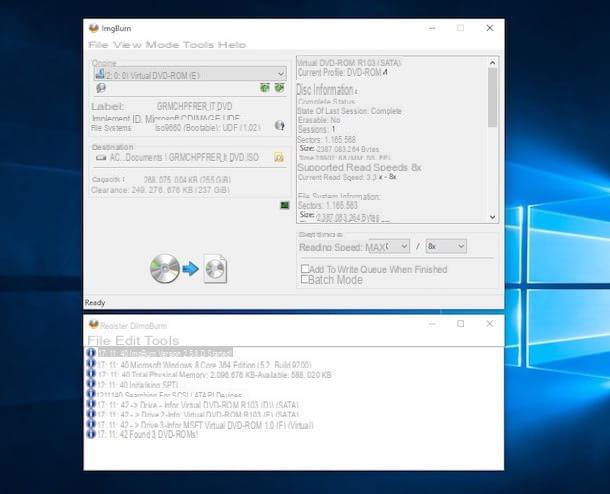
The first among the solutions for Windows useful to perform the operation object of this tutorial that I want to advise you to use is ImgBurn. This is a very popular program at no cost, all focused on copying and burning discs, thanks to which it is also possible to create ISO images starting from DVD.
To download it to your computer, visit the program's website, click on the link Mirror x - Provided by MajorGeeks and, in the new page that opens, click on the item Download @ MajorGeeks. Then, visit this other web page and download the file for the your language translation of the program (by default, the ImgBurn interface is in English).
Now, open the .exe file previously obtained and click on the buttons Si e Next in the window that is shown to you on the screen. Then check the box I accept the terms of the License Agreement, still presses the button Next (four consecutive times) and complete the setup by pressing the buttons Yes e Close.
Extract the file now in your languagen.lng of the translation fromZIP archive you previously downloaded and move it to the path C: Program FilesImgBurnLanguages Windows. If in doing this you are asked for confirmation to complete the operation, press the button Continue to agree to the thing.
Once the installation (and translation) procedure of ImgBurn is complete, all you have to do is insert the DVD from which you want to obtain the ISO file in the burner connected to the computer, start the program using the collegamento that was added to the desktop or from the Start menu and, in the window that opens, click on the button Create a disk image.
Then select the drive for your burner from the drop-down menu Origini located at the top, click on the icon gialla poster placed a little further down to specify the path in which to save the ISO file that will be created and the name you want to assign to it and start the procedure by clicking on the large icon with the two CDs placed at the bottom left. Here it is!
CDBurnerXP
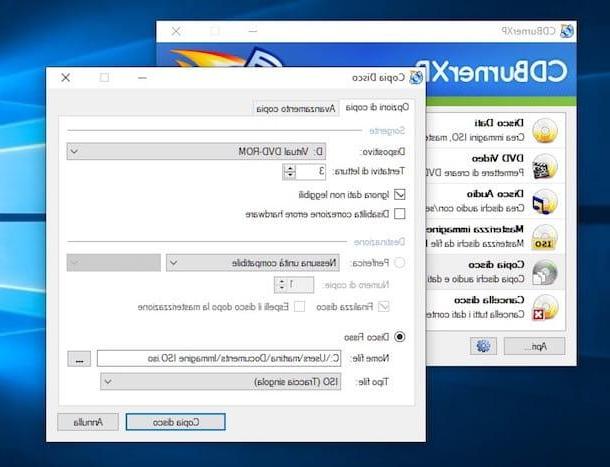
Another program that, in my opinion, you would do well to consider to get ISO files from your DVDs is CDBurnerXP. This is a free burning software available only for Windows systems. It offers many interesting features, including the one in question, and is also available in a no-install variant.
To download CDBurnerXP on your computer, connected to the program's website, click on the item More download options and on the link 64bit (if you are using Windows a 64 bit) or on that 32-bit (x64 compatible) (if you are using Windows a 32 bit) that you find in correspondence with the wording Default installer.
When the download is complete, open the .exe file obtained and, in the window that appears on the desktop, click on the buttons Run, Si e NEXT. Then select the wording I accept the terms of the license agreement and click on the button again NEXT twice, uncheck the installation of any extra programmi (Eg. Opera) and presses the button again NEXT two more times, on that one Install and finally click on the button end.
Now, insert the disk from which you want to obtain the ISO file into the CD / DVD drive connected to the computer and, in the CDBurnerXP window that has appeared on the desktop, click on the button OK to confirm the use of the your language. Then select the item Disc copy and click sul pulsating OK (bottom right) to confirm the choice made.
Then, select from the drop-down menu Device the drive for the burner connected to your computer, check the box next to the item Ignore unreadable data, click on your bottone [...] located at the bottom and indicates the location on your PC where you want to save the ISO image of your DVD and the name you want to assign to it.
Finally, make sure that in the drop-down menu File type the option is set ISO (Single Track) (otherwise you do) and click the button Disc copy which is located at the bottom, so as to start the creation of the image file. Keep in mind that in case of reading errors the file will be created anyway "skipping" the defective points.
Create ISO from DVD with macOS
Let's now pass to the side MacOS. If you have a Mac and want to find out how to generate ISO files from your DVDs, below you will find those that in my humble opinion are the best resources to be able to do so. It's child's play, don't worry!
Disk Utility
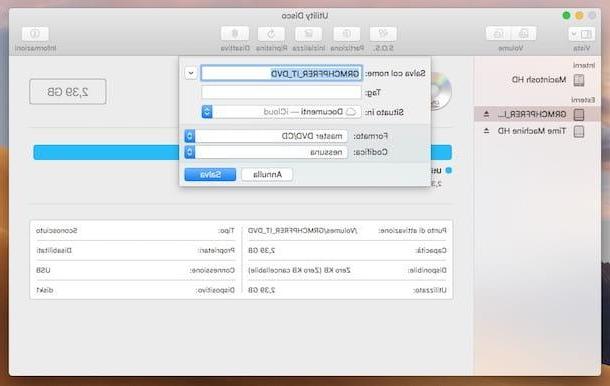
If you want to create ISO from DVD and you are using a Mac, I am happy to inform you that you can perform the operation in question using a tool already included "standard" on your computer: Disk Utility. It is an application developed directly by Apple thanks to which, as the name implies, it is possible to manage disks and partitions.
To use it, first of all insert the DVD you want to create the ISO image into the burner connected to your Mac, then call up Disk Utility by clicking on its icon (the one with thehard drive and stethoscope) found in the folder Other of Launchpad. Alternatively, you can open Disk Utility from the folder Applications> Other say macOS, using Spotlight or through Crab.
Now that you see the Disk Utility window on your desktop, click on the name of the disk in the left sidebar, click on the entry Fillet at the top right of the screen, select the wording New image give the menu check if you know what Image from "[disc name]".
At this point, type the name you want to assign to the file you are going to generate in the field Save as, indicate the location where you want to save the latter via the drop-down menu located in, select the option DVD / CD master from the menu Size, the voice none from the menu Encode and click your bottone Save.
The creation of the image file will therefore start but, in the end, you will find yourself having to deal with a CDR file. To turn the latter into ISO, open the terminal macOS by clicking on its icon (the one with the black window and the command line) present in the folder Other of Launchpad, or call it from the folder Applications> Utilities say macOS, using Spotlight or through the Launchpad and, in the window you see appear on the screen, type the following command.
sudo hdiutil makehybrid -iso -joliet -o [ISO path] [CDR path]
Instead of values [ISO path] e [CDR path] enter, respectively, the full path of the ISO file to be created e of the source CDR file. Finally, press the button Submit on your Mac keyboard and type the Password of your user account on macOS to have the conversion process started and completed. Et voila!
Burn Energy Drink
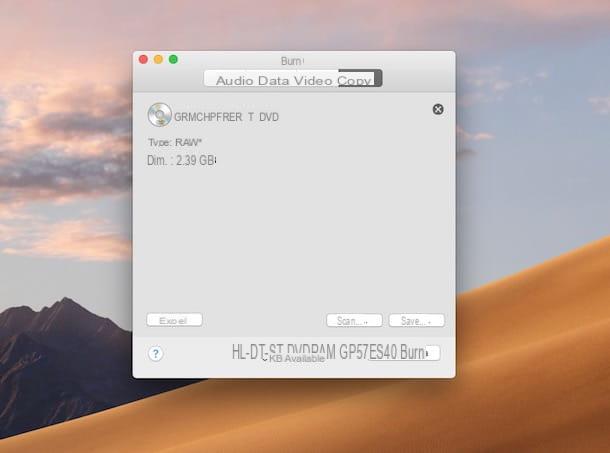
If you are looking for an alternative to the tool already included in macOS to create ISO from DVD, the best advice I can give you is, without a doubt, to contact Burn Energy Drink. Haven't you ever heard of it? Strange, it is a very popular program among Apple users. In any case, there is no problem, let's fix it immediately. It is a free-of-charge software that works only on macOS that allows you to perform any type of burning operation as well as the operation covered by this tutorial.
You ask me how to make use of it? I'll point it out to you right away. First, visit the program website and select the link Download 64-bit version on the right, in order to download the software to your computer.
Once the download is complete, extract theZIP archive obtained and move theBurn icon (Quella with il yellow and black disk) in the folder Applications of macOS. Then right click on it, select the item apri from the menu that appears and click on the button apri in the window on the screen, in such a way as to start Burn, however, going around the limitations imposed by Apple against applications from non-certified developers (an operation that must be carried out only at the first start).
Now, insert the DVD from which you want to generate the ISO file into the burner connected to your Mac, select the tab Copy in Burn's window which has opened on the desk and presses the button Scan located in the lower right corner.
Finally, indicate the drive of your CD / DVD player from the appropriate drop-down menu and click on the button Save. The final file will be saved in the folder Documents> Burning temporary Mac.
Create ISO from DVD with Ubuntu
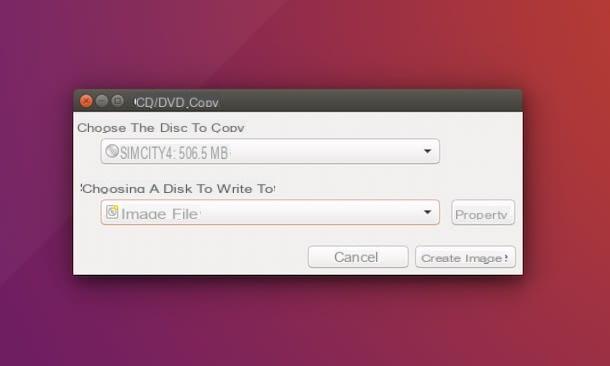
You are using a PC equipped with Ubuntu (one of the most famous Linux distros around) and would you like to understand how to create ISO from DVD in that case? I'll explain it to you right away. To do this, just use Brazier, a great burning software at no cost.
To install Brasero on your PC, open theUbuntu Software Center by clicking on its icon (the one with the orange shopping bag) on the left sidebar, type Brazier in the search bar located at the top of the window that opens and install the software by pressing the button Install placed next to his name. When prompted, also enter the Password of your user account on Ubuntu, so that we can finalize the operation.
Once the installation procedure is complete, start Brasero by clicking on its icon (the one with the diskette) that you find in Launchpad and, in the window that opens on the desktop, click on the button Disc copy. At this point, insert the DVD of your interest into the player connected to your computer, select it from the drop-down menu Choose the disk to copy, set the option Image file give menu to tendin Select a disc to write to and click your bottone Property.
In the new window that opens, select the item Image ISO9660 give menu to tendin Disc Image Type, choose the folder in which to save the ISO file that will be created, assign a name to the latter and press the buttons Save e Create image. If you are asked for confirmation to change the extension of the image file, please agree.
How to create ISO from DVD