Create an Outlook account from your computer
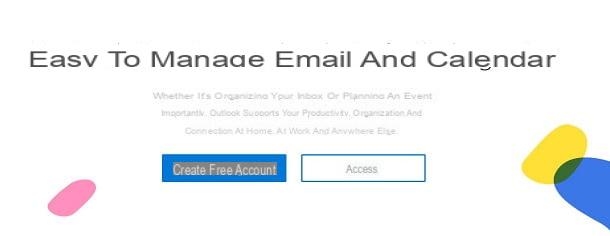
create an Outlook account you can first proceed from a computer, via the official Microsoft website. To do this, connected to its home page, via a browser for browsing the Internet (for example Google Chrome) and the first button Create free account.
In the new screen that is shown to you, enter the name of the email address you want to create (for example your name or a nickname), in the text field New e-mail address, then click the down arrow, to choose between the extension outlook.com e outlook.com.
Then press the button NEXT, to continue, and enter the Password you intend to use to access the email address. In this regard, remember that you must indicate a password that is composed of at least 8 characters and that contains at least two elements, including uppercase or lowercase letters, numbers or symbols.
Once this is done, if you do not want to receive promotional emails from Microsoft, remove the check mark next to the item Send promotional messages from Microsoft and click sul pulsating NEXT.
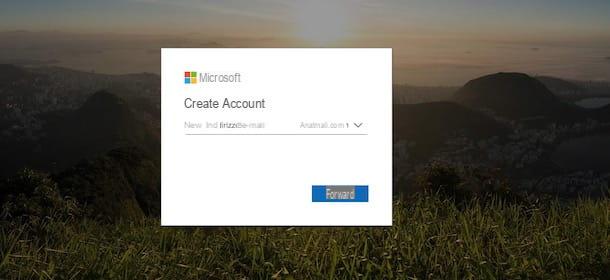
Now, use the text fields Your name e Last name, to enter your personal information, click on the button NEXT, indicate the country of residence, using the menu that you find corresponding to the item Country / geographic area, and then refer to the drop-down menus Day, Month e Year, to enter this last data as well.
Fatto ciò, first prize NEXT to continue and now verify your identity by entering the confirmation code that is shown on the screen. Finally, to finish creating the Outlook account, click on the button NEXT.
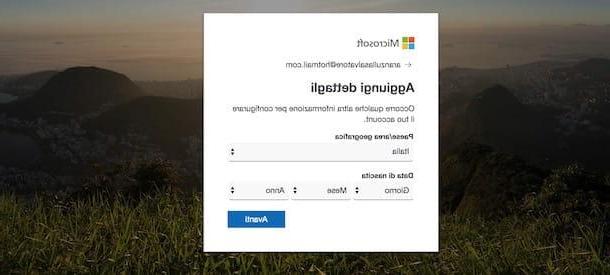
Before accessing your e-mail inbox, you will be asked to perform a very short operation of configuring its user interface. On the welcome page that is shown to you, in fact, click on the icon of freccia verse destra, set the language and time zone, using the relative drop-down menus.
Continue by clicking on the icon again freccia verse destra and also choose the theme graphic you want to use, selecting the one you like best on an aesthetic level.
At this point you will be asked to enter a custom signature on the screen Add your signature. This option is optional: by voice custom you can, for example, type one or you can use the default (Sent from Outlook). If you are not interested in this possibility, simply click on the item disable.
Once this is done, click on freccia verse destra and wait for the message to be shown to you [name], the configuration is finished! to confirm that the Outlook mailbox has been configured. Finally, click on the button Start, to access your inbox and start using it to send and receive emails.
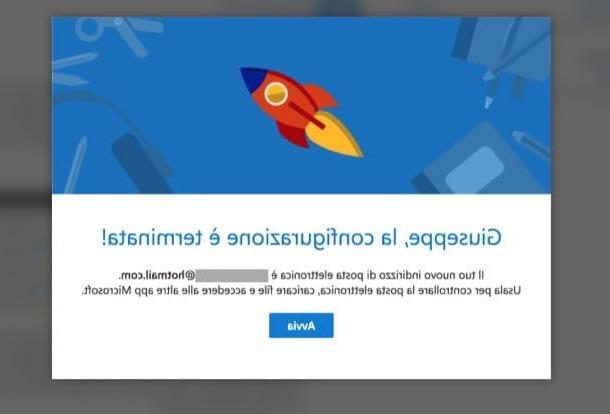
Please note that, from your computer, you can access the newly created e-mail account at any time through the Outlook Webmail service. To do this, and then read all the messages received and send a new email, connect to the official website of the service and press the button Log in which you can find on the welcome screen, in order to enter the login data you have just registered (e-mail e Password).
As for the use of the e-mail box, you can also choose to configure Outlook in one of the main e-mail programs, including the free software Mail and calendar Windows 10, or the paid client Microsoft Outlook.
Create an Outlook account from smartphones and tablets
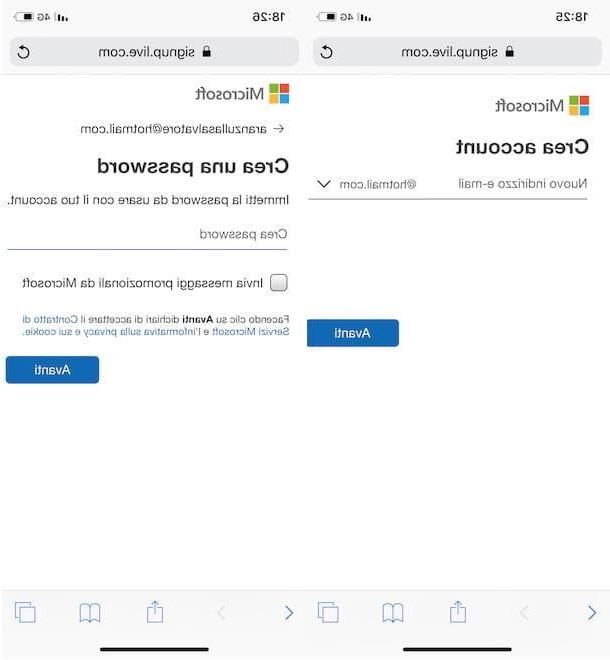
If you don't have the ability to create an Outlook account from a computer, you can use your smartphone or tablet. To do this, however, you must proceed through the use of the browser that you usually use to browse the Internet, for example Google Chrome (Android / iOS) or Safari (on iOS). This is because, even if Outlook is available for use via the app for Android and iOS, the latter does not allow you to create new accounts, but only to manage existing ones.
Having said that, start the browser of your choice and connect to the official Outlook.com website. The operations to be carried out from smartphones and tablets are very similar to the previous ones indicated for computers. In the screen that is shown to you, tap on the item Create a free account and indicate the name of the email address you want to create, using the text field New e-mail address.
Then tap on the icon of down arrow, to choose between an account Outlook.com o, Outlook.com and press pulsating NEXT to continue. Now indicate, in the text field create password, the password you want to use to access your account and tap the button again NEXT.
To continue, enter yours name and yours last name in the appropriate text fields and tap the button NEXT, then use the drop-down menu that you find next to the items country / geographic area e date of birth to indicate this last information as well.
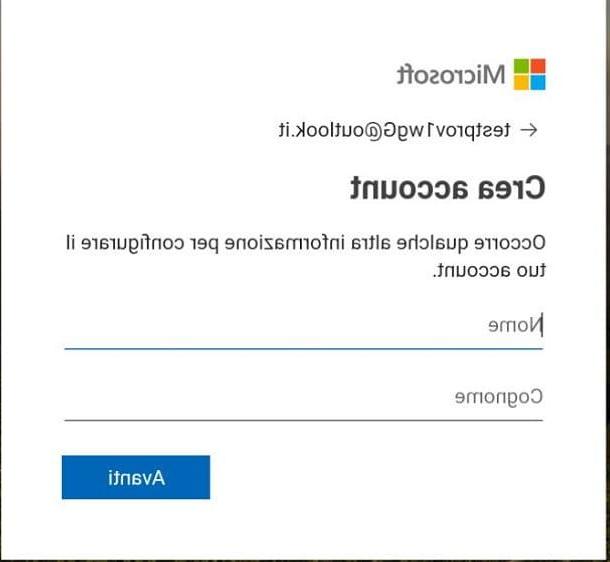
Once this is done, complete the creation of the new email address by entering the code of confirmation that is shown to you in the text field enter characters you see, press again NEXT, type il tuo telephone number and, infine, pigia sul pulsating Send code.
To confirm the registration of the e-mail account you will be asked to enter the security code that is shown to you (used for identity verification). Type it in the text field enter your access code and finally, press the button NEXT, to finish.
At this point, if you are prompted, all you have to do is perform the brief configuration of your e-mail account, setting the time zone and language and then pressing the button Save.
To access email, you can use the previously mentioned application of Outlook for Android and iOS, by downloading it via the Play Store of Android or theApp Store of iOS or connect directly to the official Outlook website and press the button Log in located in the center of the screen.
How to create Outlook account


