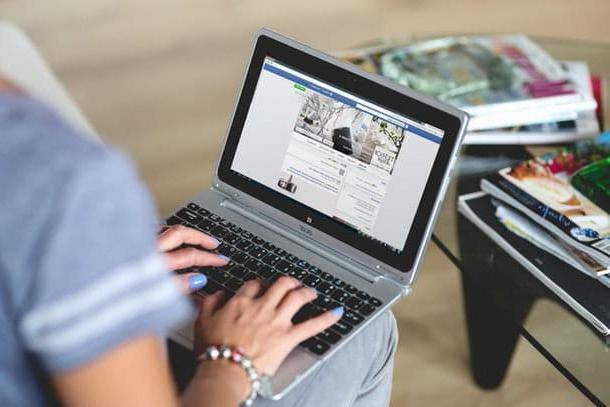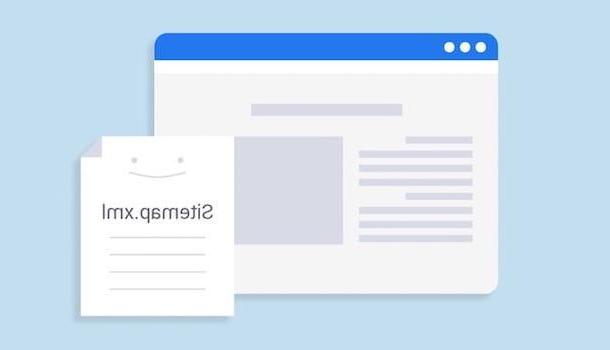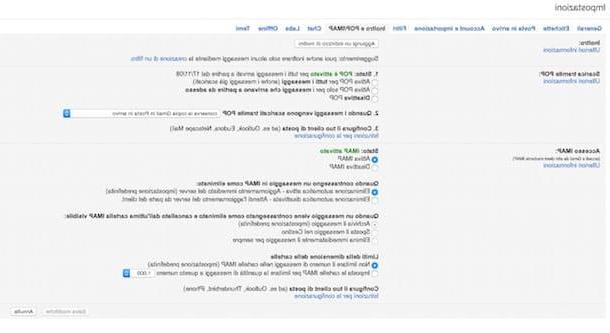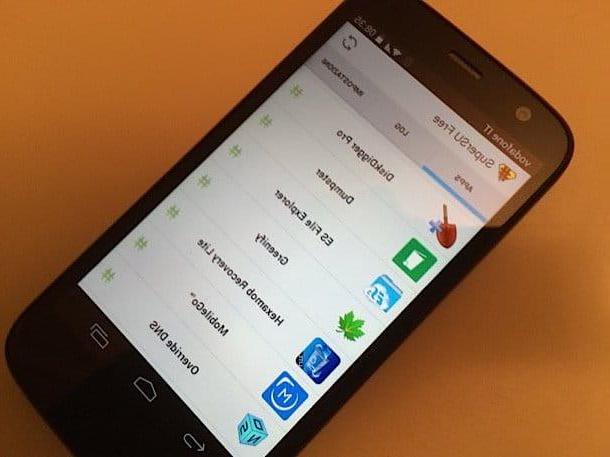Initial setup of the D-Link modem
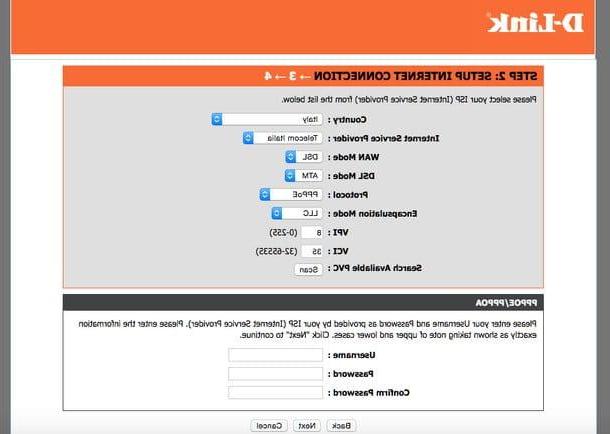
Let's start from the beginning, i.e. how to configure a D-Link modem / router the first time you use it.
First, make sure the modem is properly connected to the power supply and that the ADSL line cable is plugged into the correct port (Internet / WAN). Then turn on the device (by pressing the button Power located on its back or side) and connect it to your computer. To connect the modem / router to your computer you can use a Ethernet cable (recommended for the first configuration) or you can connect the computer to the wireless network generated by the device (in this case you will need to check the correct password to access the network in the modem manual).
Once your computer is connected to the modem, open your favorite browser (eg. Chrome, Internet Explorer o Safari) and linked to the address 192.168.1.1 or at the address 192.168.0.1. The device configuration panel should open. If not, try reading my tutorial on how to find router IP address and find out which is the correct address of your modem / router.
On the first page of the D-Link control panel you are asked to enter a username and a Password. Type (or select) the term admin in both fields, set the your language in the language selection menu (if available) and press the button Login to start the initial modem setup procedure. If with the combination admin / admin can't log in, check what the exact data combination is in the router manual or try to take a look at my guide on how to see the modem password.
Once logged in, you need to adjust the settings related to time zone: just check that in the drop-down menu time Zone the item is selected [GMT + O1: 00] Amsterdam, Berlin, Rome, Stockholm, Vienna, Paris and go ahead (by clicking on Next).
At this point you need to configure the Internet connection parameters. To do this, give menu to tendin Country, the name of your Internet provider (eg. Telecom city) from the drop-down menu Internet Service Providers and fill out the form at the bottom of the page with the username and Password necessary to connect to the Internet via your provider. If you don't know what data to enter, try contacting your Internet provider or visiting their official website. As for Telecom, for example, all the parameters of the ADSL connection can be found on this web page.
Once you have finished configuring the Internet connection, click on the button Next and get ready to configure the parameters related to WIFI network. It's not as hard as you think, I just have to make sure the options Enable Your Wirelss Network e Visibility status are both active and that the security mode (i.e. security mode) is set to WPA2-PSK o WPA / WPA2-PSK. Dopodiché type the Password you want to use for your wireless network in the appropriate text field (the password must be at least 12-15 characters long and must include lowercase letters, uppercase letters and numbers) and click on the button Next to move forward.
If you have purchased a modem / router dual-band, which also supports 5GHz wireless networks in addition to the standard 2.4GHz ones, you will need to configure the name and the security key of the Wi-Fi network for the 5GHz band as well. When the operation is completed, click on the button Next, check that all the parameters set so far are correct (you will be shown a summary screen with all the options you have selected) and presses on Finish to finish the initial setup process of the D-Link modem / router.
Within a few seconds the device should reboot and you should be able to browse the Internet with it. If you were connected to the modem via a wireless network, the connection will automatically drop and you will need to reestablish it using the new key you set for Wi-Fi.
Please note: if in the future you need to change the Internet connection settings, you can do it by selecting the item Internet setup from the left sidebar, placing the check mark next to the item relating to the connection in use (eg. 8/35) and clicking on the button Edit (modification).
How to open the ports of the D-Link modem
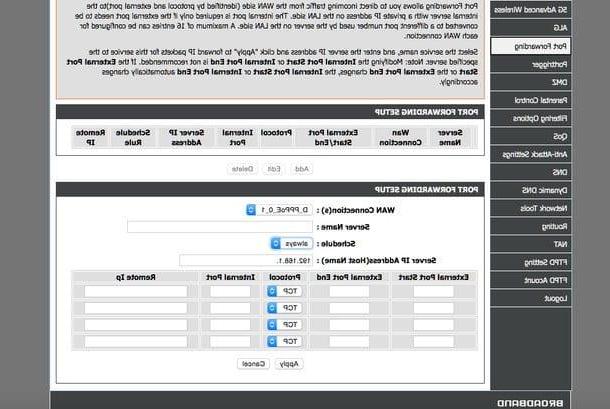
After seeing how to configure D-Link modem right out of the box, let's move on to the slightly more advanced configurations, such as those relating to the ports.
Opening the doors of a router means unblocking the communication channels that some software, such as uTorrent and eMule, and some devices, such as video game consoles, use to communicate with the outside (therefore to access the Internet).
To open ports on a D-Link modem / router, log into the device's administration panel and navigate to the tab Advanced (Advanced) which is located at the top. Then select the item Port forwarding (Port forwarding) from the left sidebar, click on the button Add (Add) and fill out the form that is proposed to you with the information you find below.
- WAN Connections (WAN connections) - is the name of the Internet connection in use, leave the default value active.
- Server Name - in this field you have to type the name you want to assign to the rule you are creating for opening the doors (eg eMule if you have to open the doors of eMule).
- Schedule - this menu allows you to program the activation or deactivation of the rules set in the router. Leave the default value active (always, always).
- Server IP Address - in this field you must type the IP address of the PC or device on which you want to apply the rule you are creating (eg 192.168.1.12). To find out the IP address of your PC read my guide on how to view IP address.
- External Port Start, External Port End, and Internal Port (external starting port, external ending port, and internal port) - in these fields goes the number of the port you want to open in the router. You can also enter more than one port in each rule.
- Protocol - in this menu you must indicate if the port to open is of the TCP or UDP type.
When you have finished filling out the form, click on the button Apply (apply) and the doors you indicated in the latter will be open.
If you need to activate theUPnP (another function that may be required for the correct functioning of certain software and devices), go to the tab Advanced in the administration panel of your router, select the item Network tools from the left sidebar and click on the button Upnp.
Change the password and Wi-Fi channel of the D-Link modem
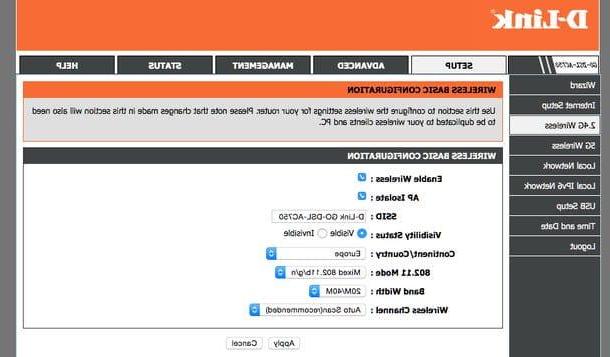
Everyone knows by now. To sleep reasonably soundly, you need to use a long, varied Wi-Fi password (with lowercase letters, uppercase letters and numbers) that doesn't make sense.
To change the wireless network password in your D-Link router, access the device administration panel, click on the tab Setup che si trova in alto a sinistra e seleciona la voce 2.4G Wireless or the voice 5G Wireless from the left sidebar (depending on whether you want to change the 2.4GHz Wi-Fi network password or the 5GHz Wi-Fi network password, assuming you have a dual-band modem).
In the window that opens, press the button Wireless security (wireless security) and set the security key of your network as I have already suggested to you previously: the Wireless security mode must be set to WPA2 only (which is the safest encryption mode for wireless networks at the moment). If this setting is having trouble with any device, replace it with WPA / WPA2 mixed which maintains high security standards by solving compatibility problems with older devices.
The wireless network key (Pre-shared key) must be at least 12-15 characters long, must not make sense and must be composed of lowercase letters, uppercase letters and numbers. Finally click on the button Apply (apply) and the changes will take effect immediately. If you are connected via Wi-Fi network, the connection will drop and you will have to reconnect to the modem using the new password you just set.
Another value you might want to change is the one related to Wi-Fi network channel, which can affect the quality of the signal and the speed of the connection that reaches the PC (I already told you about it in my tutorial on how to change the WiFi channel, remember?). To change the Wi-Fi network channel on a D-Link router, access the device's administration panel, click on the tab Setup and select the item 2.4G Wireless or the voice 5G Wireless from the left sidebar (depending on whether you want to change the channel of the 2.4GHz Wi-Fi network or that of the 5GHz Wi-Fi network).
On the page that opens, click on the button Wireless basic (basic wireless settings), expand the drop-down menu Wireless channel (wireless channel), select the channel of your preference and click on the button Apply (apply) to save the changes.
Staying in a safety perspective, I would like to point out that by going to the card Management (administration) of the configuration panel of your modem, by selecting the item Access controls (access control) from the left sidebar and clicking on the button Account password you can change the username and password to access the device management panel (another highly recommended operation, together with changing the password of the Wi-Fi network).
If you want, by going to the menu Advanced> Parental control you can also set filters to block access to certain Internet sites (website filter) or to prevent connection to devices that have certain MAC addresses (MAC filter).
Restart or reset a D-Link modem
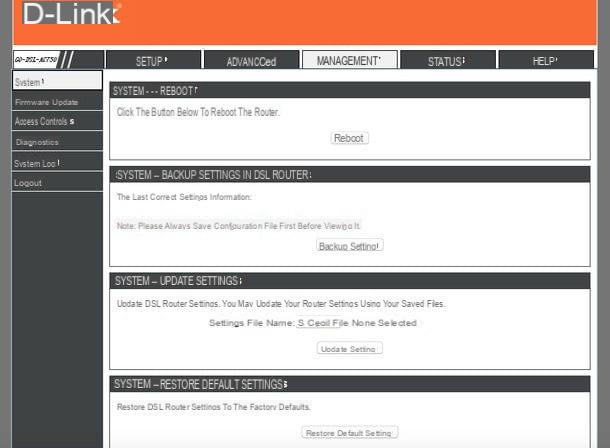
Do you want to restart your router or reset it to factory settings? No problem. Log in to the device admin panel and select the tab Management (administration) which is located at the top center.
On the page that opens, select the item System from the left sidebar and click on the button reboot (restarts) if you want to restart the modem or on the button Restore default setting (restore default settings) if you want to restore it to the factory state. In the latter case, you will need to reset your Internet connection, wireless network password, ports etc. It will be as if you have turned on the router for the first time.
The ones we have just seen together are just some of the many options that can be changed in a D-Link modem / router, the most common. If you want more detailed instructions on how to configure D-Link modem, connect to the manufacturer's website and download the manuals for your modem / router.
If you don't know how to do it, search for your device name, then click on the tab Downloads present on the page that opens, select the documentation you want to download on your PC (eg. Manuals o Quick installation guides) and wait for the download to complete. Easier than that?
Please note: Return to the D-Link website from time to time and remember to check for firmware updates for your modem / router. To install firmware updates just go to the section Management> Firmware update device, click on the button Choose file (to select the firmware to install) and start the update by pressing Firmware update (update firmware).
How to configure D-Link modems