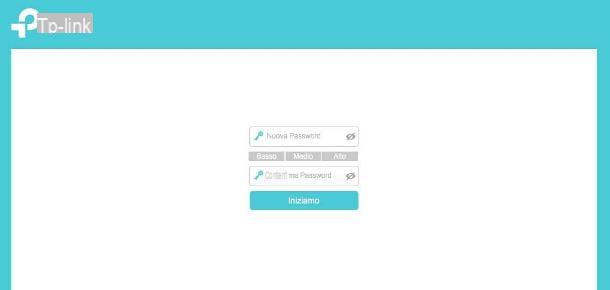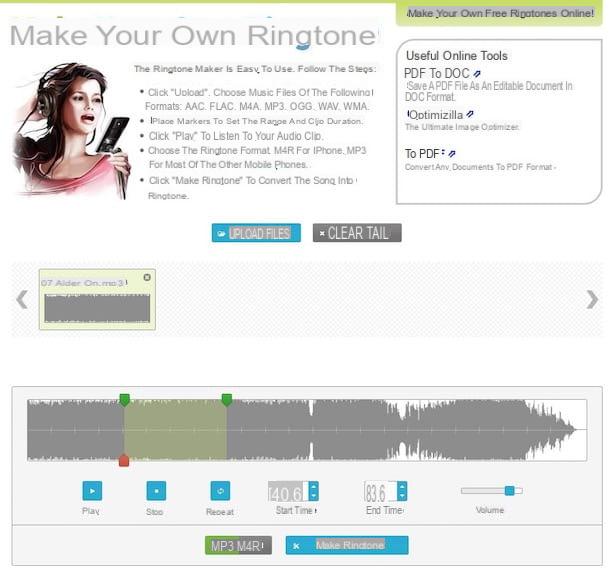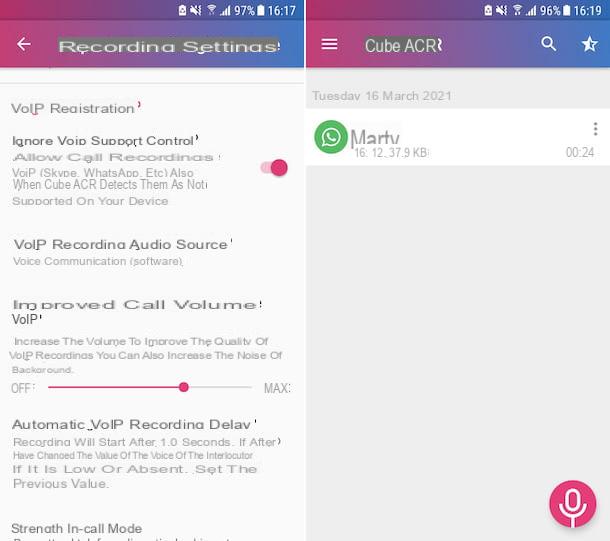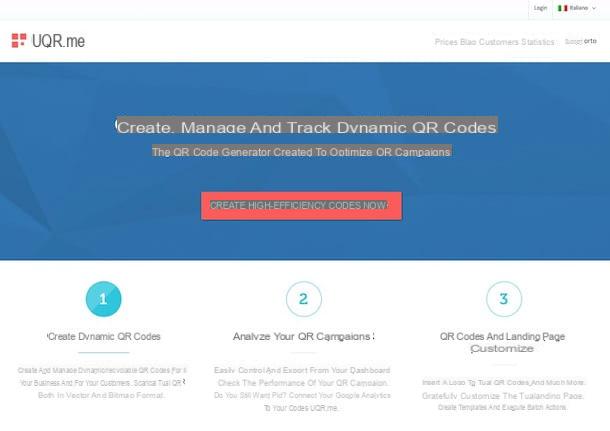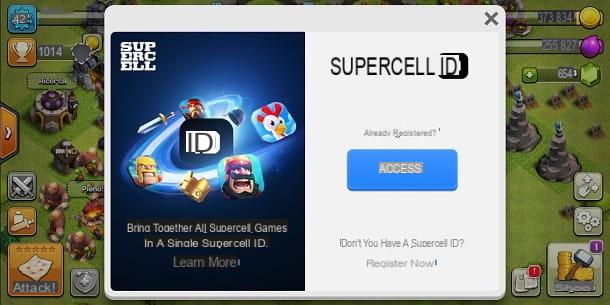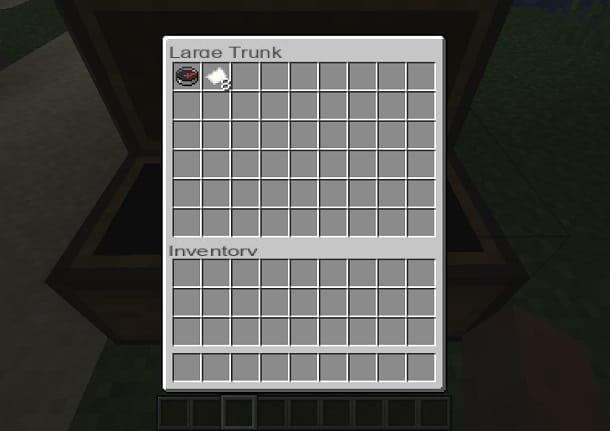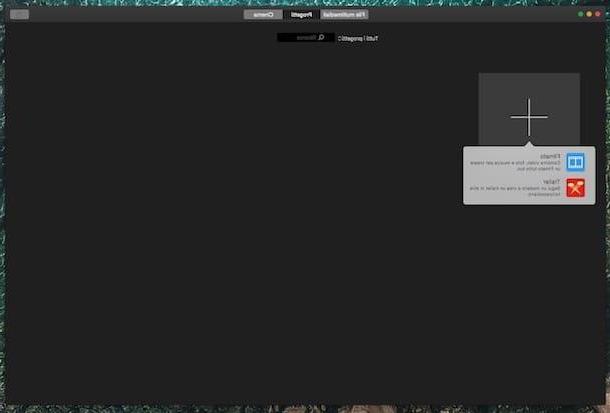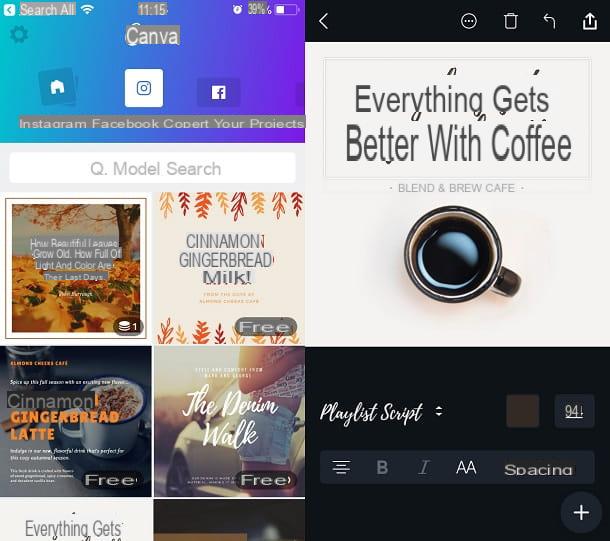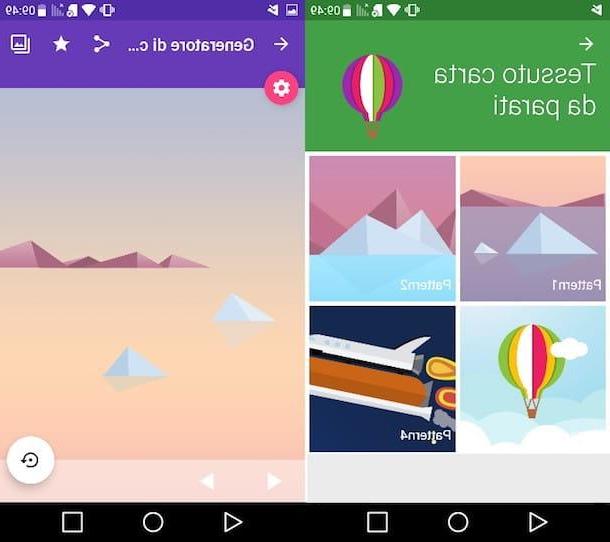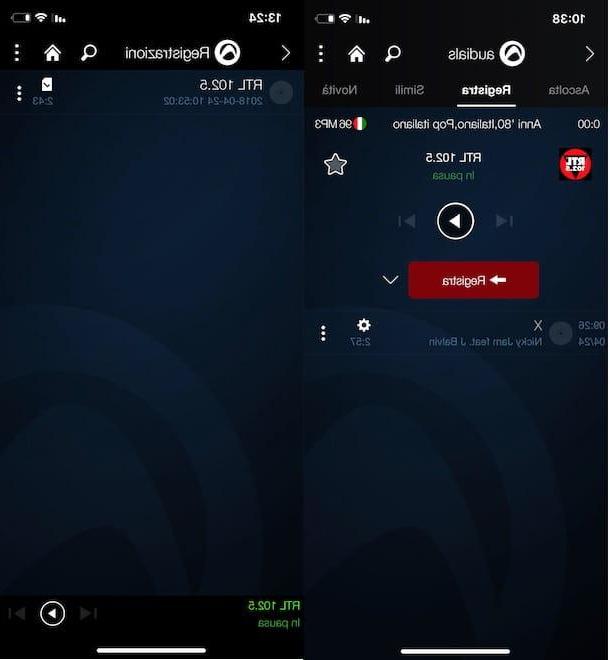How to configure CoopVoce on Android
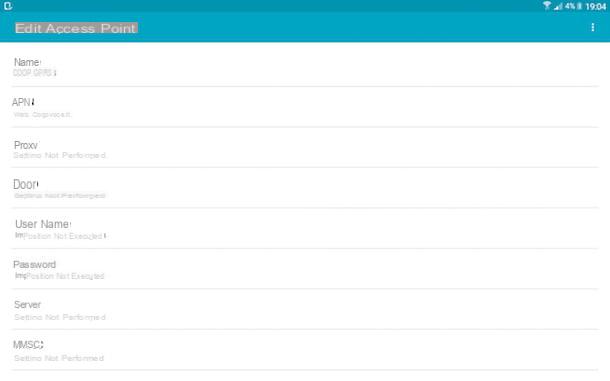
If you are interested in understanding how to configure CoopVoce on Android, so you can browse the Internet, the first step you need to take is to take the device, unlock it (if necessary), access the home screen and / or the drawer and select the icon of Settings (Quella a forma di ruota d'ingranaggio). In the new screen that opens, select the item Other is that Cellular networks or the voice first Other networks and then that Mobile networks.
After completing the above steps, select the item Access point names o profiles, then press the button capacitor positive (+) lead located at the top right or tap on the icon with i three dots and select New APN from the menu you see appear. Then fill out the form that is proposed to you with the following data.
- Your name - COOP GPRS
- APN - web.coopvoce.com
- proxy -
- Port -
- Username -
- Password -
- Server & Hosting -
- MMSC -
- MMS proxy -
- MMS port -
- MMCC - 222
- MNC - 01
- Authentication type -
- Type APN - default, supl
- APN protocol - IPv4
- APN roaming protocol - IPv4
- Enable / disable APN - APN activated
- Connection -
- Mobile network virtual operator type -
- Mobile network virtual operator value -
Once you have entered all the data in question, tap the sui button three dots at the top right and choose the item Save from the menu that opens. Next, put the check mark next to the item COOPEVOCE. The procedure for configure CoopVoce can be said to be over and you should therefore be able to use the Internet connection offered by the operator without any problems.
Are you using a smartphone or tablet compatible with the 4G / LTE network, but can only use the 2G / 3G connection? There is most likely something wrong with your device's settings. To solve, go to the section Settings say Android, fai tap sulla voce Other or on that More, then on the wording Cellular networks or on that Mobile networks, select the option Preferred network type or that one Network mode and put the check mark next to the wording LTE / 4G.
As for the configuration of the MMS, you can enable its use on your Android phone by first accessing the section again Settings Android, then to the menu Other or Other networks and then to the section Cellular networks or to that Mobile networks.
At this point, try to locate the named access point CoopVoceMMS and select the latter to modify its parameters as indicated below. If you can't find any access points with this name, don't despair: you can create one instantly by tapping the button + (plus symbol) at the top right or on the item New APN and always typing the data shown below.
- Your name - CoopVoceMMS
- APN - mms.copvoce.com
- proxy -
- Port -
- Username -
- Password -
- Server & Hosting -
- MMSC - http://mms.coop.com/servlets/mms
- MMS proxy - 213.230.130.89.
- MMS port - 80.
- MMCC - 222.
- MNC - 88.
- Authentication type -
- Type APN - mms
- APN protocol - IPv4
- APN roaming protocol - IPv4
- Enable / disable APN - APN activated
- Connection -
- Mobile network virtual operator type -
- Mobile network virtual operator value -
After entering all the parameters, to save and apply the changes made, press the button depicting i three dots at the top right and choose the item Save from the menu that is shown to you. Now you should finally be able to send MMS from your Android mobile. Try now and you will see that you will have no more problems!
However, keep in mind that the indications I have given you a moment ago regarding the items to be selected in the Android Settings may differ slightly depending on the version of the operating system you are using, as well as based on the make and model of smartphone or tablet.
How to configure CoopVoce on iPhone and iPad
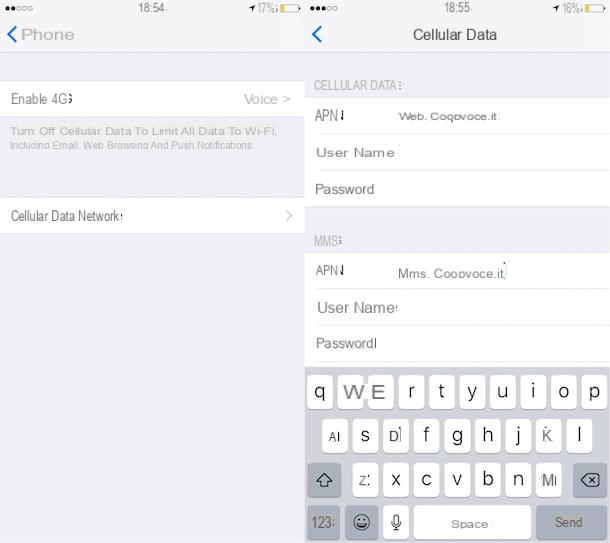
If, on the other hand, what you are interested in understanding is how to configure CoopVoce on iPhone and iPad, in order to use both the ad Internet that MMS, the first move you have to make is to take the device, unlock it (if necessary) and access the home screen and / or the app Library of the same.
Next, tap on the icon Settings (Quella a forma di ruota d'ingranaggio), then on the item Mobile phone in the new screen displayed, then select the wording Cellular data network and fill out the form that is proposed to you with the following data.
MOBILE DATA
- APN - web.coopvoce.com
- Username -
- Password -
MMS
- APN - mms.coopvoce.com
- Username -
- Password -
- MMSC - http://mms.coop.com/servlets/mms
- MMS proxy - 213.230.130.89: 80
- Maximum MMS size -
- MMS UA Prof URL -
PERSONAL HOTSPOT
- APN -
- Username -
- Password -
Once you have entered all the data, save the changes by tapping the button with freccia rivolta sinistra verse located at the top left. At this point, everything should be working perfectly, both the Internet connection and the sending and receiving of MMS.
Are you having problems hooking up the 4G / LTE network? Then bearing in the menu Mobile phone of the Settings iOS / iPadOS, tap on the item Cellular data options and set on 4G the option Voice and data.
How to configure the CoopVoce key
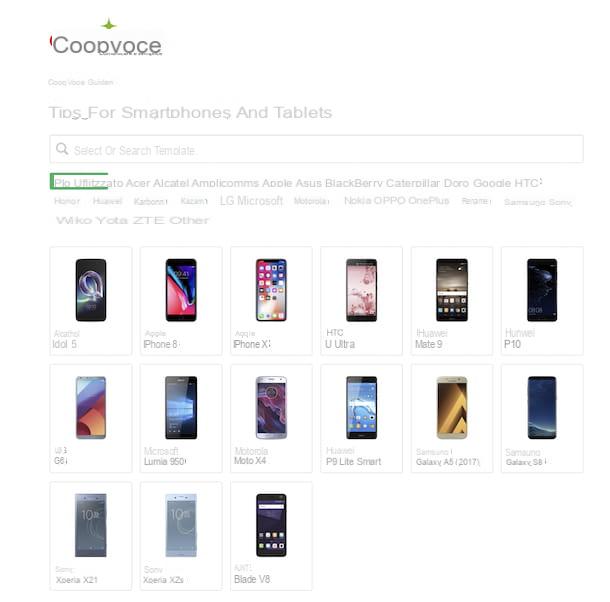
You need to configure the CoopVoce key or a portable router with the operator's SIM, but you don't know which are the correct parameters to use? You need to configure CoopVoce on a smartphone or tablet different from those I just pointed out to you? No problem, I can help you with that too.
In all cases, all you have to do is connect to this page of the CoopVoce website and read the instructions relating to your device, by first clicking on the brand of the same from the list and then on the image of the model in your possession from the list below. Alternatively, you can carry out a direct search using the appropriate text field.
Successively click on your button Internet configuration to receive more information about configuring the device to surf the net, or on Configure MMS to receive details about the configuration for sending and receiving MMS. In both cases, then follow the directions that are shown to you.
On the other hand, if you have bought an Internet Key at one of the Coop points of sale, know that the configuration of the device is completely automatic, which is why you do not need to go through the relevant settings.
In case of dubbi or problem

Despite having followed my instructions step by step and having looked at the pages of the website of the operator that I have indicated a few lines above, have you not yet managed to configure CoopVoce? I am sorry! But don't throw in the towel just yet! In fact, before giving up, I advise you to get in touch with the customer care of CoopVoce in order to obtain direct support from the company.
To do this, just type in the number 188 on the numeric keypad of your mobile phone and press the key for initiate a call (usually it is the green one with a handset depicted on it). Next, carefully follow the instructions of the voice guide and type the key to speak to an operator. Once you have an answer, explain what your needs are. You will see that in no time at all you will receive all the assistance you need.
In addition to the way I have just indicated, you can also get in touch with CoopVoce's customer service via social networks. In fact, you can contact CoopVoce on Facebook, by connecting to the official page of the operator, then pressing on button to send a message and explaining what your problems are in the chat window that will subsequently open. You should soon receive an answer.
You can also contact CoopVoce on Twitter, by sending a tweet to the official account @tweetcoopvoce and explaining that you need help in solving the problems encountered during the configuration procedure of your device for what concerns the Internet or MMS (do not enter private information, as the message will be public and visible to all). Afterwards, you will be invited to continue the conversation in private (DM) and will be able to provide your details (name, surname, telephone number, etc.).
How to configure CoopVoce