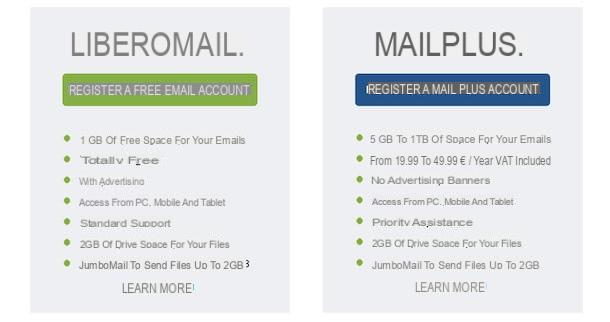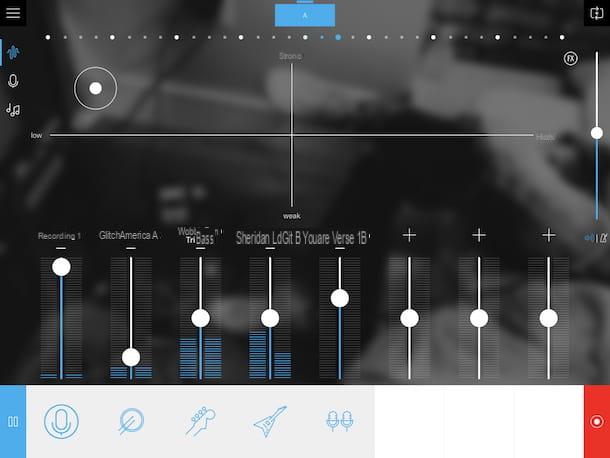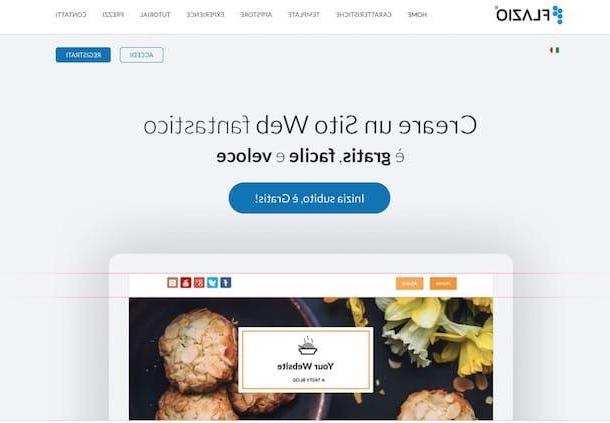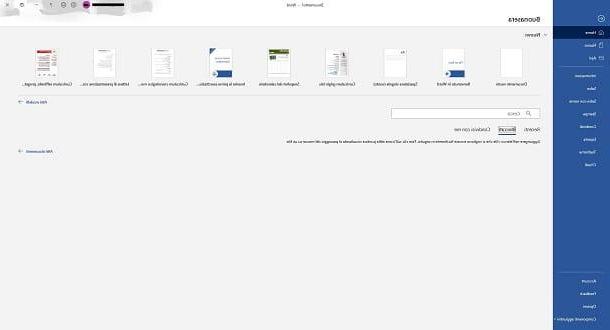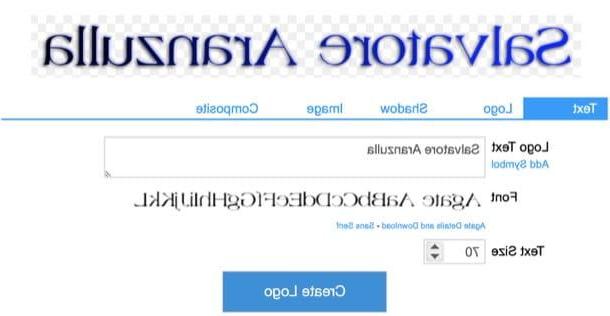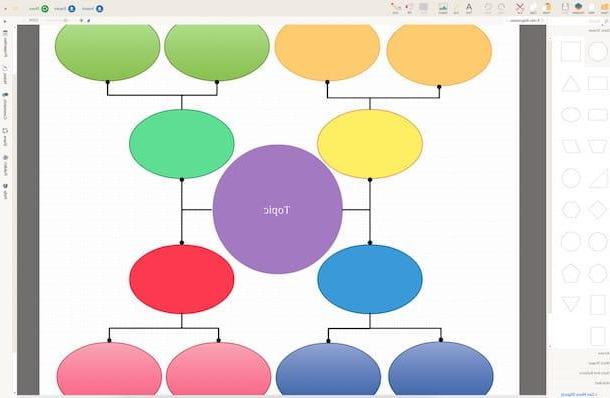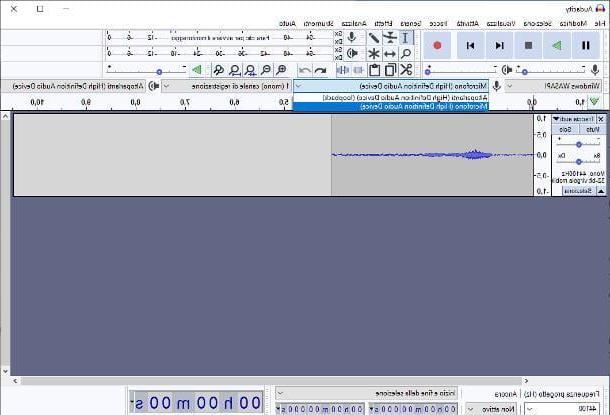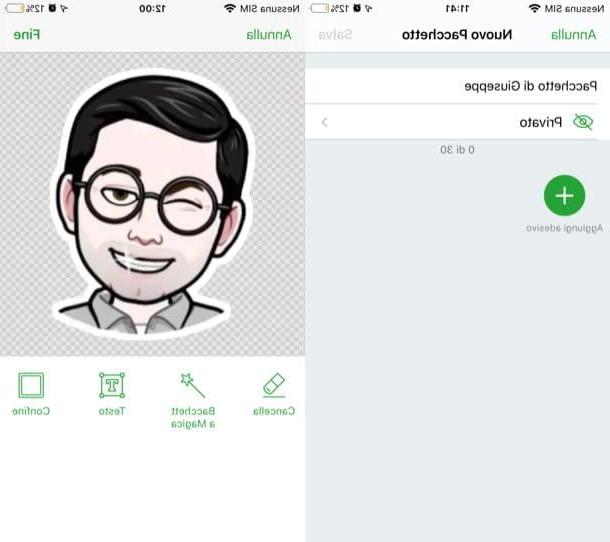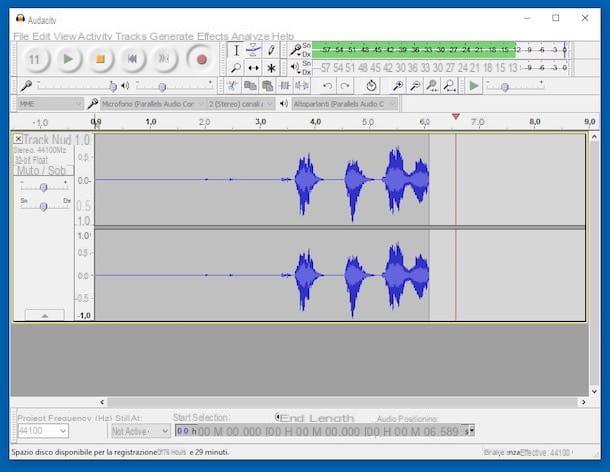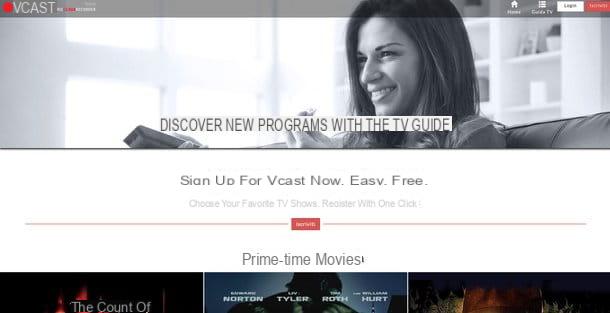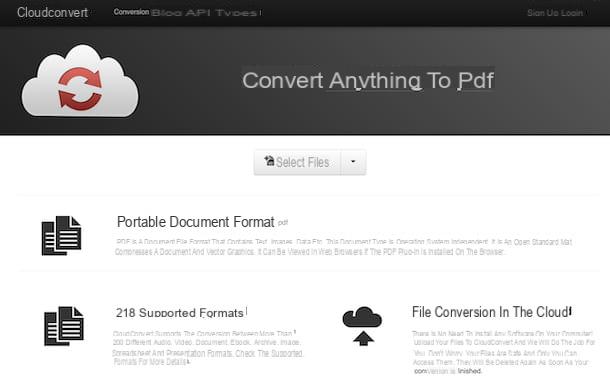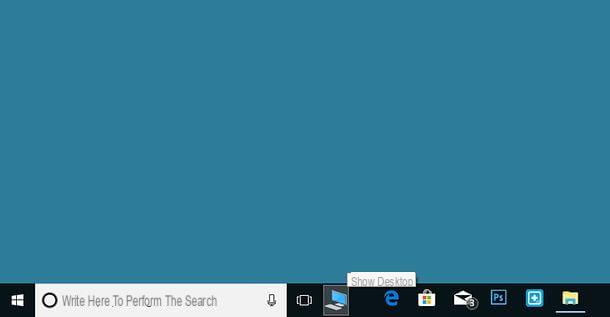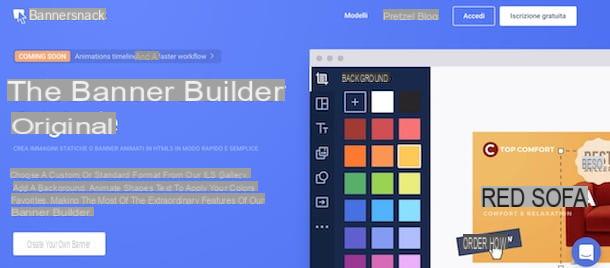Initial configuration
It's possible set up an iPad either by choosing automatic configuration using an iPhone or by proceeding manually. How? I'll explain it to you right away!
How to set up iPad with iPhone
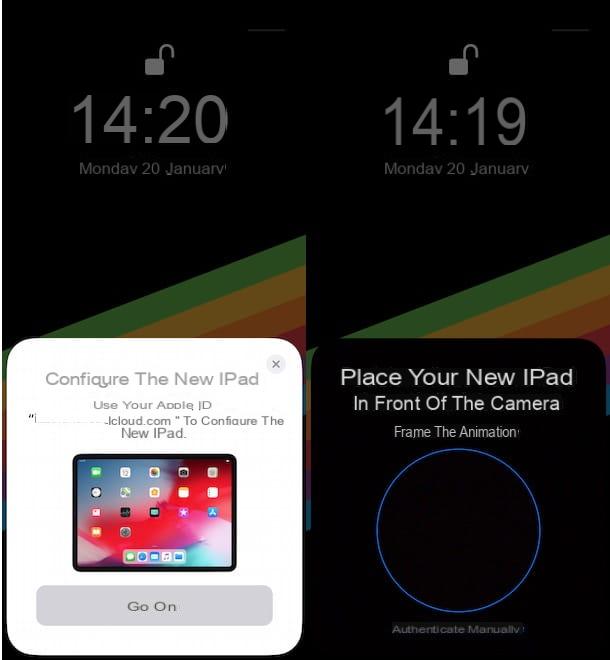
Set up iPad with iPhone is the first solution you can consider to initialize an iPad, if you also have an "iPhone by". All you have to do is take your iPhone, make sure you have Bluetooth turned on, and bring it closer to the iPad when prompted.
By doing so, the first configuration will be faster than the manual configuration: in fact, it will not be necessary to select the language and country of residence, the home Wi-Fi network and enter the relative password and, even, you will not be prompted to perform the '' access to your Apple ID (the same account used on the iPhone will be used).
That said, grab and unlock your iPhone and bring it closer to your iPad. The screen should automatically appear on your phone screen Set up your new iPad: then press the button Continue and frame the image shown on the iPad screen with your iPhone camera. Alternatively, choose the option Authenticate manually and type il code of 6 code visible on the tablet screen.
After that, in the screenshot Enter the iPhone code visible on the iPad, enter the passcode you use on the iPhone and, if you wish, press the button Continue to configure the Face ID il touch ID, otherwise select the option Set later in Settings.
On the screen Apps and data, choose the option of your interest: Restore from iCloud backup useful if you have restored your iPad to factory settings and previously backed up to iCloud; Restore from Mac or PC to complete the iPad setup via computer; Migrate data from Android if you have an Android device and want to migrate its data via the Switch to iOS app or Don't transfer apps and data, if you don't want to transfer any data.
Once you have made your choice, all you have to do is follow the instructions shown on the screen to complete the iPad configuration. For example, if you have chosen not to migrate any data, click on the button Accept and choose whether to activate automatic iPadOS updates (by pressing on the item Continue) or whether to opt for manual updates (Install updates manually).
Finally, choose whether to enable the location servicesis set up Apple Payis activate and configure Siri and yes set Usage Time, click on the option Share with Apple, to share some information that allows Apple to improve the products and services offered and, in the screenshot Appearance, put the check mark next to the option of your interest between Chiaro e Dark, to select your preferred iPadOS look.
To complete the iPad configuration and access its home screen, press the button Continue four consecutive times, swipe upwards and that's it.
How to set up iPad manually
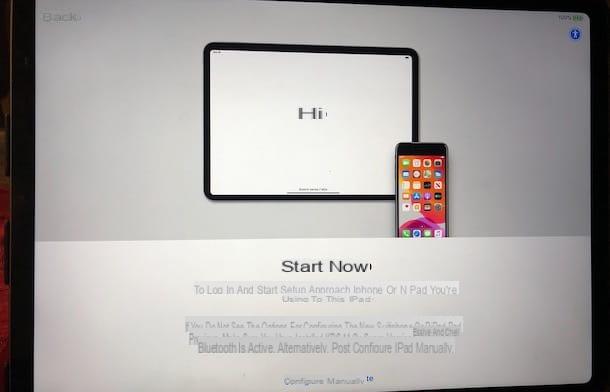
If you don't have an iPhone or you prefer configure iPad manually, take the tablet made by Apple, swipe your finger from bottom to top on its screen, select the language of your interest and, on the screen Choose your country or area, press on your country of residence (eg. city).
After that, select the option Configure manually, tap on WIFI network of your interest and, if requested, enter the Password in the appropriate field, then press on the item Log in, wait for the connection to the network in question and tap on the option NEXT.
At this point, in the screen Data and privacy, award-winning Continue and, if your iPad can recognize your facial features, choose the option again Continue, to proceed with the configuration of Face ID or Touch ID or press on the item Set later in Settings, to postpone the operation.
If you have opted for Face ID activation, tap the button Start, frame your face with the iPad camera and move your head in a circular fashion to frame all sides. Then press the button Continue, to complete the first scan, repeat the operation just described again and tap the item again Continue (twice in a row), to complete the Face ID setup. In the case of the touch IDinstead, you have to place and lift your finger on the sensor, following the instructions on the screen.
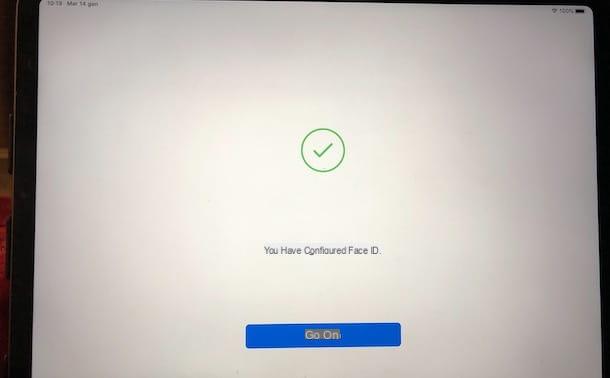
Now, in the section Create a code, type a code (it can be 4-digit numeric, 5-digit numeric o custom alphanumeric) which will be useful for validating some operations (or for unlocking your iPad, if you have not activated Face ID or Touch ID) and continue with the manual configuration of your iPad, selecting one of the options available on the screen Apps and data.
- Restore from iCloud backup: by entering the data associated with your Apple ID and selecting a possible backup made previously, it allows you to transfer apps and data to the iPad in use. In this regard, my tutorial on how to make iCloud backups might be useful.
- Restore from Mac or PC: by connecting the iPad in use to a Mac or a Windows PC, it allows you to configure iPad with iTunes, choosing the backup of your interest (if available).
- Migrate data from Android- By selecting this option and downloading the Switch to iOS app to your Android device, you can easily transfer photos, messages and more. To find out more, I'll leave you to my guide on how Switch to iOS works.
- Don't transfer apps and data: Allows you to continue configuring your iPad without transferring any data.
If you have chosen not to transfer any data, enter your Apple ID information in the fields Email e Password and press on the item NEXT. If you don't have one yet, select the options Forgot your password or don't have an Apple ID? e Create a free Apple ID, to create an Apple ID.
Once this is done, follow the instructions shown on the screen, which vary depending on whether you have created a new Apple ID or if you are logged in with an existing account. For example, if you entered your Apple ID information that other devices are associated with, you may need to enter the unlock code for one of the devices in question.
On the screen Keep your iPad up to date, fai tap sul pulsating Continue, to automatically perform future iPadOS updates, or select the option Install updates manually, if you prefer to download and install updates yourself. Then choose if enable location services that allow some applications (eg. Map) and services (eg. Where is it) to collect and use data indicating your approximate location.
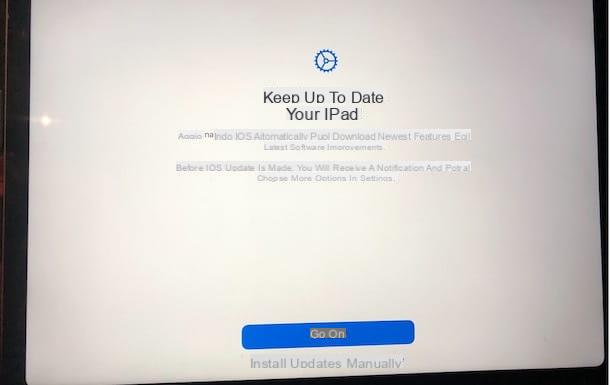
Now, press the buttons Continue related to Apple Pay, Crab e Usage time, to proceed immediately to the configuration of the services in question, otherwise choose the option Configure later in Settings, to postpone their configuration. Then press the button Share with Apple, if you wish to share some information that allows Apple to improve the products and services offered.
Finally, tap the button Continue, select the look you prefer for the iPadOS UI (Chiaro o Dark) and press the button again Continue five consecutive times, to complete the configuration of your iPad and access its home screen.
How to set up iPad with iTunes
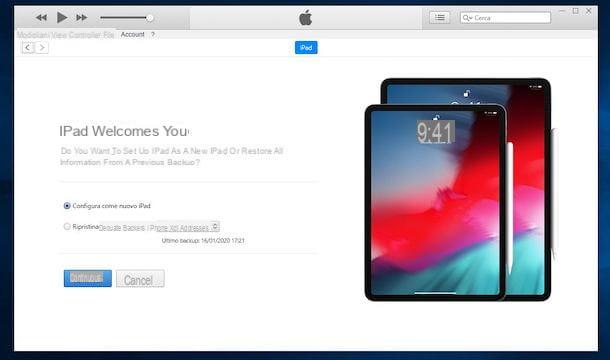
If you are wondering how to set up iPad without Wi-Fi o how to set up iPad with Mac, all you need to do is connect iPad to your PC and complete the setup via iTunes.
If you have one PC Windows, launch iTunes (if you have not yet installed it on your computer, my guide on how to download iTunes may be useful), click on the tablet pop-up at the top left and put the check mark next to the option of your interest between Set up as a new iPad, to set up a new iPad, or Restore from this backup, to restore the device by choosing one of the available backups.
Having made your choice, click on the button Continue and follow the instructions shown on your iPad screen to complete the setup.
If you have one Mac us macOS 10.14 Mojave or earlier versions, all you have to do is start iTunes and follow the instructions I gave you in the previous paragraphs dedicated to configuring iPad with a Windows PC. If, on the other hand, you are using macOS 10.15 Catalina or later, you should know that iTunes has been dismembered into three different applications (Music, e TV) and that the configuration and synchronization procedure with iOS and iPadOS devices has been integrated into the Finder.
In that case, after connecting your iPad to the Mac, click on the icon Finder (The smiling face) visible in the Dock bar and press on the item iPad visible in the sidebar on the left, in the section Positions.
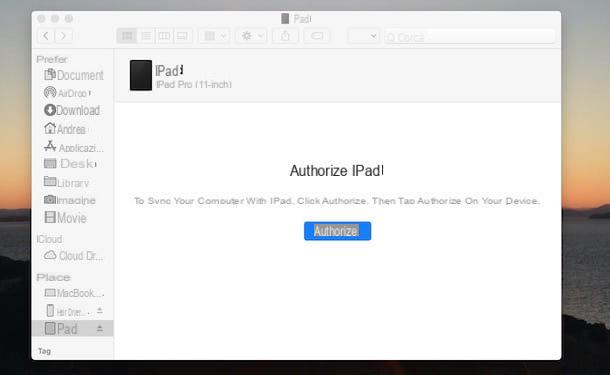
Fatto ciò, click on your button Authorize, to authorize the connection between the two devices, choose one of the available options between Set up as a new iPad e Restore from this backup and follow the instructions shown on the iPad screen, to complete the setup manually.
How to set up iPad for the Internet
If you are wondering if it is possible set up iPad for the Internet, the answer is affirmative both if the tablet in your possession is only equipped with Wi-Fi connectivity and if you have an iPad with support for 3G / 4G networks. How to do? I'll explain it to you right away!
How to set up iPad for the Internet with Wi-Fi
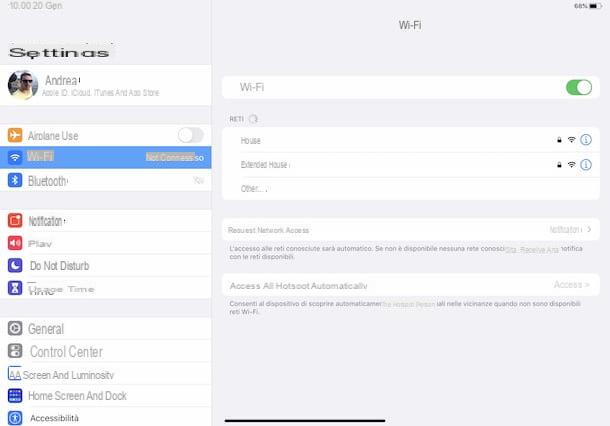
The procedure for set up an iPad for the Internet with Wi-Fi it's quick and easy. All you have to do is access your tablet's settings, turn on Wi-Fi and connect to the network of your interest.
To proceed, take your iPad, tap on the icon rotella d'ingranaggio present on the home screen, to access the Settings iPadOS, press on the item Wi-Fi and, in the new screen that appears, move the lever next to the item Wi-Fi da OFF a ON.
Now, wait for the scan for available wireless networks, locate the section Networks and tap on WIFI network you intend to connect to. If the selected network is secured, enter it Password in the ready field and fai tap sul pulsating Log in, to complete the connection and start surfing the Internet.
It will be useful to know that you can also turn the wireless connection on and off from the control center of your iPad. If so, swipe from the top right corner of the screen to the bottom and tap the option Wi-Fi (l'icona delle three dashes). By making a long tap on the icon in question twice in a row, however, you can view the available Wi-Fi networks. To learn more, I leave you to my guide on how to navigate with iPad.
How to set up iPad for Internet with SIM

Be your intention è configure iPad for Internet with SIM, you must know that you need to have an iPad with connectivity Wi-Fi + Cellular and a SIM with an active offer with data traffic included. In this regard, you may find my guide dedicated to the best mobile phone deals useful.
If that's the case, take the metal paper clip which is included in the iPad package, insert it into the forum placed on the right side of the device and press lightly inwards, to cause the SIM slot to be ejected. Once this is done, take the SIM you intend to use to surf the Internet with your iPad, insert it into the plastic housing you just extracted and insert the latter back into the appropriate slot on the iPad.
Now, tap on the icon gear wheel, to access the Settings iPadOS, click on the option Cellular data and, in the new screen that appears, move the relative lever from OFF a ON, to activate the data connection. Then press on the items Cellular data options e APN settings and, if necessary, enter the parameters of your operator in the appropriate fields. For the detailed procedure, I leave you to my in-depth guides.
- How to configure Internet TIM
- How to configure Vodafone Internet
- How to configure Internet Wind
- How to activate the Internet with Iliad
- How to activate the Internet I have mobile
- How to configure PosteMobile
- How to configure CoopVoce
Once the first setup is complete, you are ready to surf the Internet and use all applications that require a data connection. It will be useful to know that by activating the option hotspot From Settings of iPadOS, you can “transform” your iPad into a portable modem and take advantage of the data connection to browse the Internet from other devices with wireless connectivity. To learn more, you can check out my guide on how to use iPad hotspot.
Conversely, you can activate the hotspot function on your smartphone and use the latter's SIM to share the data connection on your iPad: to find out how, read my tutorial on how to hotspot.
How to set up iPad to make phone calls
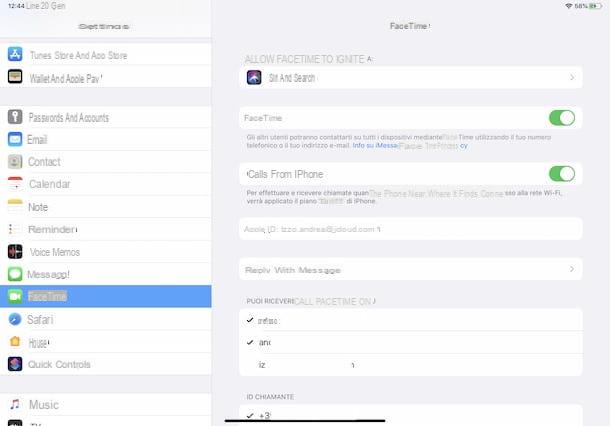
set up iPad to make phone calls you have several solutions: you can make calls over the Internet, using FaceTime or third-party applications (eg. Skype, WhatsApp, Telegram etc.), or activate calls on iPad via your iPhone's SIM. You must know, however, that if you have an iPad with Cellular support, it is not possible to make phone calls using the SIM inserted in the device, as Apple does not allow it.
That said, to make calls with iPad using FaceTime, the "standard" app installed on all Apple devices that allows you to make free calls and video calls via the Internet to contacts who, in turn, have a device from the "apple" company. bitten ", access Settings of iPadOS, by tapping on the icon of rotella d'ingranaggio present on the home screen, and press on the item Wi-Fi o Cellular data, to activate the Internet connection.
Once this is done, click on the option FaceTime visible in the left sidebar, and in the new screen that appears, move the toggle next to the option FaceTime da OFF a ON (You may be charged for an international SMS, usually € 0,30), to activate FaceTime.
Now, locate the section Caller ID and put the check mark next to telephone number or atemail address you want other people to see when you make FaceTime calls. Also, if you also want to receive phone calls on your iPad, select the options of your interest in the section You can receive FaceTime calls on.
At this point, you are ready to make phone calls with your iPad. To do this, start the FaceTime app by tapping its icon (a white video camera on green background), press the button +, insertion il name or telephone number of the person you want to call and tap the button Audio, to initiate a phone call, or on the button Video, to make a video call. For the walkthrough, I'll leave you to my guide on how FaceTime works.
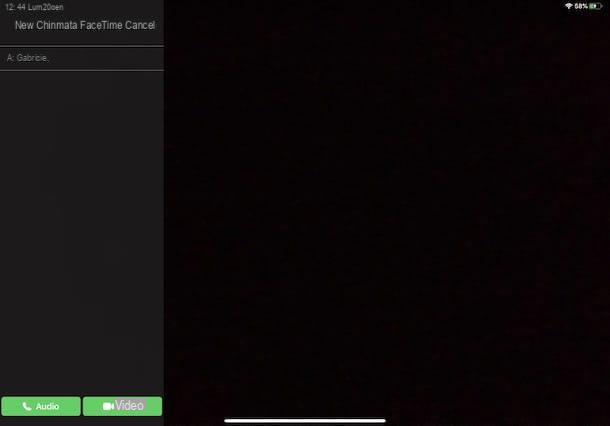
As mentioned above, if you have an iPhone, you can also make calls from the iPad via your phone's SIM. If so, grab your iPhone, log into Settings iOS, click on the options Telephone e On other devices and move the lever relative to the item Allow calls da OFF a ON.
Once this is done, locate the section Allow calls on and move the lever relative to yours iPad da OFF a ON, then take your iPad, access the Settings iPadOS, press on the item FaceTime and move the lever next to the item Calls from iPhone da OFF a ON.
By doing this, when iPad and iPhone are close and connected to the same Wi-Fi network, you can use FaceTime to make calls from the Apple tablet to as many phone numbers as you want.
How to set up iPad for kids
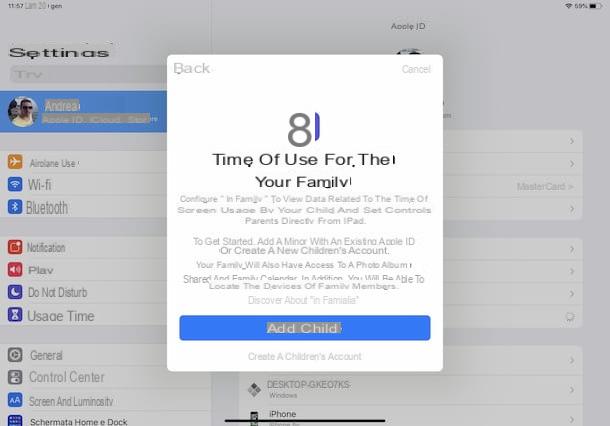
By activating and configuring In family Apple, the function that allows you to create a group with other family members (with their own Apple ID) and share Apple content and services (e.g. apps purchased on the App Store, iCloud space or a subscription to Apple Music), it is also possible set up iPad for kids.
In fact, "Family Sharing" allows you to create an Apple ID for children under the age of 13 and monitor their activities, with the possibility of limiting access to certain applications, applying restrictions to specific content and preventing purchases on App Store and iTunes Store.
To activate "Family Sharing" and create an Apple ID for your child, take the iPad, tap on the icon rotella d'ingranaggio present on the home screen, to access the Settings iPadOS, and press on yours name displayed above. Now, select the option Configure "In family", fai tap sul pulsating Start and choose the item Usage time.
Nella nuova schermata visualizzata, fai tap sul pulsnte Add child and enter your child's Apple ID information. If you haven't created an account yet, choose the option Create a child account, select the voice NEXT, enter the required information in the fields Birthday e premi sui pulsnti NEXT e Accept.
To verify your identity and confirm that you are the parent or legal guardian of the child you are adding, enter the security code of the credit card associated with your Apple ID in the field CVV e fai tap sul pulsating NEXT. Then enter the name and last name of the child in the appropriate fields, specify the email address in the field Email and press on the items NEXT e Crea, then enter a Password e fai tap sul pulsating NEXT.
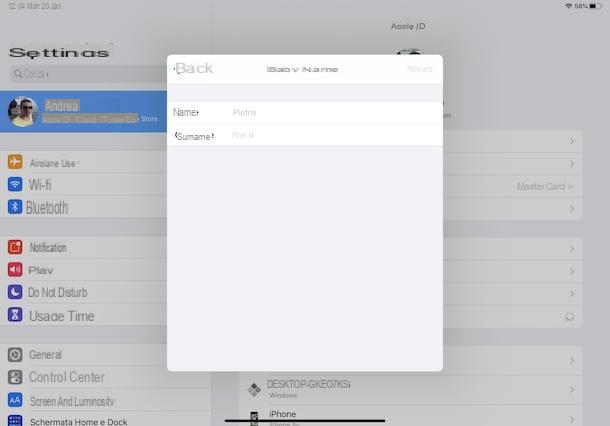
Finally, in the section Security questions, choose three questions from the options Choose a question and enter the respective answers in the appropriate fields, useful for recovering the account in case of forgotten password, and press the buttons NEXT (for two consecutive times) e Accept (four consecutive times), to complete the creation of a child account.
Once this is done, access the section again In family, fai tap sull'opzione Usage time, tap on name of your child and follow the instructions shown on the screen, to set the allowed usage time of the iPad and to limit the use of applications and services.
How to set up iPad