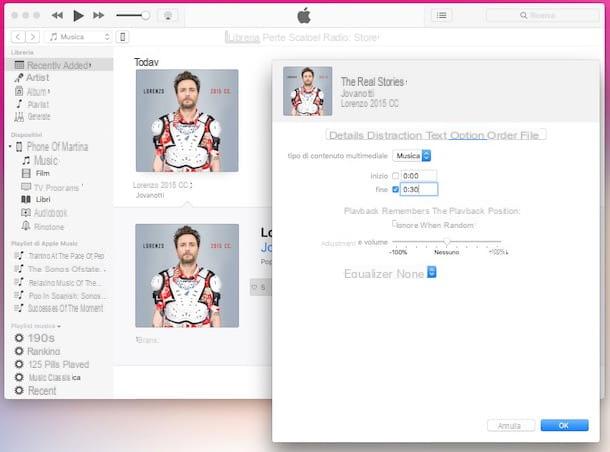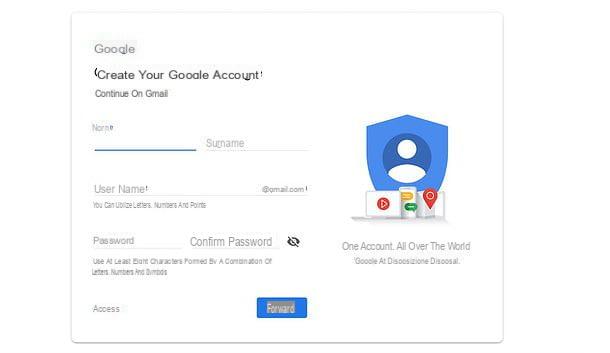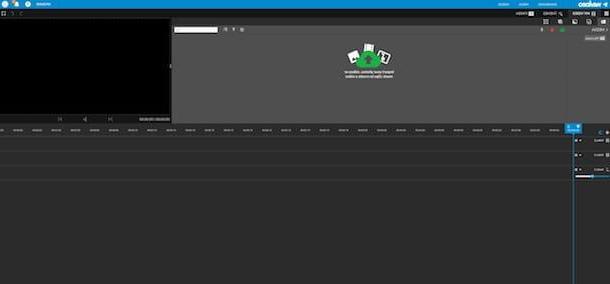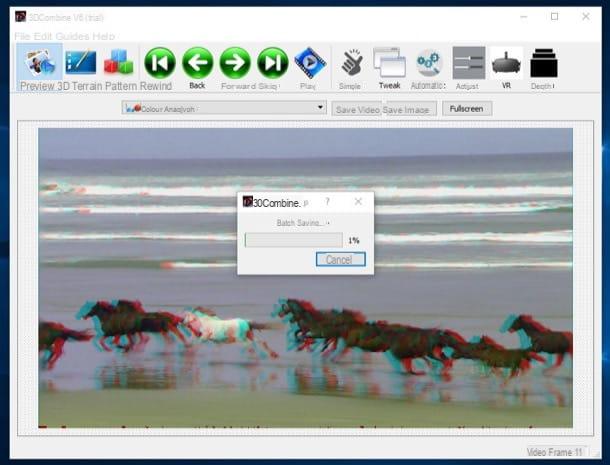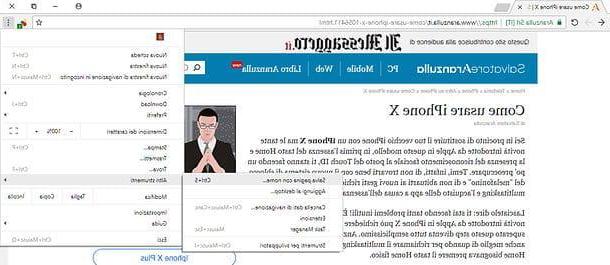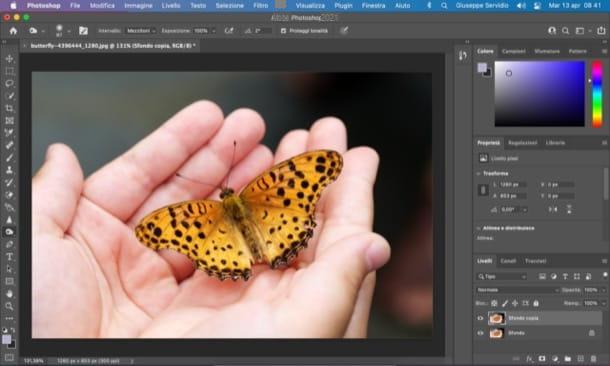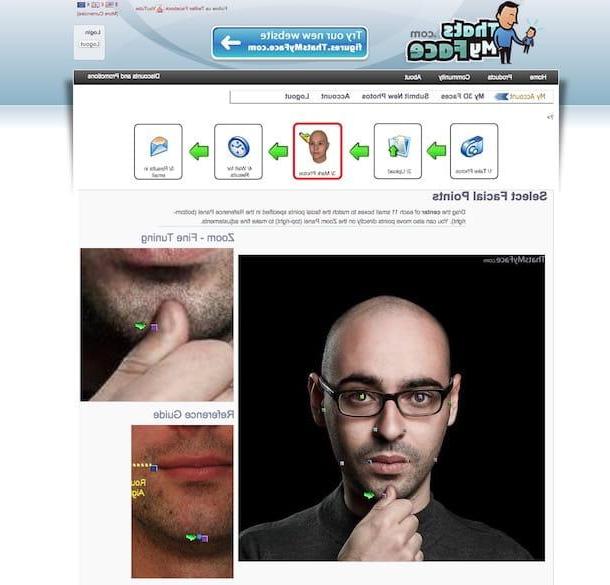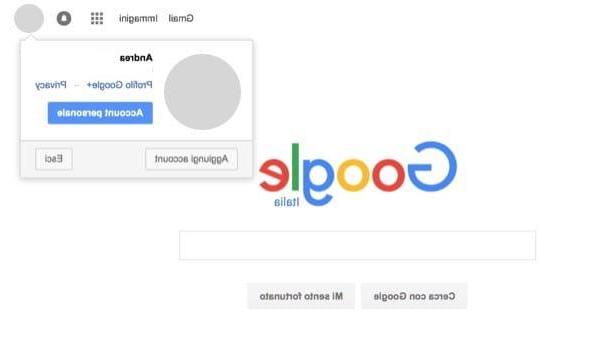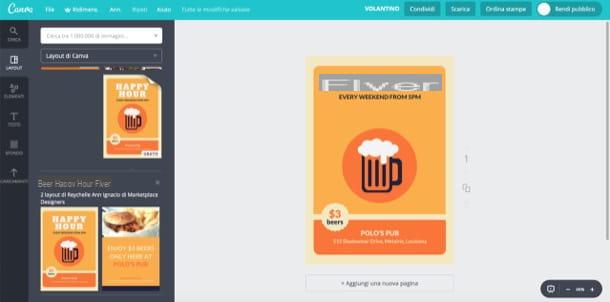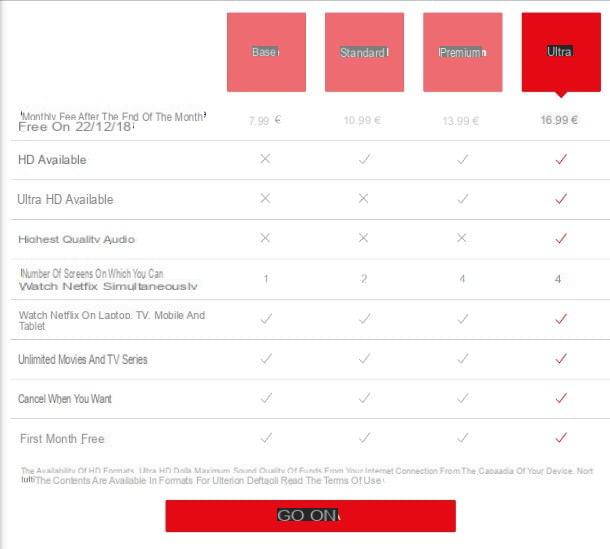Informations préliminaires

Avant d'entrer dans le vif de ce guide, il me semble juste d'illustrer les différentes système de fichiers avec lequel il est possible de formater une partition sous Windows 7, en utilisant l'utilitaire intégré au système d'exploitation ou des applications tierces dédiées à la gestion des disques (dont je parlerai plus tard). Le système de fichiers, si vous ne le connaissez pas, est celui qui régit l'organisation des fichiers sur un disque ou une partition : ce sont les plus courants.
- FAT32 - est le système de fichiers le plus "universel" de tous, dans le sens où il est pris en charge par pratiquement n'importe quel appareil et système d'exploitation. Malheureusement, étant cependant très daté, il est soumis à une forte fragmentation des données et a une limite qui ne lui permet pas d'héberger des fichiers uniques de plus de 4 Go.
- NTFS - est le système de fichiers Windows par défaut. Il est moins pris en charge que FAT32 (les Mac, par exemple, ne le prennent en charge par défaut que pour la lecture), mais aussi moins sujet à la fragmentation et n'a pas la limite de 4 Go par fichier.
- exFAT - il s'agit d'une version avancée de FAT32, supportée presque autant que cette dernière mais sans la limite ennuyeuse de 4 Go par fichier.
- EXT3 / EXT4 - est le système de fichiers utilisé par Linux. Je vous conseille de ne l'utiliser que pour partitionner le disque en vue d'une installation en dual boot du système d'exploitation "pingouin". Vous pouvez formater en EXT3 / EXT4 uniquement avec des programmes tiers, pas avec l'utilitaire de gestion de disque intégré à Windows.
- Échange de Linux - comme on le comprend facilement, c'est le système de fichiers à utiliser pour la partition d'échange Linux (celle dans laquelle les données temporaires et celles de l'état de suspension/hibernation du système). Vous pouvez formater dans ce format uniquement avec des programmes tiers, pas avec l'utilitaire de gestion de disque intégré de Windows.
Je recommande : avant de mettre la main sur les partitions du disque, pensez toujours à faire une copie de sauvegarde de vos données. Aucun fichier ne doit être supprimé mais, vous le savez, la prudence n'est jamais de trop !
Une autre chose importante à souligner est que les procédures décrites ci-dessous, bien que je me concentre sur le lecteur interne de l'ordinateur, sont également applicables aux disques durs externes. Dégager? Eh bien, alors je dirais que nous pouvons continuer.
Création de partitions sous Windows 7
regardez créer une partition sous Windows 7, vous devez d'abord cliquer sur le bouton Démarrer Windows (l'icône du drapeau située dans le coin inférieur gauche de l'écran), tapez le terme "cloisons" dans la barre de recherche rapide et sélectionnez l'élément Créer et formater des partitions de disque dur qui apparaît dans la colonne de gauche du menu Démarrer, afin de lancer le Gestion de disque Les fenêtres.
Dans la fenêtre qui s'ouvre, vous trouverez listées toutes les partitions actuellement présentes sur votre système. Il doit y en avoir au moins deux : l'un est celui que vous utilisez pour le système d'exploitation (C:, juste pour être clair), un autre, plus petit, est utilisé pour restaurer le système à son état initial.
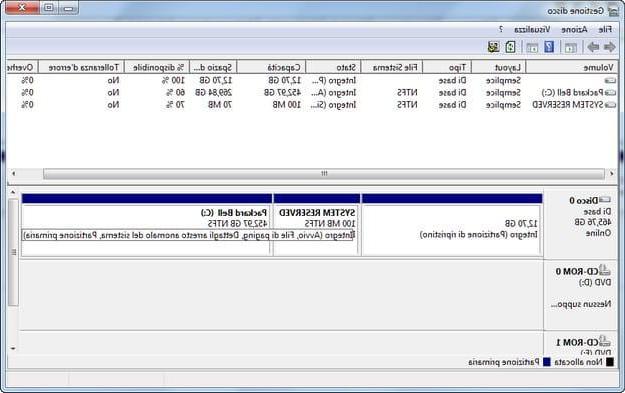
Comme la logique le suggère, si vous voulez créer une partition sous Windows 7, vous devez d'abord réduire le principal qui occupe actuellement tout l'espace disque (c'est-à-dire C:), afin de soustraire l'espace que vous utiliserez ensuite pour la nouvelle partition. La taille, bien sûr, vous devez décider en fonction de vos besoins.
Cliquez ensuite avec le bouton droit de la souris sur le volet utilitaire Gestion des disques concernant la partition principale du disque dur (par ex. C:) et sélectionnez la voix Baisser le volume dans le menu qui s'affiche.
Dans la fenêtre qui s'ouvre, tapez dans le champ Spécifiez la quantité d'espace à réduire, en Mo le nombre de Mo que vous souhaitez soustraire de la partition sélectionnée (la valeur par défaut est le maximum qui peut être soustrait) pour le donner à la nouvelle partition que vous allez créer et appuyez sur le bouton Réduire pour commencer à redimensionner la partition.
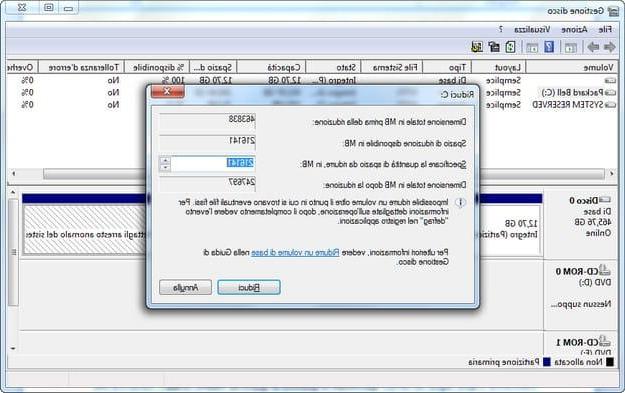
A la fin de la procédure, vous vous retrouverez avec quelques espace non alloué égal à l'espace soustrait de C: à partir duquel générer une nouvelle partition. Puis faites un clic droit sur la case Pas alloué Gestion des disques et sélectionnez l'élément Nouveau tome simple dans le menu qui s'affiche.
Dans la fenêtre qui s'ouvre, cliquez sur Avanti deux fois de suite, précisez la lettre à attribuer à la nouvelle partition que vous créez via le menu déroulant situé en haut à droite et cliquez à nouveau sur Avanti.
Il précise donc le type de système de fichiers vous souhaitez affecter à la partition dans le menu déroulant approprié (laissez NTFS si vous n'avez pas de besoins particuliers) et cliquez d'abord sur Avanti et alors Fins pour terminer la procédure.
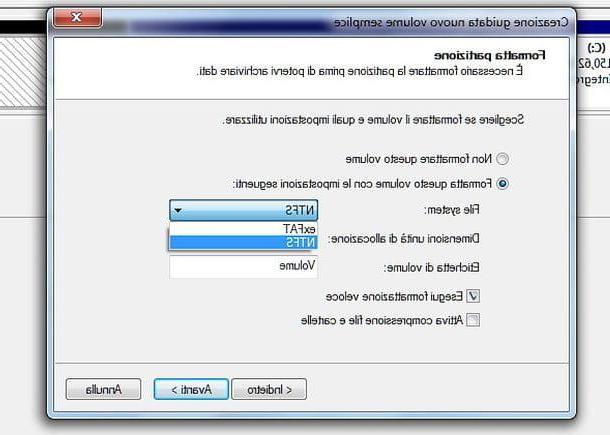
En quelques secondes, vous aurez votre nouvelle partition, qui sera prête à être utilisée immédiatement pour héberger des données, des applications ou d'autres systèmes d'exploitation.
Programmes pour créer des partitions sur Windows 7
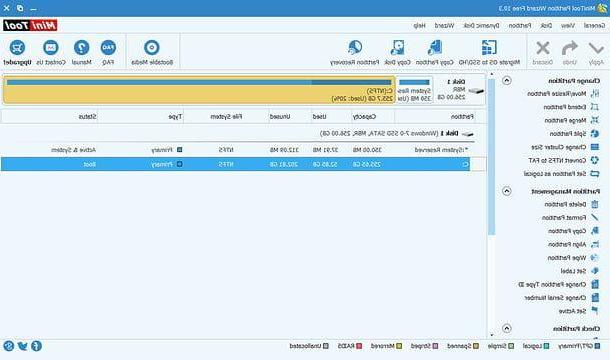
Si l'utilitaire de partitionnement inclus dans Windows 7 ne vous a pas pleinement satisfait, peut-être parce qu'il ne prend pas en charge tous les systèmes de fichiers dont vous avez besoin ou parce qu'il a renvoyé des messages d'erreur lorsque vous avez essayé de l'utiliser, je vous suggère de contacter un logiciel de gestion de disque tiers , par exemple MiniTool Partition Wizard Édition gratuite.
MiniTool Partition Wizard Édition Gratuit est l'un des meilleurs programmes gratuits de gestion de disque. Il prend en charge tous les principaux systèmes de fichiers (à l'exception des Mac) et est extrêmement facile à utiliser. Une version payante est également disponible (39 $), qui prend en charge la conversion de disques dynamiques en disques de base, la création de disques amorçables avec un logiciel de partitionnement intégré, et plus encore, mais pour vos besoins, c'est bien la version gratuite.
Connectez-vous donc au site Internet de MiniTool Partition Wizard Édition Gratuit et cliquez sur le bouton Télécharger pour télécharger le programme sur votre PC. Une fois le téléchargement terminé, ouvrez le fichier que vous venez de télécharger en double-cliquant dessus (pwxx-free.exe) et, dans la fenêtre qui s'ouvre, cliquez d'abord sur le bouton Oui et alors OK. Ensuite, mettez la coche à côté de l'élément I accept the agreement (pour accepter les conditions d'utilisation du logiciel) et terminer l'installation en cliquant sur Suivant quatre fois consécutives en décochant les éléments relatifs à l'installation de logiciels supplémentaires (ex. Navigateur Opera) et en appuyant successivement sur Suivant, installer e finition.
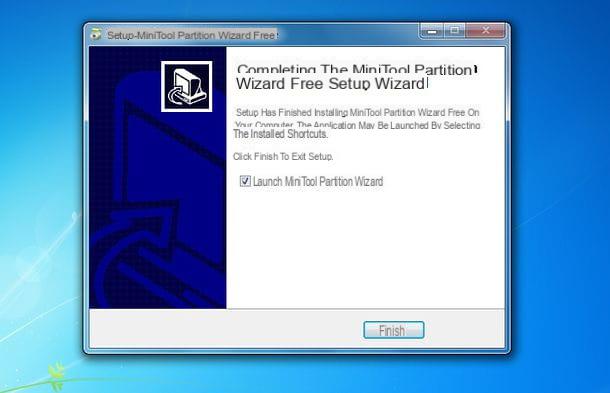
Maintenant, pour créer une partition avec MiniTool Partition Wizard Édition Gratuit, démarrez le programme via son icône sur le bureau Windows et cliquez sur la case MiniTool Partition Wizard Gratuit.
Dans la fenêtre qui s'ouvre, en supposant que vous souhaitiez d'abord réduire la taille d'une partition (C:) pour ensuite obtenir de l'espace non alloué et l'utiliser pour créer une nouvelle partition, cliquez sur le nom de la partition à redimensionner (ex. C:) et sélectionnez la voix Déplacer/Redimensionner la partition de la barre latérale gauche.
Dans la fenêtre qui s'ouvre, utilisez leindicateur graphique pour indiquer la quantité d'espace que vous avez l'intention de supprimer de la partition (ou tapez la nouvelle taille que vous voulez que la partition prenne dans le champ Taille de la partition) et cliquez sur le bouton OK aller de l'avant.
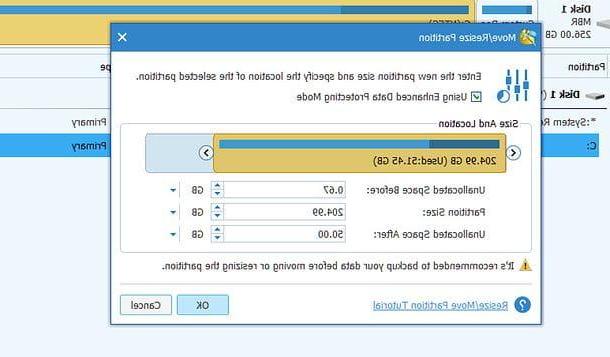
À ce stade, sélectionnez l'espace non alloué (marqué du symbole *) et cliquez sur l'élément Créer une partition de la barre latérale gauche. Dans la fenêtre qui s'ouvre, tapez le nom à attribuer à la partition dans le champ Étiquette de partition, sélectionnez le Système de fichiers que vous souhaitez utiliser dans le menu déroulant approprié (je recommande NTFS si vous n'avez pas de besoins particuliers, exFAT si vous avez l'intention de partager la partition avec d'autres systèmes ou EXT3 / EXT4 si vous devez installer une distribution Linux), assurez-vous que sur le terrain Taille de la partition il est indiqué toute la quantité d'espace non alloué à utiliser pour la partition et appuie sur le bouton OK.
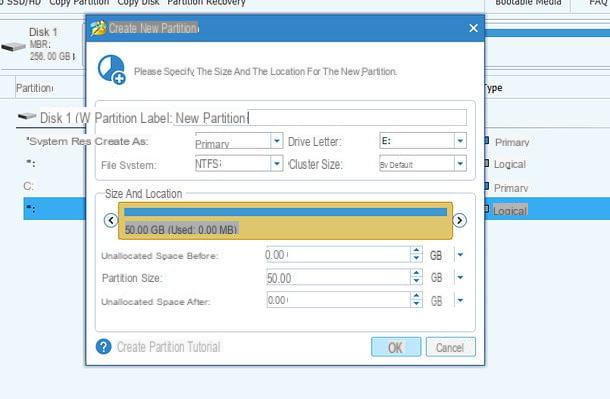
Enfin, cliquez sur le bouton Ajouter situé en haut à gauche, répondez Oui aux avertissements qui s'affichent à l'écran et attendez que le disque soit partitionné. Si vous avez décidé d'opérer sur le disque C:, vous serez presque certainement invité à redémarrer votre PC.
Lorsque l'ordinateur est redémarré, la procédure de partitionnement du disque démarre automatiquement. Une fois terminé, Windows démarrera normalement.
Comment créer une partition avec Windows 7