Index:
- Comment sauvegarder vos données avec Todo Backup (Windows / macOS)
- Comment sauvegarder vos données avec Time Machine (macOS)
- Comment sauvegarder des données sur Android
- Comment sauvegarder des données sur iOS
Comment sauvegarder vos données avec Todo Backup (Windows / macOS)
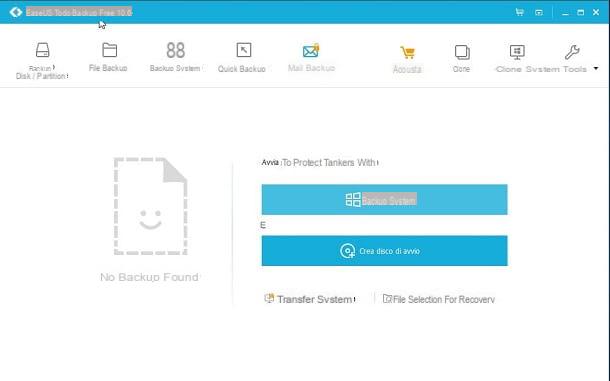
Le premier conseil que je souhaite vous donner, concernant la manière d'effectuer une sauvegarde, concerne l'utilisation de logiciels pouvant faciliter la procédure et l'accélérer.
À cet égard, je voudrais souligner Todo Backup, un logiciel distribué à la fois pour les appareils Windows et pour les appareils avec le système d'exploitation macOS. Ce programme vous permet de créer une copie de sauvegarde de tous les fichiers de votre ordinateur sur un support physique, tel qu'un disque dur externe.
La première chose que vous devez faire pour créer une copie de sauvegarde des données contenues dans votre ordinateur est de télécharger et d'installer le programme gratuit Toutes les sauvegardes.
Si vous souhaitez obtenir le logiciel pour Windows, vous pouvez créer un lien vers cette page Web pour télécharger la version libre. Si par contre vous souhaitez télécharger le logiciel pour macOS, vous devrez vous connecter à cette adresse et acheter la version payé. Dans ce guide, je vais vous montrer comment utiliser Todo Backup sur les appareils Windows.
Une fois que vous avez ouvert le lien que je vous ai donné, cliquez sur le bouton bleu décharge, près de la version Gratuit gratuit. Saisissez ensuite votre adresse e-mail et cliquez sur le bouton ENVOYER puis encore sur la formulation décharge.
Une fois téléchargé le fichier exécutable appelé tb_free.exe, double-cliquez dessus et cliquez sur le bouton Oui, sur l'écran de contrôle de l'utilisateur.
Maintenant, puis sélectionnez votre langue ville et cliquez sur le bouton Ok. Dans l'écran qui s'ouvre, cliquez sur Avanti et alors J ’accepte. Terminez ensuite l'installation en cliquant trois fois sur Avanti et enfin sur le bouton Fins.
Une fois l'installation terminée, lancez le programme via son icône sur le Desktop. Cliquez ensuite sur le bouton Plus tard, dans la fenêtre qui apparaîtra.
L'écran principal de Todo Backup est très simple et intuitif. Sur la barre du haut, vous trouverez les principales fonctionnalités qui vous permettront d'effectuer une sauvegarde.
Vous pouvez commencer par sauvegarder l'intégralité de votre disque dur ou une partition de votre ordinateur (Sauvegarde de disque/partition). Alternativement, vous pouvez sauvegarder des fichiers spécifiques dans la mémoire de votre ordinateur (Fichier de sauvegarde).
Si vous en avez besoin, vous pouvez également décider de sauvegarder le système d'exploitation installé sur votre ordinateur : dans ce cas utilisez la fonction Sauvegarde du système.
Quel que soit votre choix, pour continuer vous devrez paramétrer certaines données à l'écran et valider le démarrage de la procédure de sauvegarde à l'aide du bouton continuer. En général, gardez à l'esprit que les sauvegardes peuvent également être programmées, ou vous pouvez les crypter avec un mot de passe.
Pour restaurer une sauvegarde, vous pouvez cliquer sur l'entrée Sélectionnez les fichiers pour la récupération, que vous trouverez sur l'écran principal du logiciel. Pour afficher le contenu d'une sauvegarde à la place, vous pouvez cliquer sur le bouton instruments et sélectionnez l'article Monter/démonter. Vous devrez ensuite sélectionner le fichier de sauvegarde pour visualiser et effectuer la procédure à l'écran.
Comment sauvegarder vos données avec Time Machine (macOS)
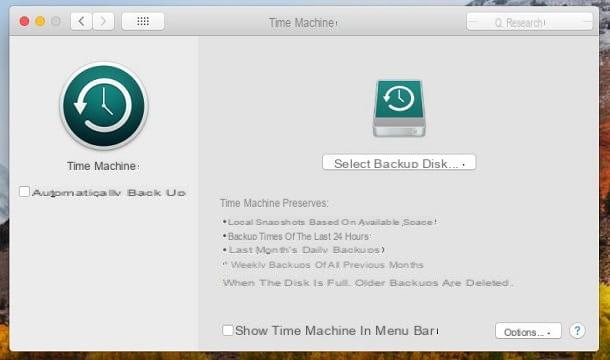
Pour les ordinateurs Mac, l'une des meilleures solutions de sauvegarde est Time Machine : c'est un outil macOS qui vous permet de tout sauvegarder sur votre ordinateur : les données, les programmes installés et même les paramètres.
Chaque sauvegarde peut être restaurée dans son intégralité ou vous pouvez décider de récupérer des fichiers individuels que vous avez perdus. Gardez à l'esprit que, pour utiliser Time Machine, vous aurez besoin d'un grand espace de stockage et que celui-ci devra être connecté à votre ordinateur macOS.
Par conséquent, une fois que vous avez connecté l'espace de stockage externe à l'ordinateur, s'il est adapté pour héberger des sauvegardes, un message apparaîtra pour sa configuration. Cela signifie que le lecteur pourra contenir toutes les sauvegardes créées avec Time Machine. Pour continuer, cliquez sur l'entrée Utiliser comme disque de sauvegarde.
Si, par contre, Time Machine n'affiche aucun message, lancez cet outil via son icône que vous trouverez dans le Launchpad. Vous pouvez également utiliser la barre de recherche ci-dessus pour trouver TimeMachine.
À ce stade, à partir de la fenêtre qui apparaîtra, cliquez sur le bouton Sélectionnez le disque de sauvegarde pour sélectionner un lecteur de stockage. Si le lecteur n'est pas reconnu, cela signifie que vous devrez le réinitialiser. Vous pouvez effectuer cette dernière procédure via leDiscothèque utilitaire macOS en définissant le format Mac OS étendu (journalisé).
Une fois que vous avez configuré Time Machine, il créera des sauvegardes périodiquement, si le lecteur externe est connecté à votre ordinateur. Vous pouvez restaurer la sauvegarde de l'ensemble du système macOS via leUtilitaire MacOS ou restaurez des fichiers individuels via Time Machine.
Pour cette dernière option, vous devrez entrer dans Time Machine en cliquant sur son icône dans la barre de menu macOS et en cliquant sur l'élément Entrez dans la machine à remonter le temps. Vous pourrez alors faire défiler toutes les sauvegardes dans l'ordre chronologique, en restaurant les fichiers que vous avez perdus.
Cependant, je vous recommande de lire ce guide pour en savoir plus sur le fonctionnement de Time Machine.
Comment sauvegarder des données sur Android
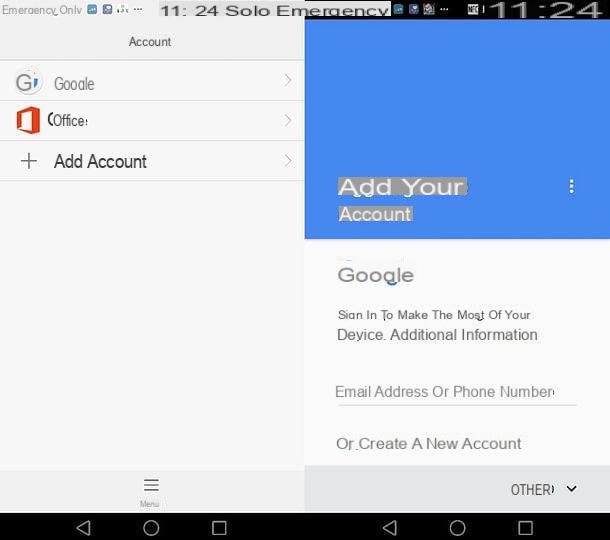
Les appareils mobiles dotés d'un système d'exploitation Android peuvent sauvegarder automatiquement les données et les paramètres de l'appareil.
Cette procédure est peut-être déjà active si vous l'avez activée lors de la phase de configuration initiale. Dans tous les cas, vous pouvez vérifier l'activation, en suivant les procédures que j'indiquerai dans les prochaines lignes.
Tout d'abord, vous devez vérifier qu'il existe un compte Google associé à votre appareil Android. Pour ce faire, appuyez sur l'icône réglages d'Android (symbole d'un engrenage) et appuyez sur l'élément Compte.
Si c'est la première fois que vous ajoutez un compte Google, appuyez sur Ajouter un compte et effectuez la procédure que vous voyez à l'écran. Si, par contre, vous en avez déjà ajouté un lors de la configuration initiale, appuyez sur l'élément Google puis appuyez sur votre compte.
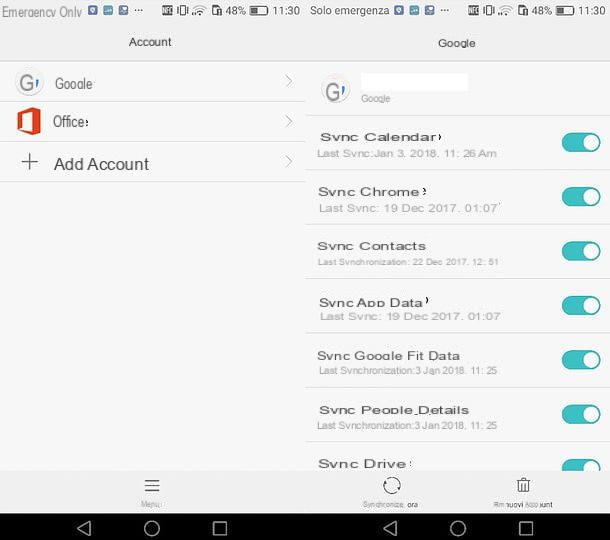
Vérifiez que tous les éléments que vous voyez à l'écran ont été activés. Cela sauvegardera automatiquement tous les paramètres à l'écran et vous pourrez les restaurer en cas de réinitialisation de votre appareil.
Passons maintenant à la sauvegarde des données multimédia : les photos et les vidéos sont généralement les fichiers qui occupent le plus de place sur les appareils mobiles. Ce que vous pouvez faire pour vous assurer de ne pas les perdre, c'est de faire une copie de tous vos fichiers multimédias et de les transférer sur votre ordinateur.
Comme alternative, je recommande d'utiliser Google Photos, un service proposé par Google, disponible via son application du même nom. Grâce à cette application, vous pouvez en fait sauvegarder automatiquement toutes les photos et vidéos que vous créez sur votre appareil.
Vous pouvez ensuite télécharger l'application gratuite Google Photos sur Android et iOS. Gardez à l'esprit qu'en téléchargeant ces fichiers sur le cloud Google Photos, vous n'aurez aucun frais pour l'utilisation des services Google et, de plus, vous n'aurez aucune limitation d'espace.
Pour en savoir plus sur le sujet, consultez mon guide dans lequel je vous parle plus en détail de Google Photos.
Comment sauvegarder des données sur iOS

Même sur les appareils avec iOS, vous pouvez utiliser le système de sauvegarde automatique, proposé via le service iCloud d'Apple ; pour l'utiliser, vous aurez besoin d'un identifiant Apple.
L'espace disponible dans le cloud d'Apple n'est que de 5 Go mais vous pouvez décider à tout moment de mettre à niveau votre forfait et d'ajouter plus d'espace de stockage.
Je vous rappelle que, par défaut, la synchronisation des données de votre appareil doit être activée. Dans tous les cas, vous pouvez vérifier ce qui est actuellement en cours de synchronisation de votre appareil vers iCloud en atteignant le réglages.
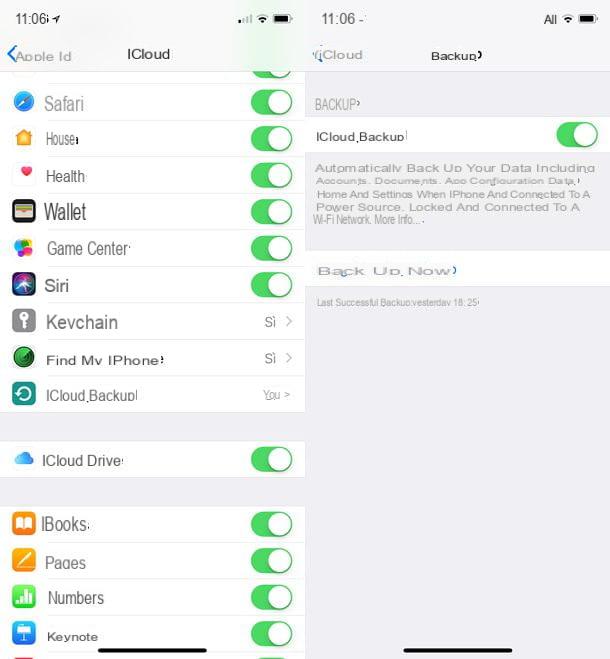
Cliquez ensuite sur l'icône réglages de votre iOS (icône avec un symbole d'engrenage) et appuyez sur l'élément iCloud. Attendez que toutes les informations se chargent et faites défiler la liste pour voir toutes celles qui sont synchronisées avec iCloud. La synchronisation des éléments multimédias, tels que les photos et les vidéos, doit également être activée dans les paramètres.
Cependant, étant donné que les données que vous synchronisez occupent votre espace iCloud, vous pouvez rencontrer des problèmes pour sauvegarder des photos et des vidéos sur votre appareil. L'espace, comme je vous l'ai expliqué, est limité. Choisissez ensuite de vous abonner à l'extension de votre cloud ou d'installer des applications tierces pour sauvegarder vos photos et vidéos.
Pour cela, l'application que je vous recommande de télécharger sur iOS est Google Photos, l'appli Google qui propose une sauvegarde illimitée et gratuite de tous les contenus multimédias.
Comment sauvegarder vos données


