Índice:
- Como fazer backup de seus dados com Todo Backup (Windows / macOS)
- Como fazer backup de seus dados com o Time Machine (macOS)
- Como fazer backup de dados no Android
- Como fazer backup de dados no iOS
Como fazer backup de seus dados com Todo Backup (Windows / macOS)
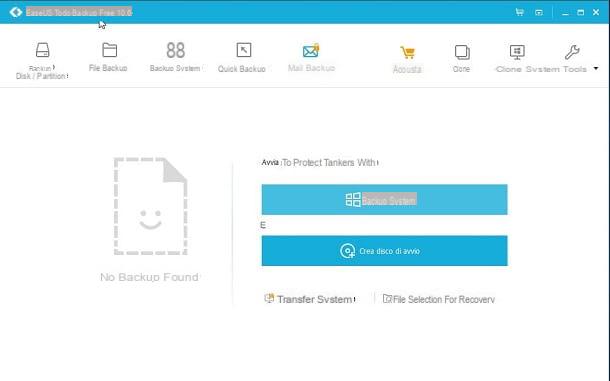
O primeiro conselho que quero dar, falando sobre como fazer um backup, diz respeito ao uso de um software que facilite e agilize o procedimento.
Nesse sentido, gostaria de destacar o Todo Backup, um software distribuído tanto para dispositivos Windows quanto para dispositivos com sistema operacional macOS. Este programa permite que você crie uma cópia de backup de todos os arquivos do seu computador em um meio físico, como um disco rígido externo.
A primeira coisa que você precisa fazer para criar uma cópia de backup dos dados contidos em seu computador é baixar e instalar o programa Gratuito Todo o backup.
Se você deseja obter o software para Windows, pode criar um link para esta página da web para baixar a versão livre. Se, por outro lado, você deseja baixar o software para macOS, você precisará se conectar a este endereço e comprar a versão por uma taxa. Neste guia, vou mostrar como usar o Todo Backup em dispositivos Windows OS.
Depois de abrir o link que te dei, clique no botão azul Descarga, perto da versão Grátis Grátis. Em seguida, insira seu endereço de e-mail e clique no botão submeter e então novamente no texto Descarga.
Uma vez baixado o arquivo executável chamado tb_free.exe, clique duas vezes nele e clique no botão Sim, na tela de controle do usuário.
Agora, selecione seu idioma cidade e clique no botão Ok. Na tela que se abre, clique em para a frente e, em seguida, aceitável. Em seguida, conclua a instalação clicando três vezes em para a frente e finalmente no botão final.
Assim que a instalação for concluída, inicie o programa por meio de seu ícone no Desktop. Em seguida, clique no botão Mais tarde, na janela que aparecerá.
A tela principal do Todo Backup é muito simples e intuitiva. Na barra superior você encontrará os principais recursos que permitirão a realização de um backup.
Você pode começar fazendo backup de todo o disco rígido ou de uma partição do computador (Backup de disco / partição) Alternativamente, você pode fazer backup de arquivos específicos na memória do computador (Arquivo de backup).
Se precisar, você também pode decidir fazer backup do sistema operacional instalado no seu computador: neste caso, use a função Backup do sistema.
Seja qual for a sua escolha, para continuar você precisará definir alguns dados na tela e confirmar o início do procedimento de backup usando o botão Continuar. Em geral, lembre-se de que os backups também podem ser agendados ou você pode criptografá-los com uma senha.
Para restaurar um backup, você pode clicar na entrada Selecione os arquivos para recuperação, que você encontra na tela principal do software. Para visualizar o conteúdo de um backup, você pode clicar no botão instrumentos e selecione o item Montar / desmontar. Em seguida, você precisará selecionar o arquivo de backup para visualizar e executar o procedimento na tela.
Como fazer backup de seus dados com o Time Machine (macOS)
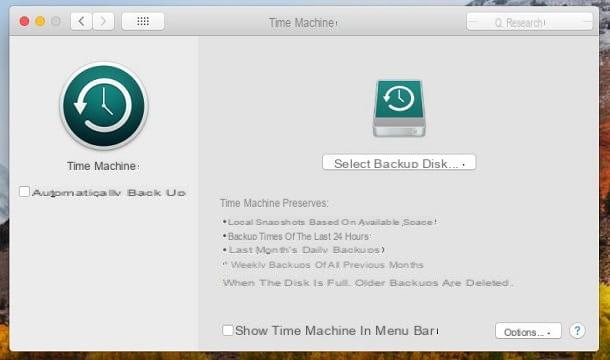
Para computadores Mac, uma das melhores soluções de backup é o Time Machine: é uma ferramenta macOS que permite fazer backup de tudo em seu computador: dados, programas instalados e até configurações.
Cada backup pode ser restaurado em sua totalidade ou você pode decidir recuperar arquivos individuais que você perdeu. Lembre-se de que, para usar o Time Machine, você precisa ter um grande espaço de armazenamento e que ele precisa estar conectado ao seu computador macOS.
Consequentemente, depois de conectar o espaço de armazenamento externo ao computador, se ele for adequado para hospedar backups, aparecerá uma mensagem para sua configuração. Isso significa que a unidade será capaz de conter todos os backups criados com o Time Machine. Para continuar, clique na entrada Use como um disco de backup.
Se, por outro lado, o Time Machine não mostra nenhuma mensagem, inicie esta ferramenta através do seu ícone que encontrará no Launchpad. Você também pode usar a barra de pesquisa acima para encontrar o TimeMachine.
Neste ponto, na janela que aparecerá, clique no botão Selecione o disco de backup para selecionar uma unidade de armazenamento. Se a unidade não for reconhecida, isso significa que você terá que reiniciá-la. Você pode realizar este último procedimento através doDisco de utilidades macOS definindo o formato Mac OS estendido (com diário).
Depois de configurar o Time Machine, ele criará backups periodicamente, se a unidade externa estiver conectada ao seu computador. Você pode restaurar o backup de todo o sistema macOS por meio doUtilitário MacOS ou restaure arquivos individuais através do Time Machine.
Para a última opção, você terá que entrar no Time Machine clicando em seu ícone na barra de menu do macOS e clicando no item Entrar na máquina do tempo. Você poderá então percorrer todos os backups em ordem cronológica, restaurando os arquivos perdidos.
No entanto, recomendo que você leia este guia para aprender mais sobre o funcionamento do Time Machine.
Como fazer backup de dados no Android
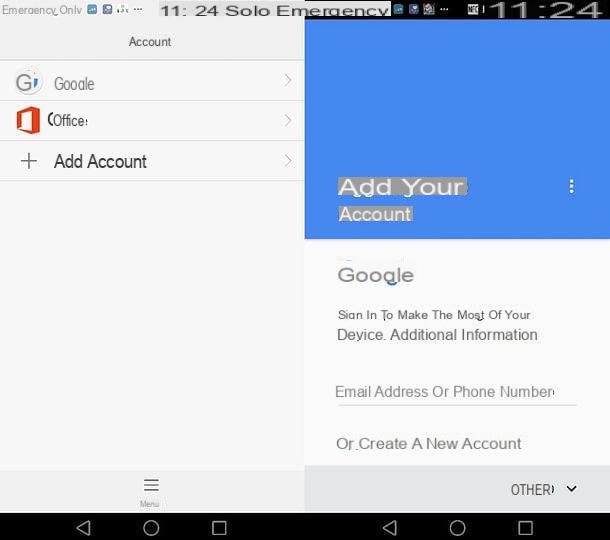
Dispositivos móveis que executam o sistema operacional Android podem fazer backup automaticamente dos dados e configurações do dispositivo.
Este procedimento pode já estar ativo, se você o habilitou durante a fase de configuração inicial. Em qualquer caso você pode verificar a ativação, seguindo os procedimentos que irei mostrar nas próximas linhas.
Primeiro, você precisa verificar se há uma conta do Google associada ao seu dispositivo Android. Para fazer isso, toque no ícone Configurações do Android (símbolo de uma engrenagem) e toque no item Conta.
Se esta é a primeira vez que adiciona uma conta do Google, toque em Adicionar conta e execute o procedimento que você vê na tela. Se, por outro lado, você já adicionou um durante a configuração inicial, toque no item Google e toque em sua conta.
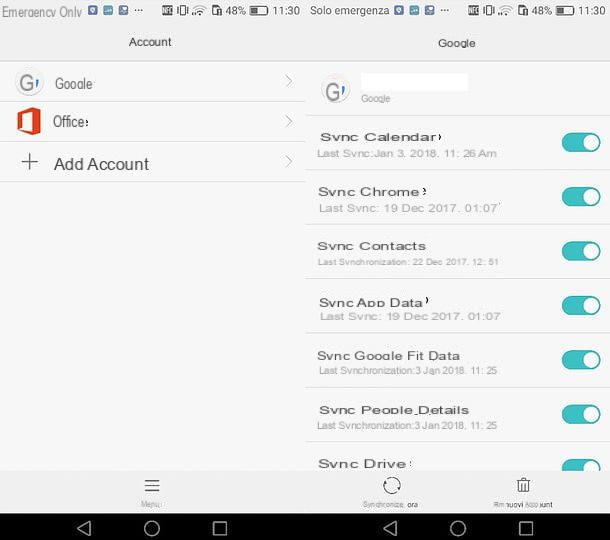
Verifique se todos os itens que você vê na tela foram ativados. Isso fará o backup automático de todas as configurações na tela e você poderá restaurá-las no caso de uma reinicialização do dispositivo.
Agora, vamos prosseguir com o backup de dados multimídia: fotos e vídeos geralmente são os arquivos que ocupam mais espaço em dispositivos móveis. O que você pode fazer para não perdê-los é fazer uma cópia de todos os seus arquivos de mídia e transferi-los para o computador.
Como alternativa, recomendo usar o Google Fotos, serviço oferecido pelo Google, disponível através de seu aplicativo de mesmo nome. Através deste aplicativo, você pode de fato fazer backup automaticamente de todas as fotos e vídeos que você faz no seu dispositivo.
Em seguida, você pode baixar o aplicativo Google Fotos gratuito no Android e no iOS. Lembre-se de que ao enviar esses arquivos para a nuvem do Google Fotos, você não incorrerá em custos pelo uso dos serviços do Google e, além disso, não terá limitações de espaço.
Para saber mais sobre o assunto, consulte meu guia, no qual converso com você com mais detalhes sobre o Google Fotos.
Como fazer backup de dados no iOS

Mesmo em dispositivos com iOS você pode usar o sistema de backup automático, oferecido através do serviço iCloud da Apple; para usá-lo, você precisará ter um ID Apple.
O espaço disponível na nuvem da Apple é de apenas 5 GB, mas você pode decidir a qualquer momento atualizar seu plano e adicionar mais espaço de armazenamento.
Lembro que, por padrão, a sincronização de dados do seu dispositivo deve estar habilitada. Em qualquer caso, você pode verificar o que está sendo sincronizado atualmente do seu dispositivo com o iCloud acessando o Configurações.
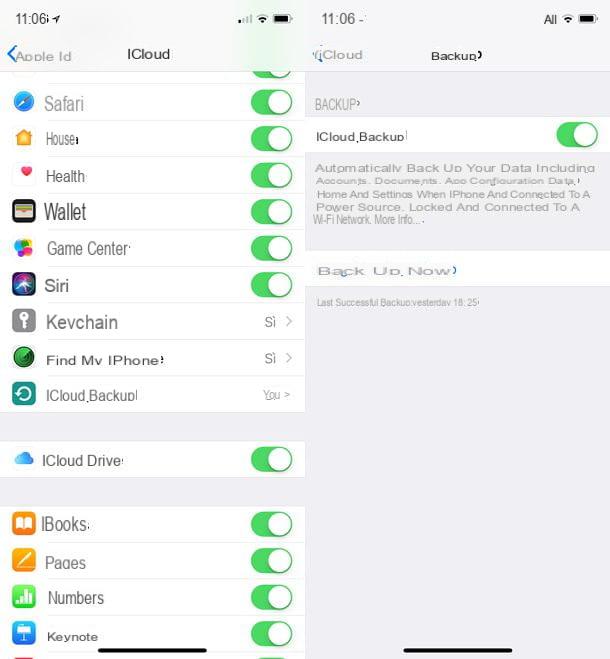
Em seguida, clique no ícone Configurações do seu iOS (ícone com um símbolo de engrenagem) e toque no item iCloud. Aguarde até que todas as informações sejam carregadas e role pela lista para ver tudo o que está sincronizado com o iCloud. A sincronização de elementos multimídia, como fotos e vídeos, também deve ser habilitada nas configurações.
No entanto, como os dados que você sincroniza ocupam espaço no iCloud, você pode ter problemas para fazer backup de fotos e vídeos no seu dispositivo. O espaço, como expliquei a você, é limitado. Em seguida, escolha se deseja se inscrever para a expansão de sua nuvem ou instalar aplicativos de terceiros para fazer backup de fotos e vídeos.
Para isso, o aplicativo que recomendo baixar no iOS é o Google Fotos, o Google app que oferece backup ilimitado e gratuito de todos os conteúdos multimídia.
Como fazer backup de seus dados




