Pista:
- Cómo hacer una copia de seguridad de sus datos con Todo Backup (Windows / macOS)
- Cómo hacer una copia de seguridad de sus datos con Time Machine (macOS)
- Cómo hacer una copia de seguridad de los datos en Android
- Cómo hacer una copia de seguridad de los datos en iOS
Cómo hacer una copia de seguridad de sus datos con Todo Backup (Windows / macOS)
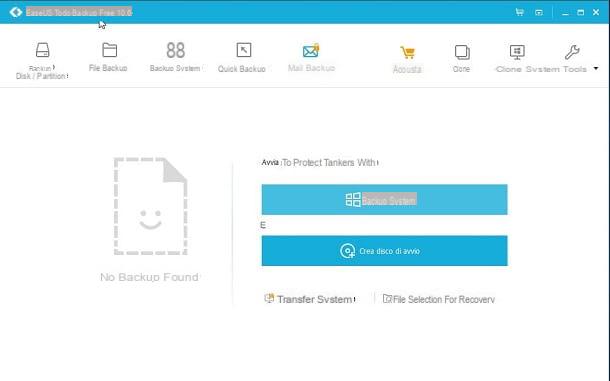
El primer consejo que quiero darte, hablando de cómo realizar una copia de seguridad, se refiere al uso de software que pueda facilitar el procedimiento y acelerarlo.
En este sentido, me gustaría señalar Todo Backup, un software distribuido tanto para dispositivos Windows como para dispositivos con sistema operativo macOS. Este programa le permite crear una copia de seguridad de todos los archivos en su computadora dentro de un medio físico, como un disco duro externo.
Lo primero que debe hacer para crear una copia de seguridad de los datos contenidos en su computadora es descargar e instalar el programa. gratuita Todo Backup.
Si desea obtener el software para Windows, puede vincular a esta página web para descargar la versión gratis. Si, por otro lado, desea descargar el software para macOS, deberá conectarse a esta dirección y comprar la versión por una cuota. En esta guía, le mostraré cómo usar Todo Backup en dispositivos con sistema operativo Windows.
Una vez que haya abierto el enlace que le di, haga clic en el botón azul descarga, cerca de la versión Gratis gratis. Luego ingrese su dirección de correo electrónico y haga clic en el botón Enviar y luego otra vez en la redacción descarga.
Una vez descargado el archivo ejecutable llamado tb_free.exe, haga doble clic en él y haga clic en el botón Sí, en la pantalla de control de usuario.
Ahora, seleccione su idioma ciudad y haga clic en el botón Ok. En la pantalla que se abre, haga clic en adelante y luego acepto. Luego complete la instalación haciendo clic tres veces en adelante y finalmente en el botón final.
Una vez completada la instalación, inicie el programa a través de su icono en el Desktop. Luego haga clic en el botón Luego, en la ventana que aparecerá.
La pantalla principal de Todo Backup es muy sencilla e intuitiva. En la barra superior encontrarás las principales características que te permitirán realizar una copia de seguridad.
Puede comenzar haciendo una copia de seguridad de todo su disco duro o una partición en su computadora (Copia de seguridad de disco / partición). Alternativamente, puede hacer una copia de seguridad de archivos específicos en la memoria de su computadora (Archivo de respaldo).
Si lo necesita, también puede decidir hacer una copia de seguridad del sistema operativo instalado en su computadora: en este caso, use la función Copia de seguridad del sistema.
Sea cual sea su elección, para continuar deberá configurar algunos datos en la pantalla y confirmar el inicio del procedimiento de copia de seguridad con el botón proceder. En general, tenga en cuenta que las copias de seguridad también se pueden programar o puede cifrarlas con una contraseña.
Para restaurar una copia de seguridad, puede hacer clic en la entrada Seleccionar archivos para recuperar, que se encuentra en la pantalla principal del software. Para ver el contenido de una copia de seguridad en su lugar, puede hacer clic en el botón Instrumentos y seleccione el artículo Montar / desmontar. Luego deberá seleccionar el archivo de respaldo para ver y realizar el procedimiento en pantalla.
Cómo hacer una copia de seguridad de sus datos con Time Machine (macOS)
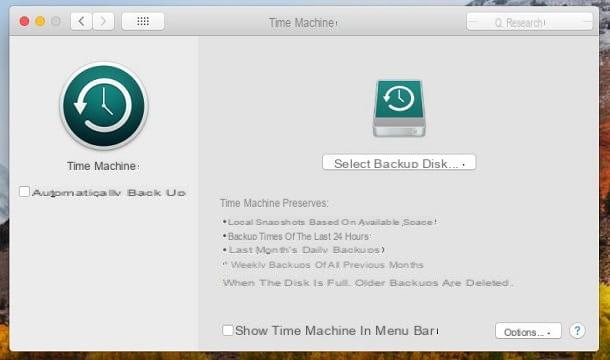
Para las computadoras Mac, una de las mejores soluciones de copia de seguridad es Time Machine: es una herramienta de macOS que le permite hacer una copia de seguridad de todo en su computadora: datos, programas instalados e incluso configuraciones.
Cada copia de seguridad se puede restaurar en su totalidad o puede decidir recuperar archivos individuales que haya perdido. Tenga en cuenta que, para usar Time Machine, deberá tener un gran espacio de almacenamiento y que este deberá estar conectado a su computadora macOS.
En consecuencia, una vez que haya conectado el espacio de almacenamiento externo al equipo, si es adecuado para alojar copias de seguridad, aparecerá un mensaje para su configuración. Esto significa que la unidad podrá contener todas las copias de seguridad creadas con Time Machine. Para continuar, haga clic en la entrada Úselo como disco de respaldo.
Si por el contrario Time Machine no muestra ningún mensaje, inicia esta herramienta a través de su icono que encontrarás en el Launchpad. También puede utilizar la barra de búsqueda de arriba para encontrar TimeMachine.
En este punto, desde la ventana que aparecerá, haga clic en el botón Seleccionar disco de respaldo para seleccionar una unidad de almacenamiento. Si no se reconoce la unidad, significa que tendrá que restablecerla. Puede realizar este último trámite a través delDiscoteca de utilidad macOS configurando el formato Mac OS extendido (registrado en diario).
Después de configurar Time Machine, creará copias de seguridad periódicamente, si la unidad externa está conectada a su computadora. Puede restaurar la copia de seguridad de todo el sistema macOS a través delUtilidad MacOS o restaurar archivos individuales a través de Time Machine.
Para la última opción, tendrá que ingresar a Time Machine haciendo clic en su icono en la barra de menú de macOS y haciendo clic en el elemento Entrar en la máquina del tiempo. A continuación, podrá desplazarse por todas las copias de seguridad en orden cronológico, restaurando los archivos que ha perdido.
Sin embargo, le recomiendo que lea esta guía para obtener más información sobre el funcionamiento de Time Machine.
Cómo hacer una copia de seguridad de los datos en Android
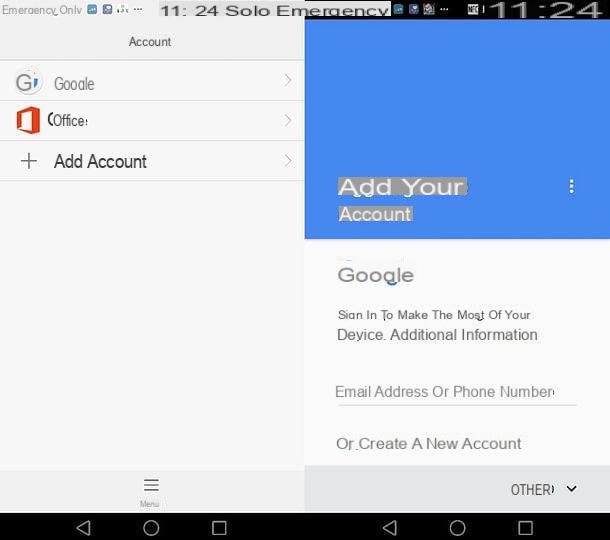
Los dispositivos móviles que ejecutan el sistema operativo Android pueden respaldar automáticamente los datos y la configuración del dispositivo.
Es posible que este procedimiento ya esté activo, si lo habilitó durante la fase de configuración inicial. En cualquier caso puedes verificar la activación, siguiendo los procedimientos que te mostraré en las siguientes líneas.
Primero, debe verificar que haya una cuenta de Google asociada con su dispositivo Android. Para hacer esto, toque el icono ajustes de Android (símbolo de un engranaje) y toque el elemento Cuenta.
Si es la primera vez que agrega una cuenta de Google, toque Agregar cuenta y realice el procedimiento que ve en la pantalla. Si, por otro lado, ya ha agregado uno durante la configuración inicial, toque el elemento Google y luego toque en su cuenta.
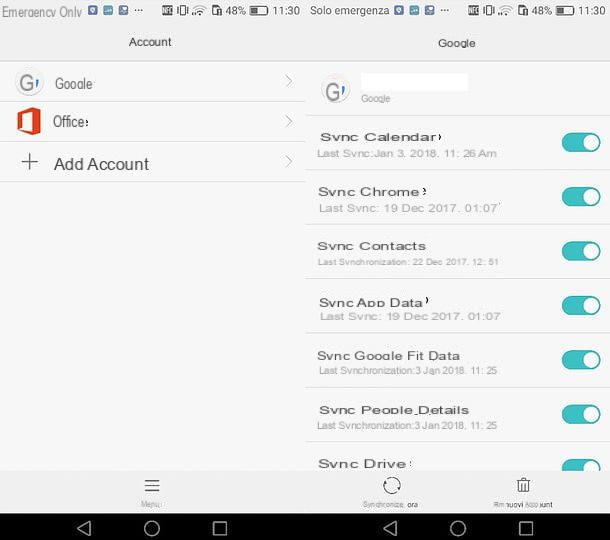
Compruebe que se hayan activado todos los elementos que ve en la pantalla. Esto hará una copia de seguridad automática de todas las configuraciones en la pantalla, y puede restaurarlas en caso de un reinicio de su dispositivo.
Pasemos ahora a hacer copias de seguridad de los datos multimedia: las fotos y los videos suelen ser los archivos que ocupan más espacio en los dispositivos móviles. Lo que puede hacer para asegurarse de no perderlos es hacer una copia de todos sus archivos multimedia y transferirlos a su computadora.
Como alternativa, recomiendo utilizar Google Photos, un servicio que ofrece Google, disponible a través de su aplicación del mismo nombre. A través de esta aplicación, puede, de hecho, hacer una copia de seguridad automática de todas las fotos y videos que haga en su dispositivo.
A continuación, puede descargar la aplicación gratuita Google Photos tanto en Android como en iOS. Tenga en cuenta que al subir estos archivos a la nube de Google Fotos, no incurrirá en ningún costo por el uso de los servicios de Google y, además, no tendrá ninguna limitación de espacio.
Para conocer más sobre el tema, consulta mi guía en la que te hablo con más detalle sobre Google Fotos.
Cómo hacer una copia de seguridad de los datos en iOS

Incluso en dispositivos con iOS puede utilizar el sistema de copia de seguridad automático, que se ofrece a través del servicio iCloud de Apple; para usarlo, deberá tener una ID de Apple.
El espacio disponible en la nube de Apple es de solo 5 GB, pero puede decidir en cualquier momento actualizar su plan y agregar más espacio de almacenamiento.
Te recuerdo que, por defecto, la sincronización de datos de tu dispositivo debe estar habilitada. En cualquier caso, puede verificar qué se está sincronizando actualmente desde su dispositivo a iCloud llegando al ajustes.
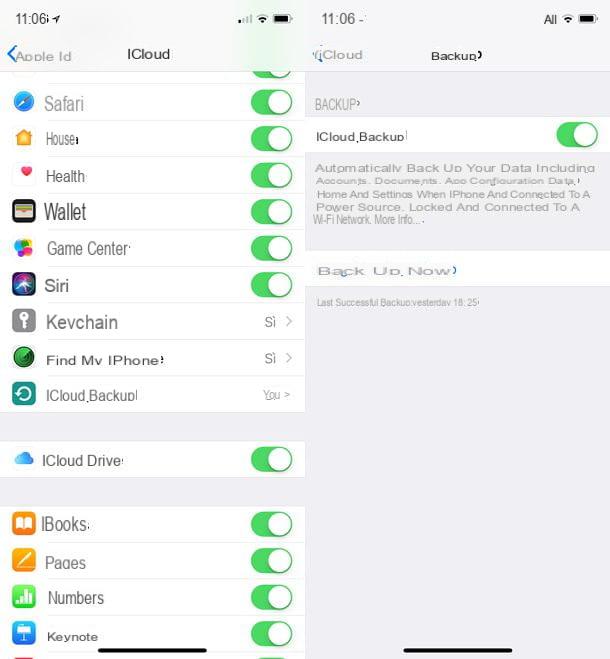
Luego haga clic en el icono ajustes de tu iOS (icono con un símbolo de engranaje) y toque el elemento iCloud. Espere a que se cargue toda la información y desplácese por la lista para ver todos los que están sincronizados con iCloud. La sincronización de elementos multimedia, como fotos y videos, también debe estar habilitada en la configuración.
Pero dado que los datos que sincronizas ocupan tu espacio de iCloud, es posible que tengas problemas para realizar copias de seguridad de fotos y videos en tu dispositivo. El espacio, como te expliqué, es limitado. Luego, elija si desea suscribirse a la expansión de su nube o instalar aplicaciones de terceros para realizar copias de seguridad de fotos y videos.
Para ello, la aplicación que te recomiendo descargar en iOS es Google Photos, la aplicación de Google que ofrece copias de seguridad ilimitadas y gratuitas de todos los contenidos multimedia.
Cómo hacer una copia de seguridad de sus datos


