Comment configurer un réseau Wi-Fi

Si vous avez l'intention de personnaliser le réseau sans fil provenant de votre routeur (nom ou SSID, clé réseau, canal, bande et, le cas échéant, réseau invité), c'est la partie du guide qui vous convient le mieux. Dans les sections suivantes, en effet, j'expliquerai comment effectuer cette opération sur les routeurs fournis par les opérateurs de téléphonie fixe les plus connus : TIM, Vodafone, Fastweb etc.
Avant de continuer, assurez-vous d'avoir accès au panneau de gestion du routeur en question : pour cela, connectez-vous au même réseau Wi-Fi que le routeur (ou connectez-le à l'ordinateur via Câble Ethernet), démarrez le navigateur Internet de votre choix et essayez de vous connecter à l'une des adresses suivantes, jusqu'à ce que l'écran du nom d'utilisateur et du mot de passe du routeur s'affiche.
- ** 192.168.1.1 **
- ** 192.168.1.254 **
- ** 192.168.0.1 **
- ** 10.0.0.1 **
Une fois que vous avez atteint l'écran d'accueil de l'appareil, entrez le nom d'utilisateur et la Mot de passe accès du modem à l'intérieur du module qui vous est proposé : si vous n'avez jamais modifié ces valeurs auparavant, les combinaisons à saisir pourront être admin / admin ou mot de passe administrateur.
Si ceux-ci ne fonctionnent pas, vous pouvez obtenir la combinaison précise à utiliser en consultant le manuel d'accès de votre routeur ou en consultant mon article dédié aux mots de passe les plus utilisés pour les routeurs. Certains routeurs, lors du premier accès, peuvent vous proposer une procédure de configuration/réinitialisation automatique du mot de passe.
Pour plus d'informations sur l'accès au panneau de gestion des périphériques réseau, je vous invite à consulter mon tutoriel sur l'accès à la page routeur.
Configuration du réseau Wi-Fi TIM
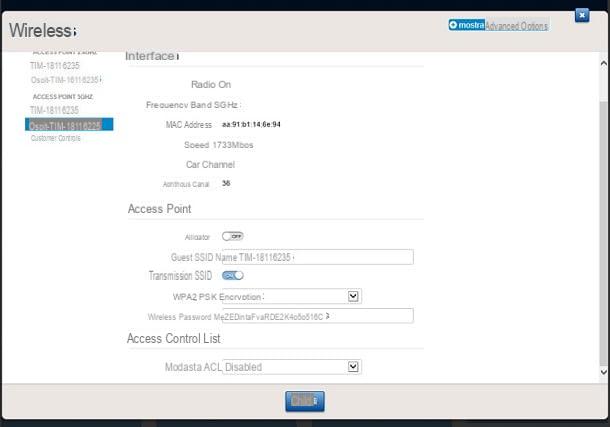
Pour réaliser Configuration du réseau Wi-Fi TIM, après être entré dans le routeur (si nécessaire, vous pouvez consulter mon tutoriel pour entrer dans le modem Télécom), cliquez sur l'icône représentant le engrenages situé à côté de l'article Sans-fil, afin d'accéder à l'écran de configuration du réseau sans fil.
À ce stade, à l'aide du menu de gauche, sélectionnez le Réseau Wi-Fi dont vous souhaitez modifier les paramètres (par ex. TIM-XXXXXX) : les réseaux indiqués dans la case Point d'accès 2.4 GHz ils écoutent sur cette fréquence, offrent une plus grande portée mais des débits de données potentiellement inférieurs et sont plus sujets aux interférences. Ceux à 5 GHz, en revanche, offrent des taux de transfert de données plus élevés mais ont une plage de couverture physique plus courte.
Dans tous les cas, après avoir cliqué sur le nom du réseau sur lequel intervenir, déplacez le levier sur (situé juste en dessous de la boîte Point d'accès) son ON, pour l'activer, et utilisez les champs affichés à l'écran pour effectuer les personnalisations que vous jugez les plus appropriées.
- Canale - utilisez ce menu déroulant pour spécifier le canal de réception du réseau. En règle générale, ce paramètre n'est nécessaire que pour les réseaux 2.4 GHz, où les canaux radio les plus utilisés sont les1, le 6 et l '11 (puisqu'ils sont les seuls à ne pas "chevaucher"). Si vous ne savez pas lequel choisir, suivez les instructions que je vous ai données dans mon guide pour choisir le meilleur canal sans fil.
- Nom SSID - précisez, dans cette zone de texte, le nom à attribuer au réseau Wi-Fi.
- Cryptographie - vous devez indiquer ici la norme de sécurité à appliquer au réseau. En cas de doute, je vous conseille de choisir l'option WPA2-PSK.
- Mot de passe sans fil - spécifiez ici la clé réseau à utiliser lors de la connexion.
- WPS - en activant ce levier, vous pouvez profiter de la connexion rapide (sans saisir de mot de passe) entre le routeur et les autres appareils compatibles avec cette technologie. Si vous ne l'utilisez pas, vous pouvez désactiver tranquillement ces paramètres, également pour des raisons de sécurité.
Lorsque vous avez terminé, cliquez sur le bouton OK placé en bas de la page et c'est tout. Si nécessaire, toujours depuis le même panneau, vous pouvez activer ou désactiver le réseaux d'invités: ce sont des réseaux sans fil "spéciaux" dédiés à des personnes extérieures (par exemple des amis qui viennent en visite) qui, entre autres, permettent de définir un mot de passe différent de celui du réseau principal et empêchent l'accès à la gestion du routeur, préservant ainsi la sécurité de l'appareil et de l'ensemble du réseau.
Pour activer le réseau invité 2.4 GHz ou 5 GHz, cliquez sur son nom (par ex. Invités-TIM-XXXX), déplacer le levier sur su ON et suivez les mêmes instructions que ci-dessus, afin d'apporter les modifications les plus appropriées pour vous.
Si vous avez besoin de plus d'explications concernant la configuration des réseaux sans fil sur les modems TIM, je vous invite à jeter un œil à mon tutoriel sur la configuration du modem TIM, dans lequel j'ai traité ce sujet en profondeur.
Configurer le réseau Wi-Fi de la Vodafone Station
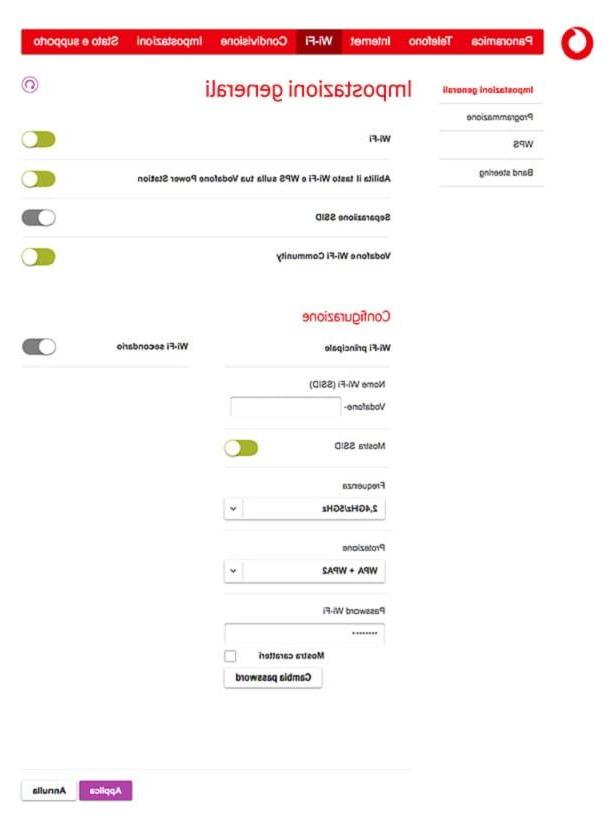
Configurer le réseau Wi-Fi sur un Station de Vodafone c'est très simple. Après être entré dans le panneau de gestion du routeur (si nécessaire, vous pouvez aider avec les instructions de mon guide sur la façon d'entrer dans la station Vodafone), cliquez sur l'élément Wi-Fi situé en haut puis choisissez l'option Paramètres généraux dans le menu de gauche, pour accéder à l'écran de configuration du réseau sans fil.
À ce stade, assurez-vous que la bascule Wi-Fi est réglé sur ON et utilisez la boîte Wi-Fi principal pour définir les paramètres réseau comme suit.
- Nom Wi-Fi (SSID) - indiquez ici le nom à attribuer à votre réseau. Le mot initial "Vodafone" ne peut pas être omis.
- Afficher le SSID - actionner ce levier pour rendre le filet visible de l'extérieur (option conseillée).
- Frequenza - choisir de faire "écouter" le réseau en question sur la bande 2.4 GHz, 5 GHz ou les deux.
- Protection - indique le type de sécurité à utiliser pour la clé réseau. En cas de doute, choisissez l'option WPA + WPA2.
- Wi-Fi Mot de passe - saisissez dans ce champ le mot de passe à utiliser pour se connecter au réseau sans fil. Pour le voir au fur et à mesure que vous le tapez, cochez la case à côté de l'élément Afficher les personnages.
Aussi, si vous souhaitez "séparer" le réseau sans fil sur la fréquence 2.4 GHz de celui sur la fréquence 5 GHz, activez le switch Séparation SSID. En faisant cela, vous pourrez agir séparément sur les paramètres des deux réseaux.
Si vous devez activer le Réseau d'invités, c'est-à-dire celle à dédier aux connaissances et aux personnes peu dignes de confiance (vous pouvez choisir une clé réseau autre que la principale et, de plus, ces personnes ne pourront pas accéder facilement aux paramètres de configuration du routeur), activez le levier Wi-Fi secondaire et suivez les mêmes étapes que ci-dessus, afin de le personnaliser. Lorsque vous avez terminé, cliquez sur le bouton Appliquer, pour que les paramètres prennent effet.
Gardez à l'esprit que vous pouvez configurer le réseau Wi-Fi de votre Vodafone Station à l'aide de l'application si nécessaire Station Vodafone DSL / Fibre pour Android et iOS : après l'avoir lancé, appuyez sur le bouton Démarrer, faites quelques balayages pour ignorer la présentation initiale et accordez-lui les autorisations d'accès micro, notifications e carnet d'adresses.
Ensuite, appuyez sur l'entrée Démarrer l'application situé en bas à droite et, immédiatement après, appuyez sur la bouton latéral de la Station Vodafone pour mettre les deux appareils en communication. À ce stade, appuyez sur le bouton ☰ situé en haut à gauche puis sur l'onglet Wi-Fi, pour accéder aux paramètres du réseau sans fil, à travers lequel vous pouvez configurer ce dernier d'une manière tout à fait similaire à ce qui a été vu jusqu'à présent.
Pour plus d'informations sur la configuration du réseau sans fil sur Vodafone Station et Vodafone Station Revolution, je vous propose de jeter un œil aux tutoriels que j'ai dédiés aux deux appareils.
Configurer le réseau Wi-Fi Fastweb
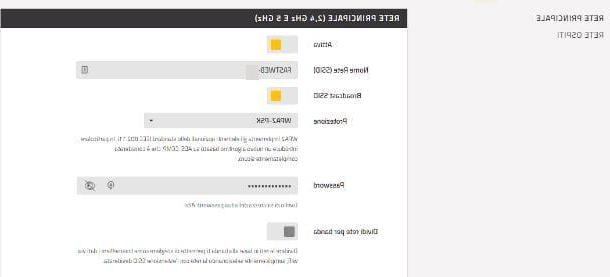
Si vous devez configurer le réseau Wi-Fi du modem Fastweb, procédez comme suit : après avoir accédé à la zone de gestion concernée (si vous avez besoin d'un coup de main dans cette phase, consultez mon tutoriel pour savoir comment entrer dans le modem Fastweb), cliquez sur la rubrique WiFi situé en haut et assurez-vous que la bascule en haut de l'écran est réglée sur ON.
À ce stade, cliquez sur l'onglet Réseau principal et utilisez les champs qui vous sont proposés pour paramétrer le Nom du réseau (SSID), le type de protection (en cas de doute, laissez l'option inchangée WPA2-PSK) et la Mot de passe à utiliser pour la connexion. Fondamentalement, le modem Fastweb utilise des paramètres uniques pour le réseau de fréquence 2.4 GHz et pour le réseau de fréquence 5 GHz.
Pour modifier ce comportement et disposer de paramètres distincts pour les deux réseaux (avec possibilité de désactiver l'un ou l'autre selon les besoins), passez à ON le levier Diviser le réseau par bande et agir sur les modules attachés aux boîtiers Réseau 5 GHz e Réseau 2.4 GHz.
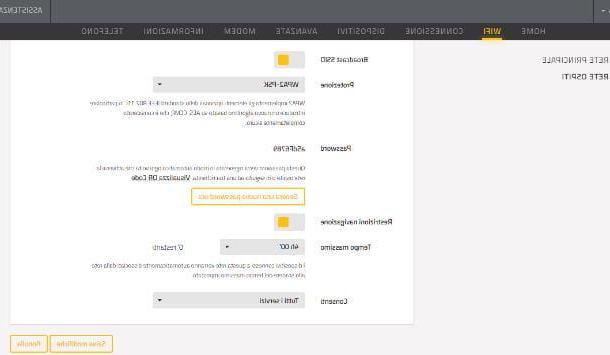
Si vous souhaitez activer le réseau invité, cliquez sur l'onglet du même nom (situé à gauche ou en haut) et remontez ON le premier levier situé en haut du boîtier : dans ce cas, il n'est pas possible de changer le nom du réseau (qui sera du type GUEST-mainNetworkName) et le mot de passe est prédéfini par le routeur lui-même. Pour en générer un nouveau, vous pouvez cliquer sur le bouton Générez un nouveau mot de passe maintenant.
Si nécessaire, vous pouvez spécifier un temps de connexion maximum, après quoi les appareils connectés seront automatiquement déconnectés en activant le levier Restrictions de navigation; de plus, vous pouvez choisir de permettre aux invités d'utiliser tous les services Internet (ex : consultation des emails, réseaux sociaux, etc.) ou de naviguer uniquement sur Internet, en agissant sur le menu déroulant permettre.
Lorsque vous êtes satisfait des modifications, cliquez sur le bouton Sauvegarder les modifications situé en bas de la page pour rendre les personnalisations effectives.
Si vous devez modifier le filières du réseau sans fil parce que, par exemple, vous rencontrez beaucoup d'interférences, cliquez sur l'élément Lien (en haut), repérez la boîte Canal Wi-Fi et, après avoir avancé SUR le levier Recherche automatique des meilleures chaînes, utilisez les menus déroulants Chaîne Actuelle e Largeur de canal pour définir le canal que vous préférez. Pour votre commodité, vous verrez également un tableau contenant tous les réseaux Wi-Fi détectables par le routeur, ainsi que leurs canaux de connexion respectifs.
Si vous avez opté pour la distinction des fréquences réseau (2.4 GHz et 5 GHz) et/ou activé le réseau invité, vous pouvez intervenir individuellement sur les canaux respectifs en cochant la case à côté de la case indiquant le réseau de votre intérêt, situé dans la boite Canal Wi-Fi (celui qui contient le graphique). Une fois que vous avez effectué les modifications nécessaires, cliquez sur le bouton Sauvegarder les modifications, pour les confirmer.
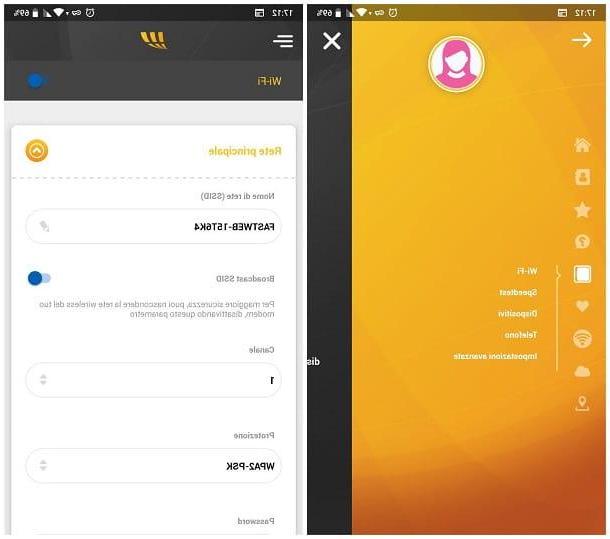
Si vous n'avez pas d'ordinateur, vous pouvez personnaliser les paramètres de votre réseau sans fil à l'aide de l'application MyFastweb, disponible pour Android et iOS. Après l'avoir téléchargé, connectez-vous en utilisant vos informations d'identification MyFastPage, puis appuyez sur le bouton ☰ situé en haut à gauche, appuyez sur l'élément FASTGate attaché au panneau qui apparaît à l'écran et, enfin, touche l'élément Wi-Fi. Le panneau de configuration du réseau sans fil est très similaire à celui des ordinateurs.
Si vous avez besoin d'instructions supplémentaires sur ce sujet, ou si vous possédez un modem autre que FASTGate, vous pouvez vous référer au guide de configuration du modem Fastweb, dans lequel j'ai pu traiter ce sujet de manière encore plus précise.
Autres routeurs

Comment dit-on? N'avez-vous pas trouvé les informations que j'ai fournies plus tôt utiles, puisque vous avez un routeur différent de ceux déjà analysés ? N'ayez crainte, presque tous les appareils disponibles dans le commerce ont une section dédiée à la configuration du réseau sans fil.
Malheureusement, il ne m'est pas possible de vous fournir des instructions précises pour tous les modèles de routeurs du marché : les pages de mon site ne suffiraient pas à tous les analyser ! En règle générale, cependant, il vous suffit de vous connecter au page de gestion du routeur, entrez dans la section relative à Wi-Fi (o Connexion sans fil) et utilisez les modules proposés à l'écran pour définir les réglages qui vous conviennent le mieux.
A ce stade, mon guide sur la façon de configurer un routeur peut être utile, dans lequel je vous ai fourni quelques astuces (notamment celles relatives à la création/modification de réseaux sans fil) utiles pour configurer correctement les différents périphériques réseau. En particulier, si vous possédez un routeur de marque TP-LINK, Netgear ou D-Link, vous pouvez consulter les tutoriels spécifiques que j'ai dédiés à ce dernier.
Comment configurer le WiFi sur un appareil
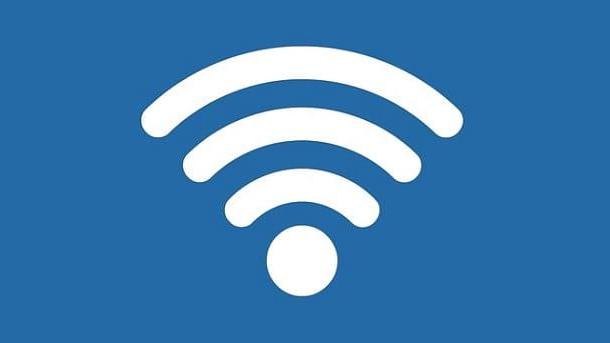
Si vous n'avez pas trouvé les informations que je vous ai données dans le chapitre précédent utiles, car vous devez comprendre comment vous connecter à un réseau sans fil à partir d'un appareil spécifique, c'est la partie du guide qui vous convient. En fait, ci-dessous je vais vous expliquer en détail comment configurer le réseau WiFi sur ordinateurs avec Windows, sur Mac, sur smartphones et tablettes (donc sur Android et iOS) et, enfin, sur Chromecast de Google.
Pour être complet, j'expliquerai ensuite comment modifier le DNS: si vous n'en aviez jamais entendu parler, les serveurs DNS se chargent de "traduire" les adresses littérales que nous tapons dans nos navigateurs (ex. www.configurehow.com) en leurs adresses IP numériques respectives, c'est-à-dire les adresses réelles des sites sur Internet, afin de nous simplifier la vie.
Il va donc de soi que l'utilisation d'un serveur DNS suffisamment rapide peut améliorer les performances de la connexion Internet : à ce sujet, je vous propose de consulter mon guide dédié au meilleur DNS, afin de choisir le plus adapté à vos besoins.
Prêt à partir? OK, alors commençons : vous trouverez tout cela expliqué dans les sections à venir.
Comment configurer le réseau WiFi sur PC
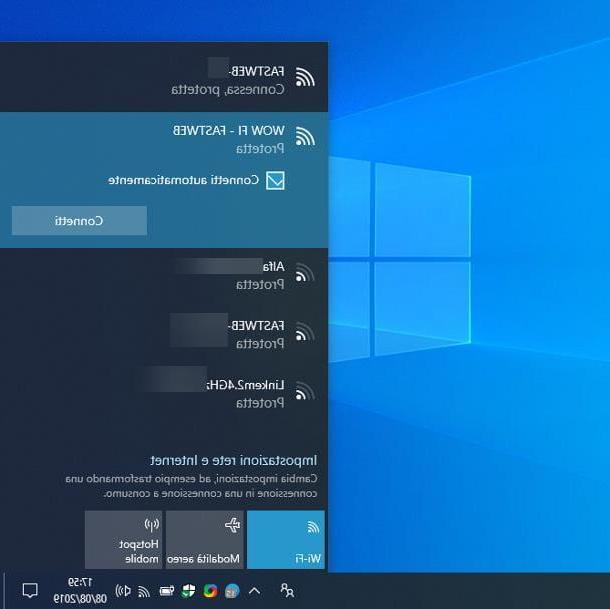
Si vous utilisez un ordinateur sur lequel il est installé Windows, vous pouvez vous connecter à un réseau sans fil en suivant une procédure très simple : tout d'abord, cliquez sur leicône de réseau (celui avec le crampons ou en forme de globe) situé près de l'horloge, choisissez donc le Réseau Wi-Fi de votre intérêt dans le panel proposé et cliquez sur le bouton relier qui apparaît à l'écran.
Après quelques instants, vous devriez voir un écran indiquant que vous devez spécifier le Mot de passe réseau : saisissez-le dans le champ approprié, attendez quelques instants que la connexion s'établisse et, si demandé, précisez s'il faut marquer le réseau auquel vous venez de vous connecter comme public ou privé.
Une fois la connexion au réseau Wi-Fi établie, vous pouvez modifier le DNS de la manière suivante : appelle le Panneau de configuration en utilisant la zone de recherche du menu Démarrer (l'icône du drapeau située dans le coin inférieur gauche de l'écran), cliquez sur les éléments Réseau et Internet e centre de réseau et partage, localisez le réseau auquel vous êtes actuellement connecté et cliquez sur le bouton propriété situé dans sa correspondance.
Ensuite, double-cliquez sur l'entrée Protocole Internet version 4 (TCP/IPv4) résident dans la boîte La connexion utilise les éléments suivants, cochez la case à côté de l'élément Utilisez les adresses de serveur DNS suivantes et remplissez les champs correspondants avec l'adresse des serveurs DNS que vous préférez (ex. 1.1.1.1 e 1.0.0.1, pour utiliser les serveurs Cloudflare).
Pour plus d'informations sur la façon de changer le DNS et les meilleurs serveurs à utiliser, je vous renvoie à la lecture de mes guides sur la façon de changer le DNS sur Windows 10 et comment changer le DNS sur Windows 7.
Comment configurer un réseau WiFi sur Mac
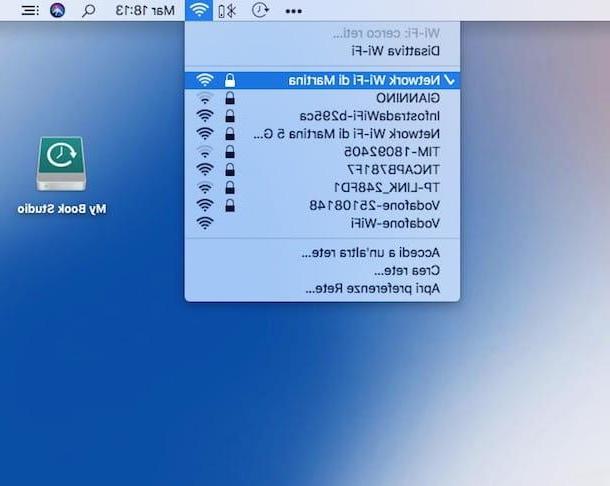
Pour se connecter à un réseau sans fil depuis Mac, cliquez sur l'icône réseau sans fil (celui avec le crampons) situé près de l'horloge, sur le panneau supérieur de macOS, et cliquez sur le nom du rete de votre intérêt du panel qui vous est proposé.
Enfin, attendez que l'écran de demande de mot de passe apparaisse, entrez le clé de réseau dans le champ approprié et cliquez sur le bouton Appliquer, pour démarrer la connexion.
Une fois la connexion au réseau Wi-Fi établie, vous pouvez modifier le DNS utilisé comme suit : démarrez le Préférences de système en cliquant sur l'icône en forme de déquipement situé dans le bar Dock, appuyez sur l'élément réseau et, dans la fenêtre qui s'ouvre, sélectionnez la connexion Wi-Fi de la barre de gauche.
Cliquez ensuite sur le bouton Avancée ... (en bas à droite), ouvrez l'onglet DNS et supprimer, le cas échéant, toutes les adresses dans la case sous l'article Serveur DNS: pour cela, sélectionnez-les avec la souris et cliquez sur le bouton [-], situé en bas à gauche.
Une fois cela fait, cliquez sur le bouton [+], saisissez l'adresse du Serveur DNS primaire (Avec l'art. 8.8.8.8, pour Google DNS) et appuyez sur le bouton Envoi clavier. Ensuite, répétez les mêmes étapes pour spécifier le serveur DNS secondaire (Avec l'art. 8.8.4.4, encore pour Google DNS), cliquez sur les boutons OK e Appliquer Et c'est tout!
Si vous avez besoin d'informations supplémentaires concernant les étapes que nous venons de voir, vous pouvez consulter mon guide sur la façon de changer le DNS sur Mac, dans lequel je vous ai tout expliqué en détail.
Comment configurer le réseau WiFi sur Android
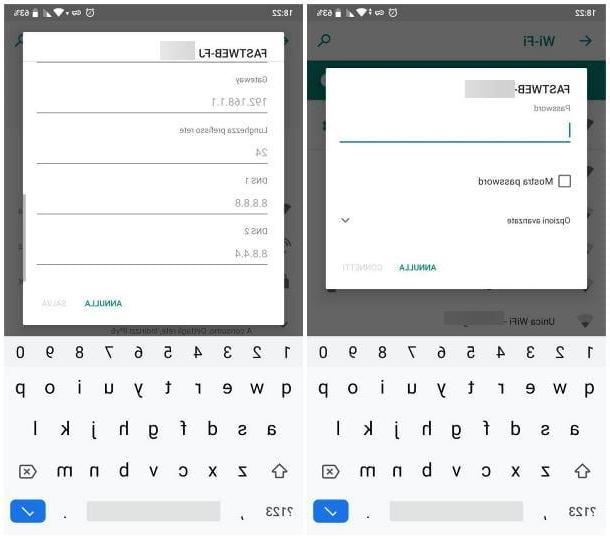
en ce qui concerne Android, la connexion aux réseaux Wi-Fi est vraiment très simple : d'abord, ouvrez le réglages système d'exploitation en appuyant sur le bouton en forme de Déquipement situé dans le tiroir, sélectionnez les éléments Réseau et Internet e Wi-Fi, puis assurez-vous que la bascule en haut de l'écran est réglée sur ON, sinon tu le fais.
Ensuite, attendez que le réseau de votre intérêt s'affiche parmi ceux disponibles, appuyez sur son nom et, lorsque vous y êtes invité, entrez le clé de réseau dans le champ approprié et appuyez sur le bouton relier, pour établir la connexion. Gardez à l'esprit que, comme je vous l'ai expliqué dans mon guide sur la façon de connecter votre téléphone mobile au réseau Wi-Fi, les noms de certains menus peuvent différer selon la version d'Android installée sur l'appareil.
Maintenant, si vous souhaitez modifier le DNS de votre réseau Wi-Fi, appuyez sur le bouton duéquipement situé dans sa correspondance, appuyez sur l'icône de crayon présent en haut à droite puis sur l'article Options avancées, joint au panneau qui vous est proposé.
À ce stade, déplacez le menu déroulant Paramètres IP su Statique et entrez les serveurs DNS que vous jugez appropriés (par ex. 208.67.222.222 e 208.67.220.220, pour OpenDSN) dans les champs DNS 1 e DNS 2.
Lorsque vous avez terminé, appuyez sur le bouton Sauver situé en bas, pour enregistrer les paramètres. Si nécessaire, vous pouvez trouver des instructions plus détaillées sur le changement de DNS sur Android dans le tutoriel que j'ai consacré au sujet.
Comment configurer le réseau WiFi sur iPhone
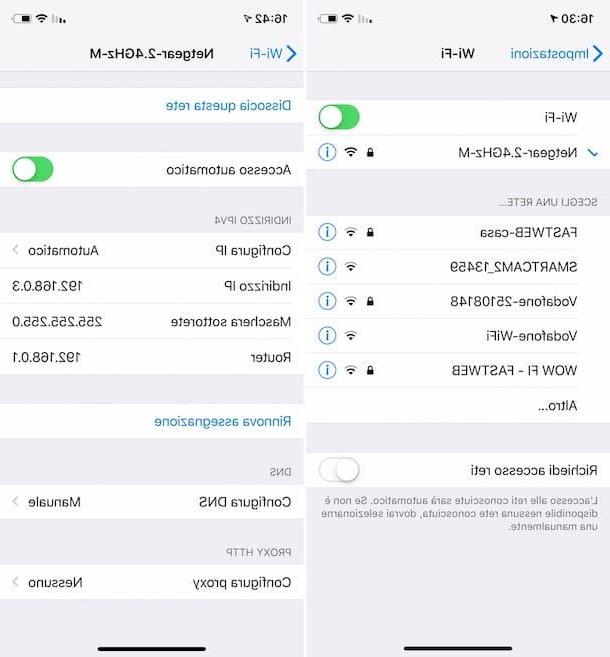
Afin de connecter leiPhone à Internet, vous devez suivre une procédure très similaire à celle vue pour Android : tout d'abord, allez sur le réglages d'iOS, en appuyant sur l'icône en forme deéquipement situé sur l'écran d'accueil du "iPhone par", puis appuyez sur l'élément Wi-Fi et assurez-vous que la bascule en haut de l'écran suivant est réglée sur ON, sinon tu le fais.
Ensuite, sélectionnez le rete auquel vous souhaitez vous connecter dans la liste de ceux disponibles, tapez le Mot de passe et, pour finaliser la connexion, touchez l'élément Clients enregistrés situé en haut à droite. Si vous avez besoin d'un coup de main supplémentaire pour effectuer ces étapes, vous pouvez consulter mon guide précédent sur le sujet.
Une fois la connexion établie, vous pouvez changer les serveurs DNS de la manière suivante : toujours depuis la zone Paramètres> Wi-Fi, appuyez sur le bouton (I) situé à côté du rete auquel vous vous êtes connecté, touchez l'élément Configurer l'IP et mettre la coche à côté de l'élément Manuel, situé dans l'écran qui apparaît plus tard.
À ce stade, appuyez sur le bouton (+) Ajouter un serveur et tapez l'adresse du serveur DNS principal que vous avez l'intention d'utiliser (par ex. 1.1.1.1, pour les serveurs DNS de Cloudflare) ; si vous le jugez approprié, répétez l'opération pour spécifier également l'adresse du serveur DNS secondaire (par ex. 1.0.0.1, pour les serveurs DNS de Cloudflare). Lorsque vous avez terminé, appuyez sur l'élément Sauver, situé en haut à droite, et c'est tout.
Pour plus d'informations sur la procédure qui vient d'être vue, vous pouvez vous référer à la section dédiée au changement de DNS de mon guide sur comment accélérer Internet sur iPhone.
Comment configurer le réseau Wi-Fi sur Chromecast
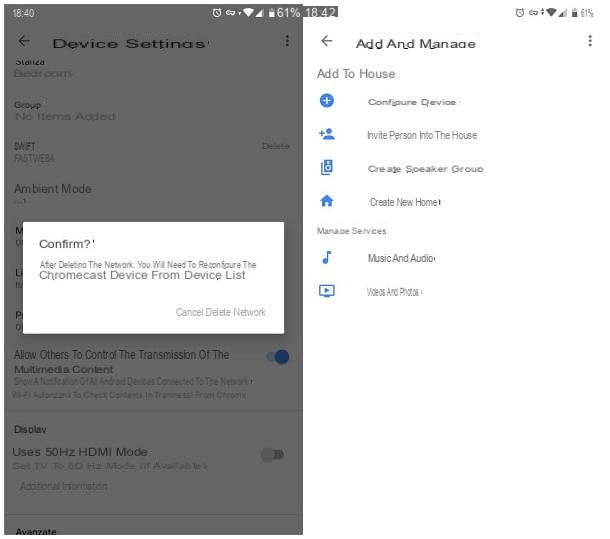
Vous souhaitez modifier le réseau Wi-Fi que le Chromecast, mais sans le restaurer complètement ? Ne vous inquiétez pas, vous pouvez le faire de manière extrêmement simple en utilisant l'application Google Home pour Android et iOS (pour être clair, celle que vous avez utilisée lors de la première configuration initiale de l'appareil).
Pour commencer, connectez ensuite l'appareil à partir duquel vous souhaitez agir (par exemple le smartphone ou la tablette) au même réseau Wi-Fi auquel le Chromecast est connecté, allumez ce dernier, puis revenez à l'appareil de contrôle et lancez l'application Accueil Google.
Ensuite, appuyez sur l'icône del Chromecast situé dans la salle virtuelle où vous l'avez configuré, appuyez sur le bouton en forme de déquipement situé en haut à droite et localisez l'élément Wi-Fi présent dans le panel qui vous est proposé. Maintenant, appuyez sur l'élément effacer mail dans sa correspondance et confirme la volonté de déconnecter Chromecast du réseau en appuyant sur le bouton Supprimer le réseau.
Une fois revenu à l'écran d'accueil, appuyez à nouveau sur l'icône Chromecast et, pour le supprimer des appareils déjà configurés, appuyez sur les éléments Enlevez l'appareil e supprimer. Si vous le souhaitez, vous pouvez désormais connecter votre smartphone ou votre tablette au réseau Wi-Fi pour l'ajouter au Chromecast.
Vous êtes enfin prêt à configurer le nouveau réseau sur l'appareil Google : appuyez sur le bouton (+) situé sur l'écran d'accueil principal de Google, appuyez sur l'élément Configurer l'appareil, choisissez l'option Nouveaux appareils et appuyez sur le nom du maison que vous avez préalablement configuré (si vous le souhaitez, vous pouvez ajouter une nouvelle maison virtuelle en appuyant sur le bouton Ajouter une autre maison).
Ensuite, appuyez sur le bouton Avanti, attendez que l'application Google Home localise le Chromecast et appuyez sur le bouton Oui pour commencer sa configuration. Après quelques secondes, les deux appareils devraient pouvoir se connecter : vérifiez que le code apparu sur l'écran du téléviseur est le même que celui affiché sur l'écran du smartphone, touchez le bouton Oui affiché sur ce dernier et précise si contribuer à l'amélioration de Chromecast après l'envoi des données d'utilisation, à l'aide des touches affichées à l'écran.
À ce stade, choisissez le salle virtuelle pour placer le Chromecast, appuyez sur le bouton Avanti, appuyez sur le nom du Réseau Wi-Fi pour connecter le Chromecast, appuyez sur le bouton Avanti et, lorsque vous y êtes invité, entrez le Mot de passe réseau en question et appuyez sur le bouton Collègue.
Si le nom du réseau Wi-Fi est le même que celui du réseau auquel vous étiez précédemment connecté (si, par exemple, vous effectuez cette procédure en raison du changement de mot de passe), Chromecast essaiera de se connecter en utilisant le réseau clé déjà enregistrée : pour modifier ce comportement, appuyez sur l'élément Entrer manuellement situé en bas à gauche et entrez la nouvelle clé réseau.
Une fois connecté, appuyez sur le bouton Avanti pour procéder, si nécessaire, aux derniers aspects de la configuration du Chromecast : à la fin de la configuration, touchez le bouton Continue deux fois de suite et c'est tout.
Vous ne parvenez pas à établir la connexion avec Chromecast, car le réseau Wi-Fi avec lequel il a été configuré n'est plus actif ? Dans ce cas, avant de pouvoir configurer à nouveau votre appareil, vous devez procéder à son restaurer les données d'usine.
Pour ce faire, allumez le Chromecast, réglez le téléviseur auquel vous l'avez connecté sur la bonne source vidéo et agissez de la manière la plus appropriée, en fonction de la génération de Chromecast dont vous disposez.
- Chromecast 1ère génération - appuyez sur le bouton Chromecast et maintenez-le enfoncé pendant au moins 25 secondes, ou jusqu'à ce que le voyant LED de l'appareil commence à clignoter. Lorsque cela se produit, l'écran du téléviseur devrait devenir noir, signe que la séquence de réinitialisation a commencé.
- Chromecast 2e génération, 3e génération et Chromecast Ultra - appuyez longuement sur le bouton situé sur le côté de l'appareil : la LED de l'appareil doit devenir orange et se mettre à clignoter. Relâchez le bouton uniquement lorsque le voyant LED devient blanc et que l'écran du téléviseur devient noir, signe que la procédure de réinitialisation du Chromecast a été lancée avec succès.
Une fois la procédure de réinitialisation du Chromecast terminée, vous devriez voir les lettres d'identification de l'appareil sur l'écran du téléviseur ; lorsque cela se produit, vous pouvez démarrer la première phase d'installation de l'appareil (qui comprend la configuration du réseau sans fil), via l'application Accueil Google pour Android et iOS, comme je vous l'ai montré dans mon tutoriel sur la configuration de Chromecast.
En clair, vous pouvez suivre les mêmes instructions si vous travaillez sur un nouveau Chromecast, qu'il vous faudra au préalable avoir connecté au téléviseur via un câble HDMI et à l'alimentation, via un port USB libre sur le téléviseur ou une prise secteur. avec une entrée USB.
Comment configurer le réseau Wi-Fi


