Comment créer des fichiers ISO à partir d'un CD/DVD
Voudriez-vous créer des fichiers ISO à partir de la vôtre CD ou DVD mais vous ne savez pas sur quelles ressources vous appuyer ? Ensuite, utilisez ceux que je vais souligner ci-dessous, en suivant les instructions d'utilisation pertinentes. Je vous assure que c'est beaucoup plus simple que vous ne le pensez.
CDBurnerXP (Windows)
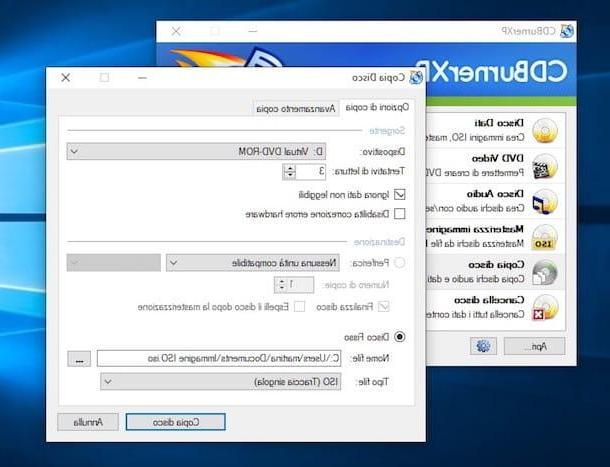
Si vous souhaitez créer une image ISO de vos CD ou DVD sans perdre de temps, je vous recommande de l'essayer CDBurnerXP: Ceci est un logiciel de gravure gratuit disponible pour les systèmes Windows qui peut être démarré sans installation et offre de nombreuses fonctions intéressantes, tout d'abord celle de transférer le contenu d'un disque dans un fichier ISO.
Si vous êtes prêt à passer à l'action, téléchargez CDBurnerXP en vous connectant à son site officiel et en cliquant d'abord sur l'élément Plus d'options de téléchargement et, par la suite, sur le lien 64bit ou sur ça 32 bits (compatible x64), selon la version de Windows installée sur votre PC, que vous trouvez en correspondance avec le libellé Version portable.
Une fois le téléchargement terminé, ouvrez leArchives ZIP venez d'obtenir et extrayez le contenu dans n'importe quel dossier. Puis lancez le fichier cdbxpp.execliquez sur votre bottone OK pour confirmer l'utilisation de la langue dans votre languene et sélectionner l'élément Copier le disque de la fenêtre qui s'ouvre.
Insérez donc le CD/DVD dont vous souhaitez obtenir l'image ISO dans le graveur connecté à l'ordinateur et cochez les éléments Ignorer les données illisibles e Disque dur dans la fenêtre CDBurnerXP.
À ce stade, appuyez sur le bouton [...], sélectionnez le dossier dans lequel enregistrer l'image ISO de votre CD/DVD, assurez-vous que dans le menu déroulant Type de fichier l'option est définie ISO (sinon vous pouvez le faire vous-même) et cliquez sur le bouton Copier le disque pour commencer à créer le fichier image. Cela prendra quelques minutes. En cas d'erreurs de lecture, le fichier sera de toute façon créé en "sautant" les points défectueux.
ImgBurn (Windows)
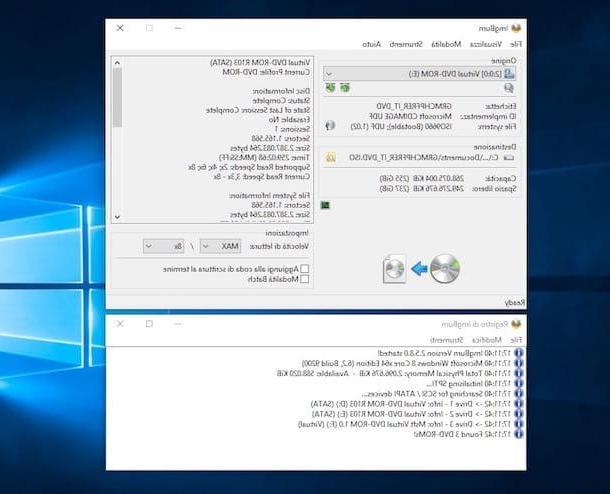
Un autre outil sur lequel vous pouvez compter pour créer des fichiers ISO est ImgBurn. Vous n'en avez jamais entendu parler ? Bizarre, c'est un programme assez connu. Dans tous les cas, pas de problème : nous le réparons instantanément. ImgBurn est un programme gratuit pour les systèmes d'exploitation uniquement Windows qui permet d'effectuer diverses opérations de copie et de gravure et qui, parmi les nombreuses fonctions proposées, permet également de créer des images ISO à partir de CD et DVD.
Pour le télécharger sur votre PC, allez sur le site du programme, sélectionnez le lien Miroir x - Fourni par MajorGeeks et, dans la nouvelle page qui s'affiche, cliquez sur le libellé Télécharger@MajorGeeks. Ensuite, allez sur cette autre page Web et téléchargez le fichier pour la traduction dans votre languene du programme (par défaut, l'interface ImgBurn est en anglais).
À ce stade, ouvrez le fichier .exe obtenu précédemment et, dans la fenêtre que vous voyez apparaître sur le bureau, cliquez sur les boutons Oui e Suivant. Ensuite, cochez la case J'accepte les termes du contrat de licence, cliquez à nouveau sur le bouton Suivant quatre fois de suite et terminer la configuration en appuyant sur les boutons Oui e Fermer.
Maintenant, extrayez le fichier dans votre langue.lng de la traduction deArchives ZIP que vous avez précédemment téléchargé et déplacez-le vers le chemin C: Program FilesImgBurnLanguages Les fenêtres. Si on vous demande une confirmation pour terminer l'opération, cliquez sur le bouton Continue.
Maintenant, démarrez ImgBurn via le lien ajouté au bureau ou à partir de menu Démarrer, insérez le CD/DVD de votre intérêt dans le lecteur connecté à l'ordinateur et, dans la fenêtre du logiciel qui s'affiche à l'écran, cliquez sur le bouton Créer une image disque.
Sélectionnez ensuite le lecteur de votre graveur dans le menu déroulant origines situé en haut, indique le chemin dans lequel enregistrer le fichier ISO qui sera créé et le nom que vous souhaitez lui attribuer après avoir cliqué sur l'icône du dossier jaune (placé un peu plus bas) et lancez la procédure de création de l'image ISO en cliquant sur le bouton avec i deux CD en bas à gauche.
Utilitaire de disque (macOS)
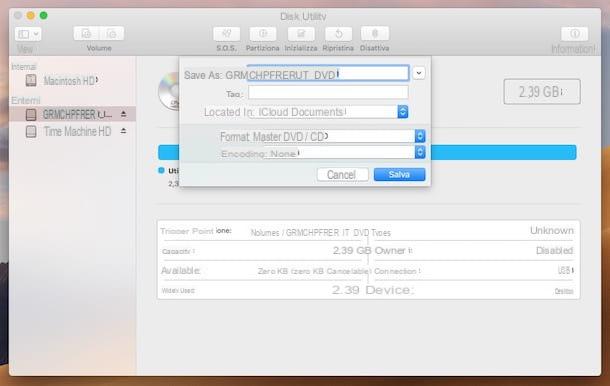
Utiliser un Mac? Dans ce cas, vous pouvez compter sur aa pour créer des fichiers ISO Utilitaire de disque, l'outil de gestion des disques et des partitions inclus par défaut dans toutes les versions de MacOS.
Pour l'utiliser, démarrez-le en cliquant sur son icône (celui avec le disque dur et le stéthoscope) que vous trouvez dans le dossier Autre de la Launchpad. Alternativement, vous pouvez ouvrir Utilitaire de disque à partir du chemin Applications> Utilitaires de macOS, en utilisant Spotlight ou en exploitant Siri.
Une fois la fenêtre Utilitaire de disque affichée sur le bureau, insérez le CD/DVD dont vous souhaitez obtenir l'image ISO dans le graveur connecté au Mac, sélectionnez le nom de ce dernier dans la barre latérale gauche de la fenêtre du programme, cliquez sur l'article Déposez le attaché à la barre de menu (en haut à gauche) et sélectionnez le libellé Nouvelle image, puis choisissez l'option Image de "[nom du disque]".
Tapez ensuite le nom que vous souhaitez attribuer au fichier ISO que vous êtes sur le point de créer dans le champ Enregistrer sous, spécifiez l'emplacement où vous souhaitez l'enregistrer à l'aide du menu déroulant Situé dans, choisissez l'option Maître DVD/CD du menu Largeur, la voix aucun du menu Codage et cliquez sur le bouton Sauver.
Une fois cela fait, la création du fichier image commencera. Cependant, vous finirez par vous retrouver en présence d'un fichier CDR que vous pouvez facilement transformer en ISO en émettant une commande spécifique depuis terminal.
Alors, ouvrez-le en cliquant sur son icône (celui avec la fenêtre noire et la ligne de commande) présent dans le dossier Autre de la Launchpad, ou le rappeler du chemin Applications> Utilitaires de macOS, en utilisant Spotlight o tramite il Launchpad et, dans la fenêtre que vous voyez apparaître à l'écran, tapez la commande suivante.
sudo hdiutil makehybrid -iso -joliet -o [chemin ISO] [chemin CDR]
Remplacez les valeurs [chemin ISO] et [chemin CDR] par, respectivement, le chemin complet du fichier ISO à créer et du fichier CDR source. Enfin, appuyez sur le bouton Envoi sur votre clavier Mac et tapez le Mot de passe de votre compte utilisateur sur macOS. Terminé!
Graver (macOS)
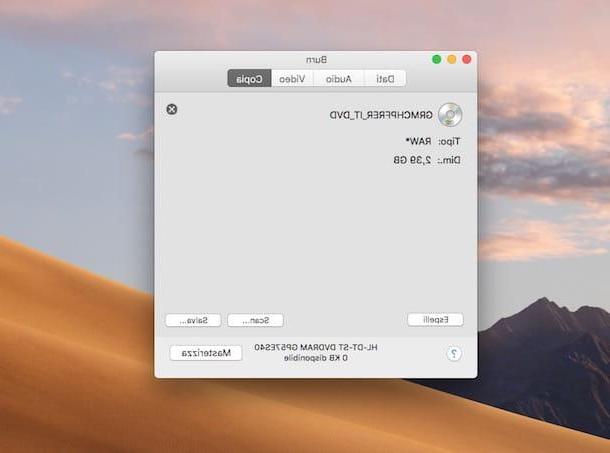
Toujours si vous utilisez MacOS, comme alternative à l'Utilitaire de disque, vous pouvez vous tourner vers Brûler pour créer vos fichiers ISO : il s'agit d'une application gratuite qui vous permet d'effectuer tout type d'opération de gravure ainsi que de remplir l'objectif de ce guide. Malheureusement, il n'a pas été mis à jour depuis un certain temps, mais il semble être entièrement fonctionnel même sur les versions les plus récentes du système d'exploitation Apple.
Pour le télécharger sur votre Mac, visitez le site Web du programme et sélectionnez le lien Télécharger la version 64 bits qui est à droite. Une fois le téléchargement terminé, extrayez leArchives ZIP obtenu et déplacer leIcône de gravure dans le dossier applications de macOS. Puis faites un clic droit dessus, sélectionnez l'élément Avri dans le menu qui apparaît et appuyez sur le bouton Avri dans la fenêtre à l'écran, de manière à démarrer le logiciel en contournant toutefois les limitations imposées par Apple à l'encontre des applications de développeurs non certifiés (opération qui ne doit être effectuée qu'au premier démarrage).
Maintenant que vous voyez l'écran principal du logiciel, insérez le CD/DVD à partir duquel vous souhaitez obtenir le fichier ISO dans le graveur connecté à votre Mac, sélectionnez l'onglet Copia et cliquez sur le bouton Scanner situé en bas à droite.
Enfin, indiquez le lecteur de votre lecteur CD/DVD dans le menu déroulant dédié et cliquez sur le bouton Sauver. Le fichier ISO généré sera enregistré dans le dossier Documents> Gravure temporaire du Mac.
Comment créer des fichiers ISO à partir d'une clé USB
Comme je vous l'ai dit au début du guide, il est également possible de créer des fichiers ISO à partir du contenu d'un Clé USB. Si cela vous intéresse, vous trouverez ci-dessous les outils que vous pouvez utiliser pour réussir et comment les utiliser.
ImgBurn (Windows)
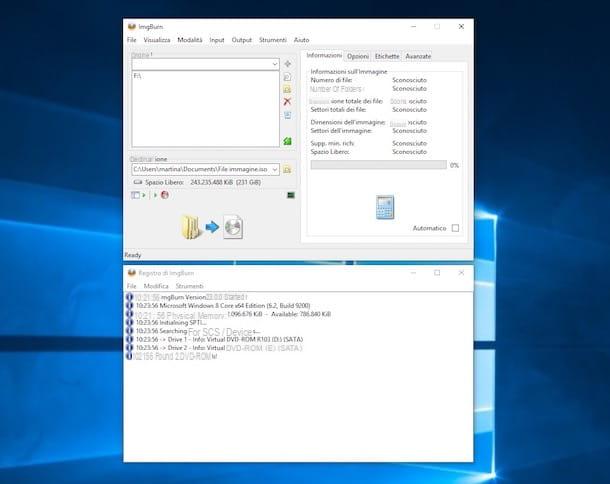
Pour créer des fichiers ISO à partir d'une clé USB sur Windows vous pouvez profiter de ImgBurn, le programme dont je vous ai parlé dans le chapitre en début d'article. Pour l'exploiter dans le but en question, démarrez le programme, connectez la clé USB sur laquelle vous souhaitez intervenir à l'ordinateur et, dans la fenêtre du programme qui est apparue à l'écran, sélectionnez l'option Créer une nouvelle image.
À ce stade, faites glisser leicône de clé USB trouvé dans la barre latérale de Explorateur de fichiers Windows (vous pouvez y accéder en appuyant sur l'icône du dossier jaune sur barre des tâches), indiquez l'emplacement où vous souhaitez enregistrer le fichier ISO à générer en cliquant sur l'icône avec le dossier jaune et la loupe que vous trouvez en correspondance du terrain Destination, et appuyez sur le bouton avec le dossier et la disquette situé en bas, pour démarrer la procédure.
Si un avertissement apparaît indiquant que vous n'avez pas spécifié le nom du volume, cliquez sur le bouton Oui pour permettre à ImgBurn de le créer automatiquement et d'attendre la fin de la procédure. Appuyez ensuite sur le bouton OK et vous avez terminé.
Utilitaire de disque (macOS)
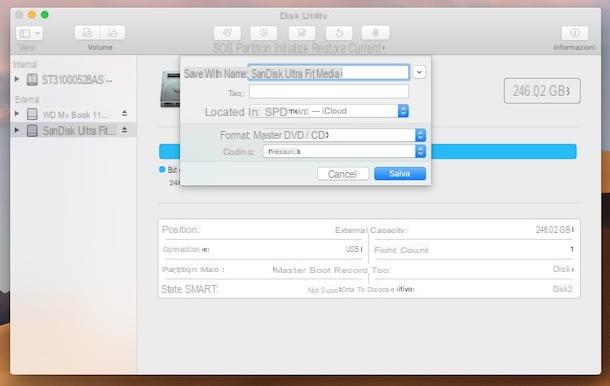
également MacOS vous pouvez créer des fichiers ISO à partir des clés USB que vous connectez à votre ordinateur en utilisant une ressource dont je vous ai déjà parlé : Utilitaire de disque, l'outil inclus "standard" dans le système d'exploitation Apple décrit à l'étape de la première partie de ce guide.
Pour l'utiliser aux fins en question, démarrez Utilitaire de disque, connectez la clé à partir de laquelle vous souhaitez obtenir l'image ISO au Mac, sélectionnez le nom de l'appareil dans la barre latérale gauche de la fenêtre du programme, cliquez sur l'élément Déposez le attaché à la barre de menu (en haut à gauche) et sélectionnez les options Nouvelle image e Image de "[nom du disque]".
À ce stade, les étapes à suivre pour terminer la procédure sont pratiquement les mêmes que celles que j'ai déjà indiquées dans les lignes précédentes, en ce qui concerne les CD et les DVD.
Comment créer des fichiers ISO à partir d'un dossier
Pour conclure, je veux vous expliquer comment créer des fichiers ISO à partir d'un dossier. Pour ce faire, utilisez les outils qu'il vous rapportera ci-dessous et suivez les instructions d'utilisation correspondantes.
ImgBurn (Windows)
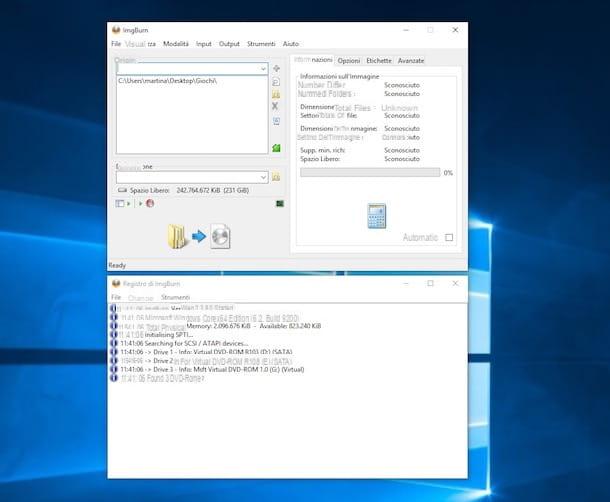
Quant aux systèmes d'exploitation Windows, vous pouvez vous tourner vers ce qui précède ImgBurn. Pour l'utiliser à cette fin, démarrez le logiciel, sélectionnez l'option Créer une nouvelle image dans la fenêtre du programme et faites glisser le dossier que vous souhaitez convertir en ISO dessus.
Spécifiez maintenant l'emplacement sur votre ordinateur où vous souhaitez enregistrer le fichier ISO que vous êtes sur le point de générer en cliquant sur l'icône avec le dossier jaune et la loupe que vous trouvez en correspondance du terrain Destination, et appuyez sur le bouton avec le dossier et la disquette (situé en bas) pour démarrer la procédure.
Utilitaire de disque (macOS)
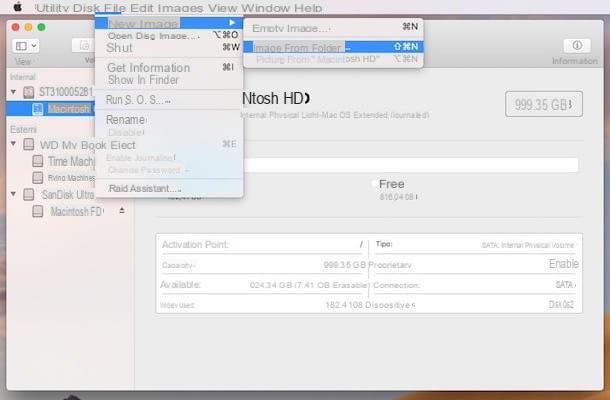
Su MacOSà la place, pour créer un fichier ISO à partir d'un dossier, vous pouvez profiter d'une fonction incluse dans Utilitaire de disque, l'outil par défaut de tous les Mac que je vous ai déjà décrit dans le chapitre en début d'article. Donc, dans ce cas, ce que vous devez faire est de démarrer Utilitaire de disque, sélectionnez l'élément Déposez le attaché en haut à gauche de la barre de menu, choisissez l'option Nouvelle image et, plus tard, que Image du dossier.
Sélectionnez ensuite le dossier qui vous intéresse à l'aide du Finder qui s'est ouvert et continue de la même manière que j'ai indiqué dans les lignes précédentes pour ce qui concerne la création de fichiers ISO à partir de CD et DVD : les étapes à effectuer sont les mêmes.
Comment utiliser les fichiers ISO

Une fois les fichiers images créés au format ISO, vous vous demandez peut-être comment accéder à leur contenu et comment les transférer sur de nouvelles disquettes si nécessaire : rien de plus simple, croyez-moi.
Quant à la seule ouverture, vous pouvez suivre les instructions que je vous ai données dans mon tutoriel sur la façon d'ouvrir les fichiers ISO. En ce qui concerne la brûlantAu lieu de cela, vous pouvez trouver toutes les instructions sur ce qu'il faut faire dans mon tutoriel sur la façon de graver des fichiers ISO.
Comment créer des fichiers ISO


