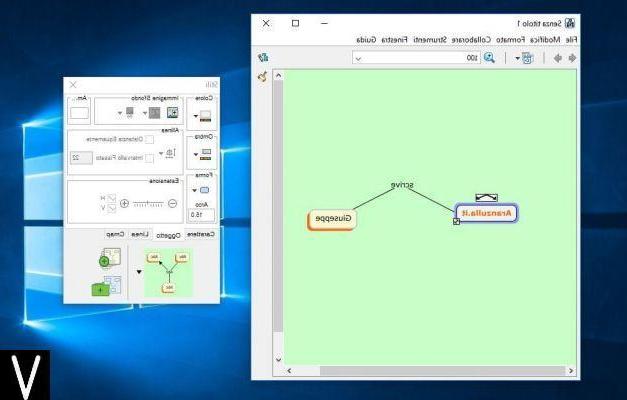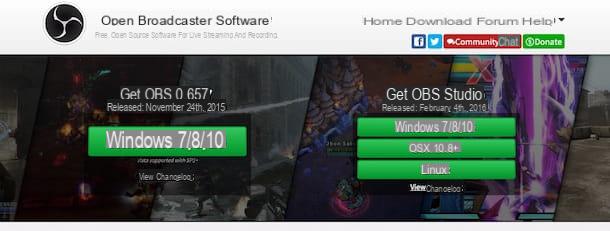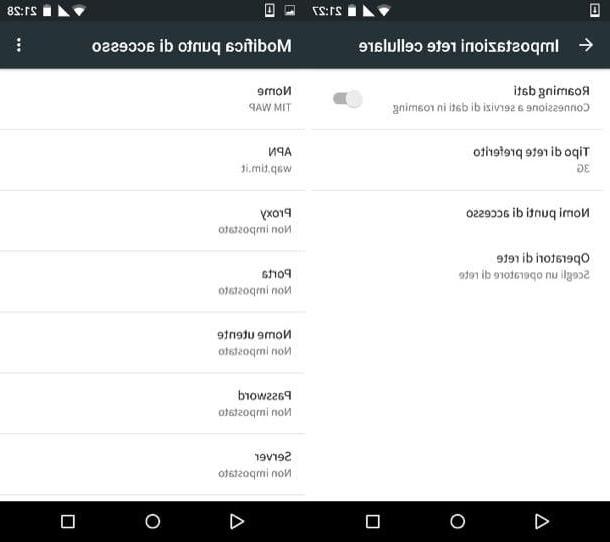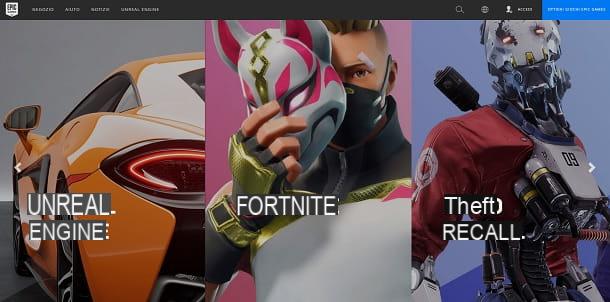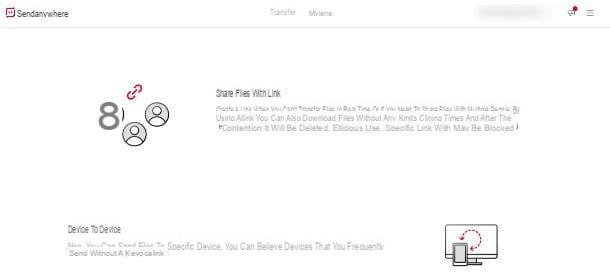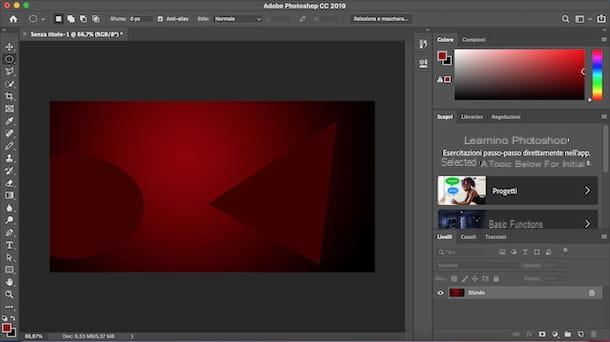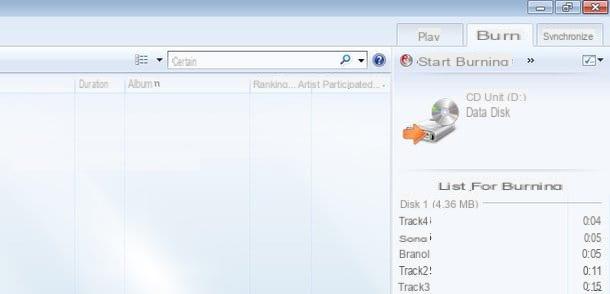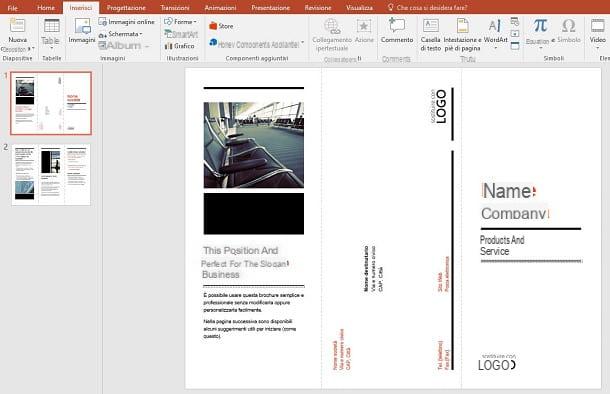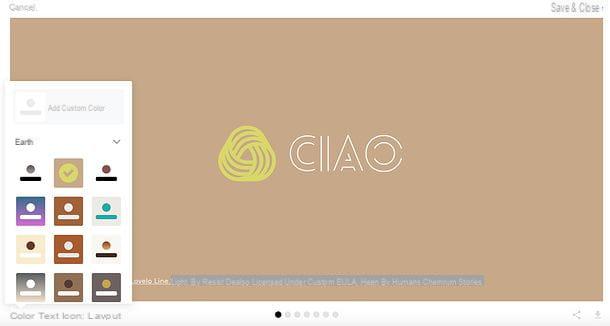Créer une liste de diffusion avec Gmail
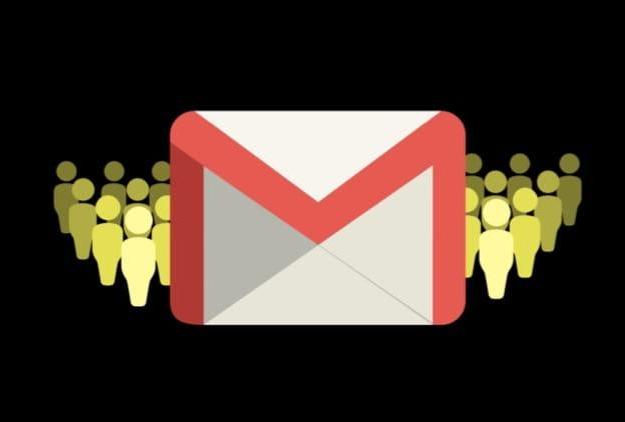
La possibilité d' créer une liste de diffusion sur Gmail est donnée par la fonction qui permet de créer et de gérer Étiquettes, c'est-à-dire des groupes de contacts auxquels envoyer le même message. Créer des étiquettes sur Gmail est très simple : il suffit d'accéder à la section Contacts de votre compte Google, de sélectionner les utilisateurs à inclure dans l'étiquette que vous souhaitez utiliser, de la créer puis d'envoyer le message aux contacts inclus dans la liste de diffusion : c'est tout. . Je prévois que dans les prochains paragraphes je ne vous fournirai que des informations sur la façon de procéder à partir d'un PC, car il n'est pas possible de créer et d'utiliser des étiquettes à partir d'un mobile.
Pour procéder à la création d'une liste de diffusion sur Gmail, connectez-vous d'abord à la page Google Contacts via le lien que je viens de fournir et connectez-vous avec les identifiants de votre compte Google (si ce n'est pas déjà fait). Vous devez maintenant localiser et sélectionner les contacts que vous souhaitez insérer dans l'étiquette que vous utiliserez pour envoyer des messages à plusieurs personnes en même temps : déplacez ensuite le curseur de la souris sur le photo de profil de ce dernier ou surinitiale de leurs noms et vérifiez le boîte qui apparaît à côté d'eux.
Bien entendu, si vous constatez qu'une des personnes à ajouter à la liste de diffusion n'est pas présente parmi les contacts enregistrés sur votre compte Google, corrigez-le immédiatement en l'enregistrant maintenant : appuyez sur le bouton (+) situé en bas à droite, remplissez les champs Nom, société, qualifications, Email e Téléphone avec les informations requises et cliquez sur le bouton Sauver pour enregistrer le contact dans Gmail.
Après avoir identifié et sélectionné les contacts que vous souhaitez ajouter à la liste de diffusion, appuyez sur l'icône duetichetta situé en haut à gauche et, dans le menu qui s'ouvre, sélectionnez l'élément (+) Créer une étiquette. Tapez ensuite le nom que vous souhaitez attribuer au libellé en le saisissant dans le champ de texte Créer une étiquette présent dans la case qui apparaît à l'écran et appuie sur l'article OK situé en bas à droite.
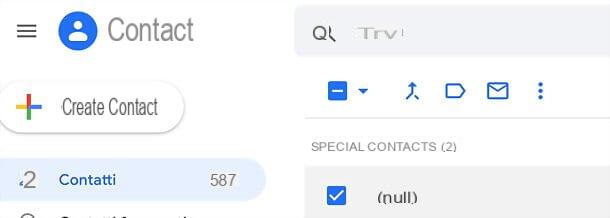
Puisque le nom que vous décidez d'attribuer à l'étiquette sera celui que vous devrez taper dans le champ A, Cc o Ccn (selon vos besoins) lors de la rédaction du message, assurez-vous que le nom donné à l'étiquette est facile à retenir et correspond à la thématique générale des e-mails que vous enverrez aux contacts faisant partie de la liste de diffusion, donc ne pas se heurter à des problèmes « inutiles ».
Eh bien, après avoir créé l'étiquette, vous pouvez enfin envoyer l'e-mail collectif à tous les contacts que vous avez entrés. Pour continuer, connectez-vous à Gmail en appuyant sur le bouton en forme de carré piqué situé en haut à droite et, dans le menu qui s'ouvre, cliquez sur le logo de Gmail. Alternativement, vous pouvez vous connecter au service de messagerie « Big G » en cliquant simplement sur ce lien.
Pour procéder à l'envoi du message, appuyez sur le bouton (+) Écrire situé en haut à gauche (juste en dessous du logo Gmail) et composez l'email à envoyer aux contacts préalablement renseigné dans l'étiquette à l'aide de la case Nouveau message qui apparaît en bas à droite : puis tapez le nom de l'étiquette dans le champ de texte où le libellé est présent A pour l'envoyer à tout le monde, Cc faire une copie des destinataires e Ccn de copier d'autres personnes (afin de ne pas montrer les adresses des autres membres de la liste de diffusion aux destinataires).
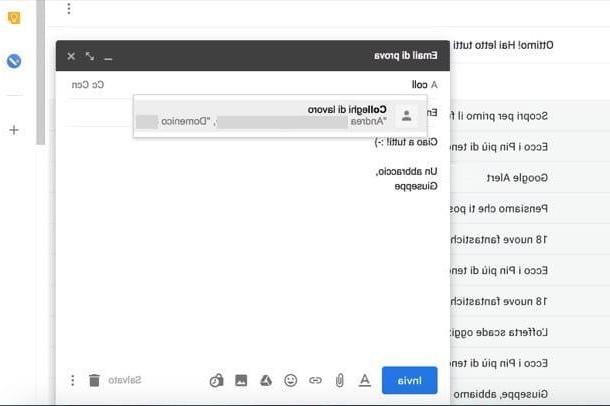
Comme vous pouvez le constater, la fonction de saisie semi-automatique de Gmail vous proposera le libellé créé tout à l'heure avec un aperçu des noms et adresses des contacts présents dedans : il vous suffit de cliquer sur le nom de l'étiquette à partir de la case qui apparaît à l'écran et, comme vous pouvez le voir, toutes les adresses seront ajoutées automatiquement.
Après avoir ajouté les adresses auxquelles envoyer l'e-mail, complétez le message en tapant l'objet, le corps du message lui-même et éventuellement en joignant un fichier. Enfin, procédez au transfert de l'e-mail en cliquant sur le bouton ENVOYER situé en bas à gauche. Si vous souhaitez plus d'informations sur comment envoyer un email avec Gmail, n'hésitez pas à lire le guide que j'ai consacré au sujet : vous y trouverez des informations qui vous seront très utiles, surtout si vous avez récemment utilisé le Google e -service de messagerie.
Observation: comme vous l'avez peut-être remarqué, les procédures que je vous ai décrites dans les lignes précédentes ont été effectuées à partir d'un PC. En fait, au moment de la rédaction, il est possible de créer une liste de diffusion uniquement via la version Web de Gmail. Si vous essayez de taper le nom de l'étiquette que vous venez de créer à partir de l'application officielle du service, vous ne recevrez pas de suggestions pour l'achèvement car la fonction n'est pas encore disponible sur mobile.
Envoyer plusieurs e-mails avec Gmail
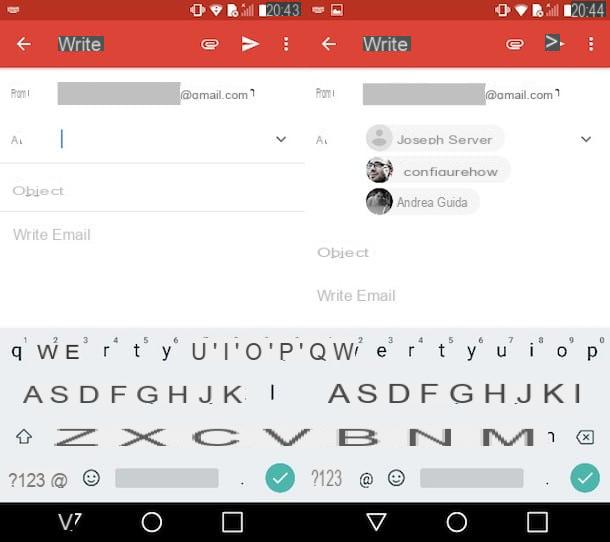
Avez-vous besoin d'envoyer un e-mail unique à plusieurs personnes et n'avez pas l'intention de créer une étiquette ad hoc ? Je comprends, dans ce cas la solution qui pourrait être pour vous est celle de envoyer plusieurs e-mails avec Gmail en tapant manuellement les adresses de chaque contact auquel transférer le message. Vous vous demandez comment procéder depuis un PC ou depuis vos appareils mobiles ? Je vais vous l'expliquer tout de suite.
- Du PC - connecté à la page de connexion Gmail, connectez-vous à votre compte, appuyez sur le bouton (+) Écrire, composez votre message dans la boîte Nouveau message, tapez les adresses des utilisateurs auxquels envoyer le message (en les séparant par une virgule) après l'entrée A, Cc o Ccn et appuie sur le bouton bleu ENVOYER. Si au lieu d'utiliser la version Web de Gmail, vous préférez utiliser un client (par ex. Apple Mail, Mozilla Thunderbird, Microsoft Outlook, etc.), vous pouvez envoyer un message de groupe de la même manière : il suffit de taper les adresses des destinataires auxquels envoyer un message de groupe (en les séparant par une virgule) puis de le transférer à l'aide du bouton approprié.
- Depuis les smartphones et tablettes - lancez l'application officielle Gmail sur votre appareil Android ou iOS, connectez-vous à votre compte Google (si nécessaire), appuyez sur le crayon situé en bas à droite et, dans l'écran qui s'ouvre, tapez les adresses e-mail des utilisateurs auxquels vous souhaitez envoyer le message (en les séparant par des virgules) après l'entrée A, Cc o Ccn. Dès que vous avez terminé le message, appuyez sur leavion en papier de le transmettre à tout le monde. La procédure que je viens de vous indiquer est également valable si vous utilisez un client de messagerie.
Autres solutions utiles
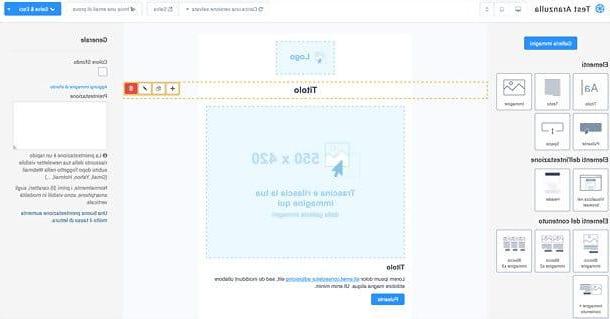
Celles que l'on peut créer avec Gmail sont des listes de diffusion de type rudimentaire : il s'agit simplement de créer des groupes de contacts (sur les plateformes qui le permettent) et d'écrire manuellement les messages à envoyer de temps en temps aux destinataires.
Si vous cherchez une solution plus complète pour créer des listes de diffusion, peut-être parce que vous avez un site web ou un blog et que vous souhaitez informer vos lecteurs des actualités publiées, vous pouvez contacter Sendinblue: une solution de marketing relationnel qui se démarque en alliant facilité d'utilisation et fonctionnalités avancées. Il vous permet de créer, programmer et gérer l'envoi de campagnes email via un éditeur visuel très confortable et vous pouvez l'utiliser gratuitement sans aucune restriction.
Parmi les nombreuses fonctions offertes par le service, je tiens à souligner l'envoi d'emails et de SMS transactionnels, la création de scénarios de Marketing Automation (pour envoyer des emails automatiques liés à des événements comme l'achat d'un produit ou l'abonnement à un) et bien plus encore. Le service comprend également une assistance en dans votre langue et est conforme au RGPD, au règlement général sur la protection des données et à leur libre circulation au sein de l'Union européenne.
En plus du forfait gratuit, qui fournit jusqu'à 300 emails par jour et des contacts illimités, Sendinblue propose diverses solutions plus avancées : Lite avec des prix allant de 19 euros/mois pour l'envoi de 10.000 69 e-mails mensuels jusqu'à 100.000 euros/mois pour l'envoi de XNUMX XNUMX e-mails mensuels (sans plafonds journaliers), il comprend également le support par e-mail et les fonctionnalités à débloquer de votre choix, comme la suppression du logo SendinBlue de les messages envoyés et la possibilité de réaliser des tests A/B ; puis il y a le plan Premium qui prévoit des tarifs de 49 euros/mois pour l'envoi de 20.000 499 emails par mois à 1 euros/mois pour l'envoi de XNUMX million d'emails par mois (sans le logo SendinBlue), inclut les fonctions du plan Lite plus les tests A/B, Marketing Automation, Facebook Annonces, Landing page, accès multi-utilisateurs, rapports avancés avec géolocalisation et assistance téléphonique ; enfin il y a le plan L'entreprise qui est personnalisable par chaque entreprise et comprend le volume d'e-mails de votre choix, l'envoi prioritaire, plus de 20 pages de destination, plus de 10 utilisateurs, SSO (SAML), gestionnaire de compte, support prioritaire et bien plus encore.
Pour créer votre compte sur Sendinblue, connecté à la page d'accueil du service et remplissez le formulaire qui vous est proposé. Après avoir créé et activé votre compte (via SMS et email de confirmation), vous pouvez importer vos contacts et créer vos campagnes email en quelques clics.
Pour en savoir plus sur la façon d'optimiser et de nettoyer la liste de contacts pour améliorer le taux de livraison des e-mails, consultez le tutoriel approprié sur le site officiel du service. Si en revanche vous souhaitez plus d'informations sur le fonctionnement de Sendinblue, consultez mon guide dédié à la plateforme.
Article réalisé en collaboration avec Sendinblue.
Comment créer une liste de diffusion avec Gmail