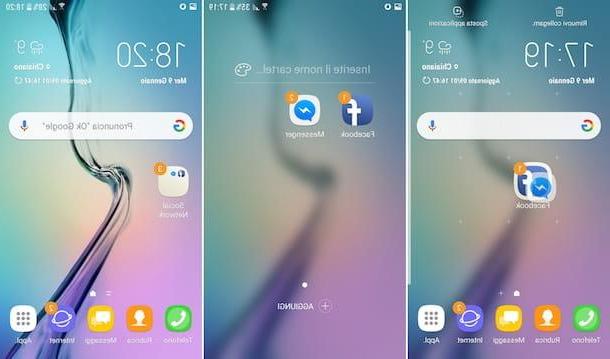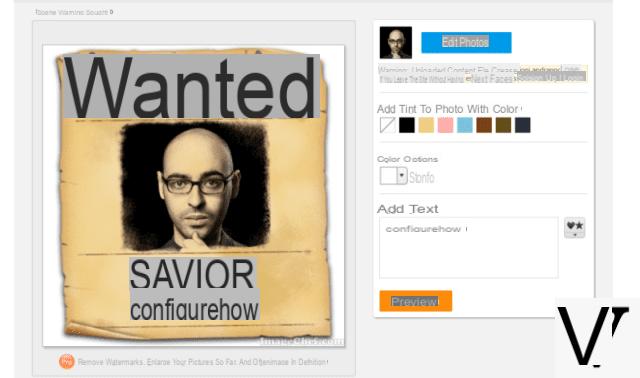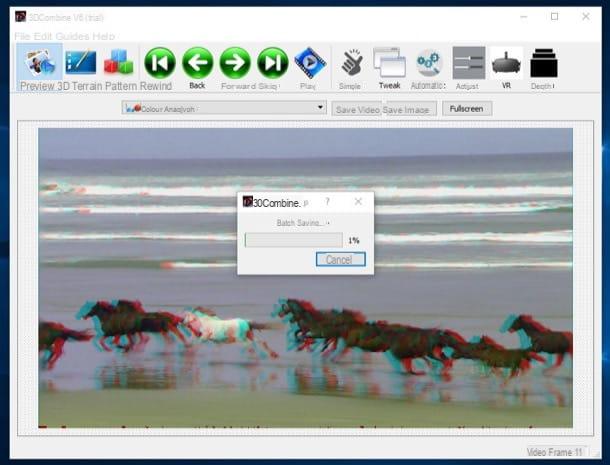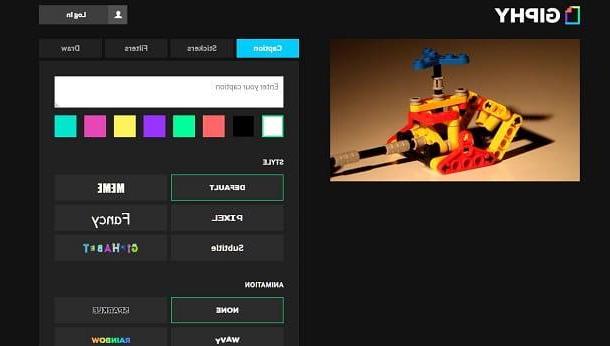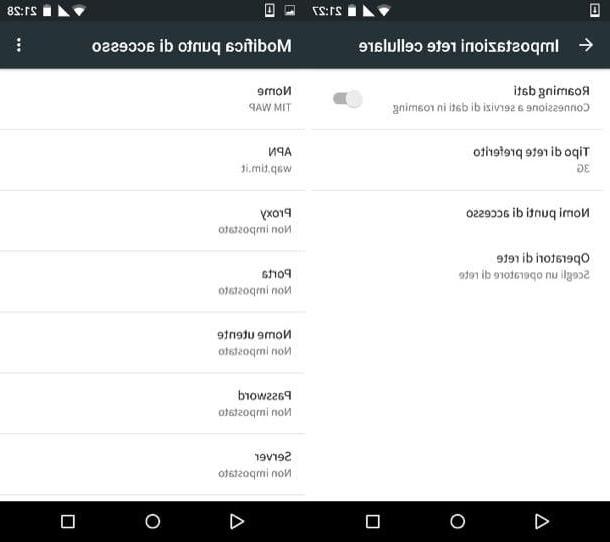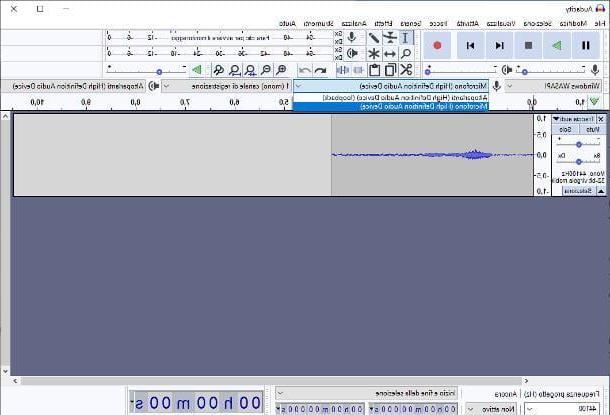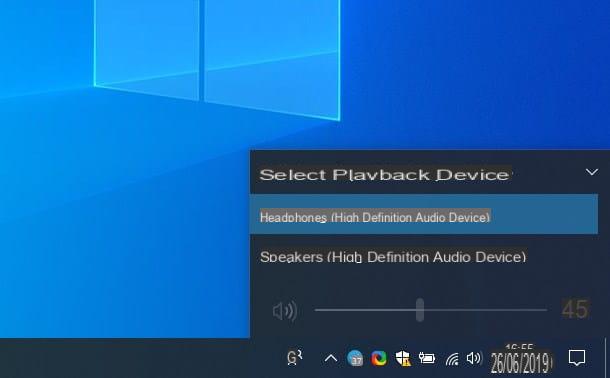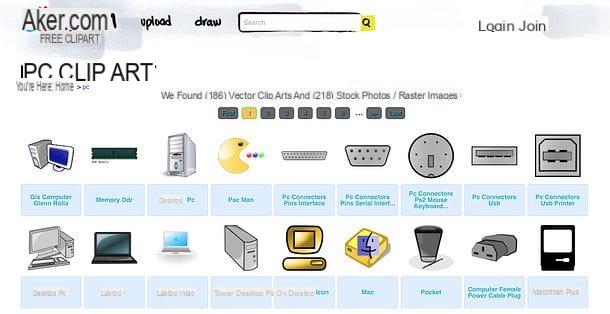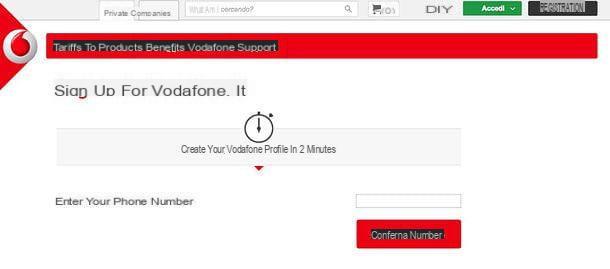Crea una lista de correo con Gmail
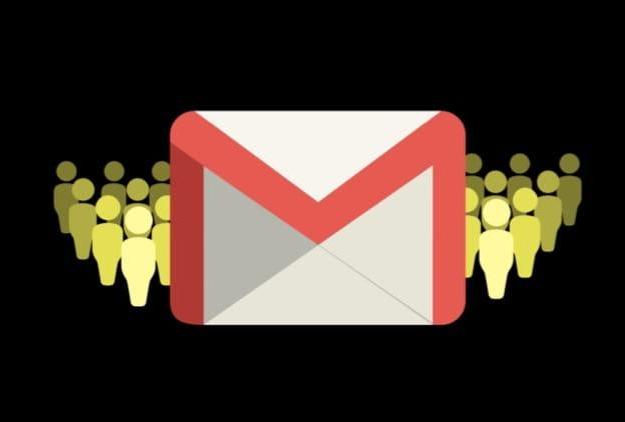
La posibilidad de crear una lista de correo en Gmail viene dada por la función que le permite crear y administrar Las etiquetas, es decir, grupos de contactos a los que enviar el mismo mensaje. Crear etiquetas en Gmail es muy sencillo: solo accede a la sección Contactos de tu cuenta de Google, selecciona los usuarios a incluir en la etiqueta que quieres usar, créala y luego envía el mensaje a los contactos incluidos en la lista de distribución: eso es todo. Anticipo que en los siguientes párrafos solo te brindaré información sobre cómo proceder desde una PC, ya que no es posible crear y usar etiquetas desde el móvil.
Para continuar con la creación de una lista de correo en Gmail, primero conéctese a la página de Contactos de Google a través del enlace que acabo de proporcionar e inicie sesión con las credenciales de su cuenta de Google (si aún no lo ha hecho). Ahora debes ubicar y seleccionar los contactos que deseas insertar en la etiqueta que usarás para enviar mensajes a varias personas al mismo tiempo: luego mueve el cursor del mouse sobre el Foto de perfil de este último o eninicial de sus nombres y revisa el caja que aparece junto a ellos.
Por supuesto, si nota que una de las personas para agregar a la lista de correo no está presente entre los contactos guardados en su cuenta de Google, corríjala inmediatamente guardándola ahora: presione el botón (+) ubicado en la parte inferior derecha, complete los campos Nombre, empresa, calificaciones, Correo electrónico e Telefonos con la información requerida y haga clic en el botón Ahorrar para guardar el contacto en Gmail.
Después de identificar y seleccionar los contactos que desea agregar a la lista de correo, presione el icono deletichetta ubicado en la parte superior izquierda y, en el menú que se abre, seleccione el elemento (+) Crear etiqueta. Luego escriba el nombre que desea asignar a la etiqueta ingresándolo en el campo de texto Crear etiqueta presente en el cuadro que aparece en la pantalla y presiona sobre el elemento OK ubicado en la parte inferior derecha.
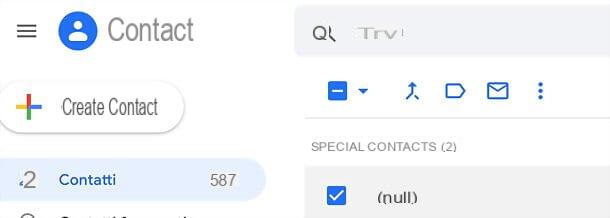
Ya que el nombre que decidas asignar a la etiqueta será el que tendrás que teclear en el campo A, Cc o Ccn (dependiendo de sus necesidades) al redactar el mensaje, asegúrese de que el nombre que se le da a la etiqueta sea fácil de recordar y esté en consonancia con el tema general de los correos electrónicos que enviará a los contactos que forman parte de la lista de correo, por lo que para no tener problemas "inútiles".
Pues bien, luego de crear la etiqueta finalmente puedes proceder a enviar el correo colectivo a todos los contactos que hayas ingresado. Para continuar, conéctese a Gmail presionando el botón en forma de plaza picada ubicado en la parte superior derecha y, en el menú que se abre, haga clic en el logotipo de gmail. Alternativamente, puede conectarse al servicio de correo "Big G" simplemente haciendo clic en este enlace.
Para continuar con el envío del mensaje, presione el botón (+) Escribir que se encuentra en la parte superior izquierda (justo debajo del logotipo de Gmail) y redacte el correo electrónico que se enviará a los contactos previamente ingresados en la etiqueta usando el cuadro Nuevo mensaje que aparece en la parte inferior derecha: luego escriba el Nombre de etiqueta en el campo de texto donde está presente la redacción A para enviárselo a todos, Cc hacer una copia de los destinatarios e Ccn poner otros en copia oculta (para no mostrar las direcciones de los otros miembros de la lista de correo a los destinatarios).
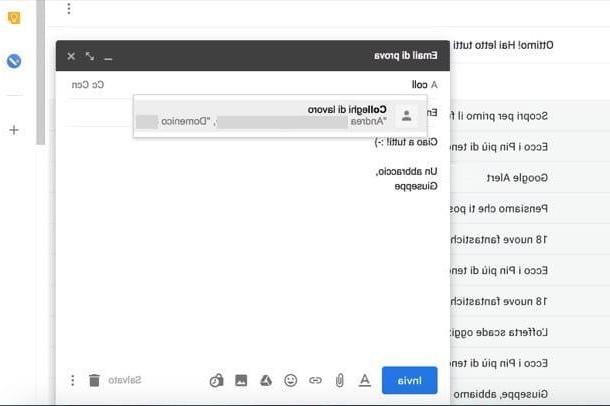
Como ves, la función de autocompletar de Gmail te ofrecerá la etiqueta creada hace un momento con una vista previa de los nombres y direcciones de los contactos presentes en ella: solo debes hacer clic en el Nombre de etiqueta del recuadro que aparece en pantalla y, como puedes ver, se añadirán automáticamente todas las direcciones.
Después de agregar las direcciones a las que enviar el correo electrónico, complete el mensaje escribiendo el asunto, el cuerpo del mensaje y posiblemente adjuntando un archivo. Finalmente, proceda a reenviar el correo electrónico haciendo clic en el botón Enviar ubicado en la parte inferior izquierda. Si quieres más información sobre cómo enviar un correo electrónico con Gmail, no dudes en leer la guía que he dedicado al tema: allí encontrarás información que te será de mucha utilidad, sobre todo si has estado utilizando recientemente el Google e. -servicio de correo.
Nota: como habrás notado, los procedimientos que te he descrito en las líneas anteriores se realizaron desde un PC. De hecho, en el momento de escribir este artículo, es posible crear una lista de correo solo a través de la versión web de Gmail. Si intenta escribir el nombre de la etiqueta que creó hace un momento desde la aplicación oficial del servicio, no recibirá sugerencias para completarla, ya que la función aún no está disponible en dispositivos móviles.
Envía varios correos electrónicos con Gmail
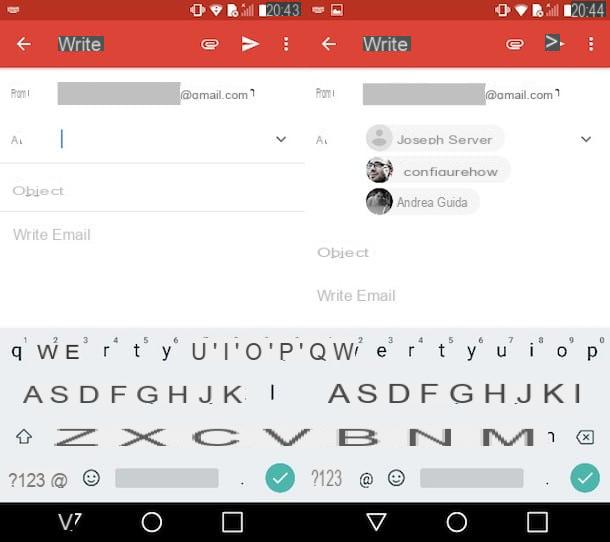
¿Necesita enviar un correo electrónico por única vez a varias personas y no tiene planes de crear una etiqueta ad hoc? Entiendo, en este caso la solución que podría ser para ti es la de enviar varios correos electrónicos con Gmail escribir manualmente las direcciones de cada contacto para reenviar el mensaje. ¿Se pregunta cómo proceder desde una PC o desde sus dispositivos móviles? Te lo explicaré enseguida.
- Desde PC - conectado a la página de inicio de sesión de Gmail, inicie sesión en su cuenta, presione el botón (+) Escribir, redacta tu mensaje en la caja Nuevo mensaje, escriba las direcciones de los usuarios a los que enviar el mensaje (separándolos con una coma) después de la entrada A, Cc o Ccn y presiona el botón azul Enviar. Si en lugar de utilizar la versión web de Gmail, prefiere utilizar un cliente (p. Ej. apple mail, Mozilla Thunderbird, microsoft Outlook, etc.), puede enviar un mensaje grupal de la misma manera: simplemente escriba las direcciones de los destinatarios a los que enviar un mensaje grupal (separándolos con una coma) y luego reenvíelo usando el botón correspondiente.
- Desde teléfonos inteligentes y tabletas - inicie la aplicación oficial de Gmail en su dispositivo Android o iOS, inicie sesión en su cuenta de Google (si es necesario), presione el lápiz ubicado en la parte inferior derecha y, en la pantalla que se abre, ingrese las direcciones de correo electrónico de los usuarios a los que desea enviar el mensaje (separándolos con comas) después de la entrada A, Cc o Ccn. Tan pronto como haya completado el mensaje, toque elavión de papel para reenviarlo a todos. El procedimiento que te acabo de indicar también es válido si estás utilizando un cliente de correo electrónico.
Otras soluciones útiles
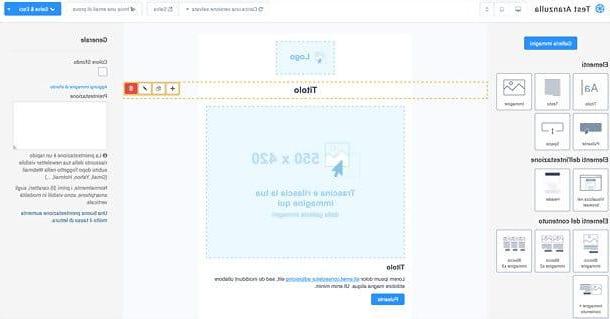
Las que se pueden crear con Gmail son listas de correo de tipo rudimentario: se trata simplemente de crear grupos de contactos (en las plataformas que lo permitan) y escribir manualmente los mensajes que se enviarán de vez en cuando a los destinatarios.
Si estás buscando una solución más completa para crear listas de correo, quizás porque tienes una web o un blog y quieres informar a tus lectores de las novedades publicadas, puedes contactar Sendinblue: una solución de marketing relacional que destaca por combinar facilidad de uso y funciones avanzadas. Te permite crear, programar y gestionar el envío de campañas de correo electrónico a través de un editor visual muy cómodo y puedes utilizarlo de forma gratuita y sin restricciones.
Entre las muchas funciones que ofrece el servicio, me gustaría destacar el envío de correos electrónicos transaccionales y SMS, la creación de escenarios de Marketing Automation (para enviar correos electrónicos automáticos relacionados con eventos como la compra de un producto o la suscripción a uno) y mucho mas. El servicio también incluye soporte en en tu idiomano y cumple con el GDPR, el Reglamento General de Protección de Datos y su libre circulación dentro de la Unión Europea.
Además del plan gratuito, que proporciona hasta 300 correos electrónicos por día y contactos ilimitados, Sendinblue ofrece varias soluciones más avanzadas: Lite con precios que van desde 19 euros / mes por enviar 10.000 correos electrónicos mensuales hasta 69 euros / mes por enviar 100.000 correos electrónicos mensuales (sin límites diarios), también incluye soporte por correo electrónico y funciones desbloqueables de su elección, como la eliminación del logotipo de SendinBlue de mensajes enviados y posibilidad de realizar pruebas A / B; entonces esta el plan Premium que ofrece precios desde 49 euros / mes por enviar 20.000 correos electrónicos al mes hasta 499 euros / mes por enviar 1 millón de correos electrónicos al mes (sin el logo de SendinBlue), incluye las funciones del plan Lite más pruebas A / B, Marketing Automation, Facebook Anuncios, Landing page, acceso multiusuario, informes avanzados con geolocalización y asistencia telefónica; finalmente esta el plan Empresa que es personalizable por cada empresa e incluye el volumen de correo electrónico de su elección, envío prioritario, más de 20 páginas de destino, más de 10 usuarios, SSO (SAML), administrador de cuentas, soporte prioritario y mucho más.
Para crear su cuenta en Sendinblue, conectado a la página de inicio del servicio y cumplimentar el formulario que se le propone. Después de crear y activar su cuenta (a través de SMS y correo electrónico de confirmación), puede importar sus contactos y crear sus campañas de correo electrónico con solo unos pocos clics.
Para obtener más información sobre cómo optimizar y limpiar la lista de contactos para mejorar la tasa de entrega de correo electrónico, consulte el tutorial correspondiente en el sitio web oficial del servicio. Si por el contrario quieres más información sobre cómo funciona Sendinblue, consulta mi guía dedicada a la plataforma.
Artículo creado en colaboración con Sendinblue.
Cómo crear una lista de correo con Gmail