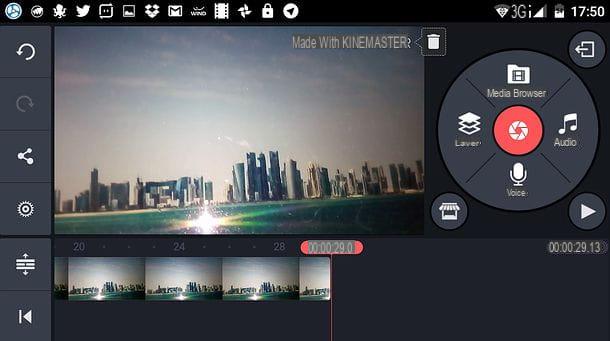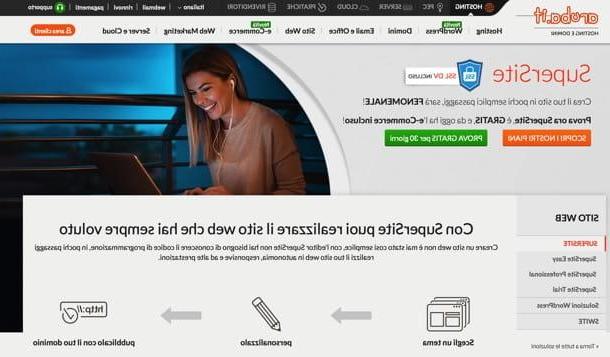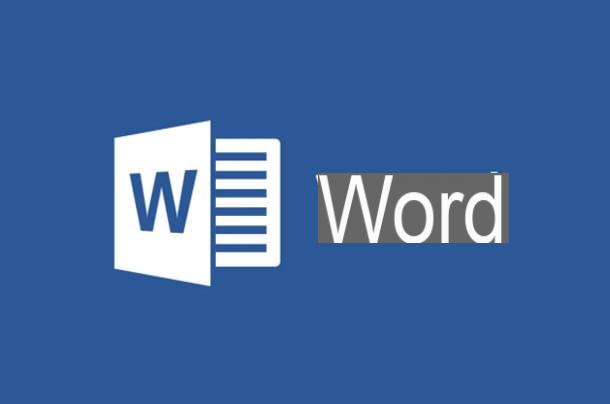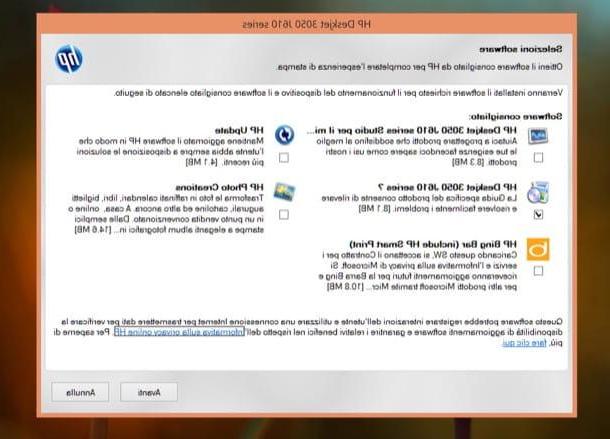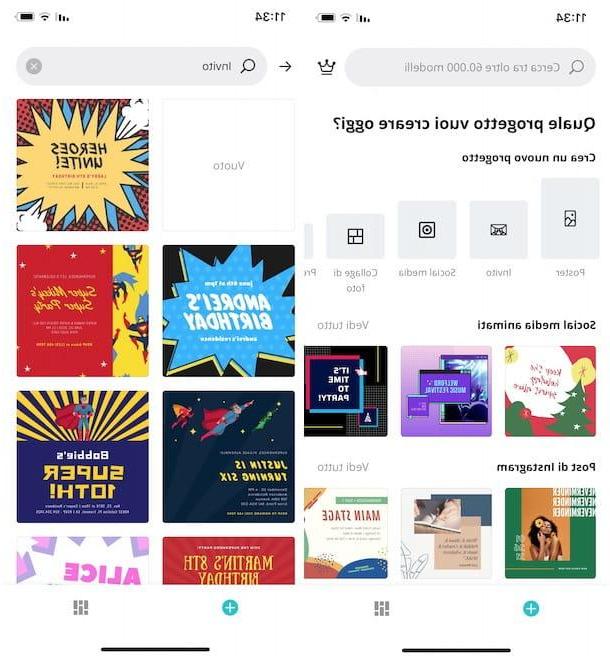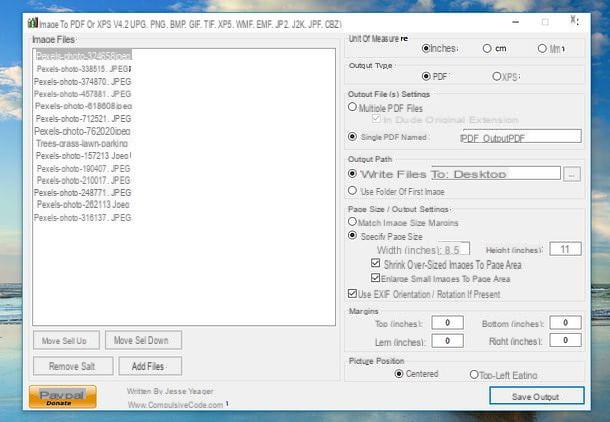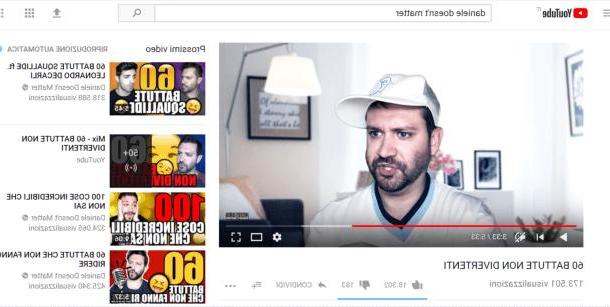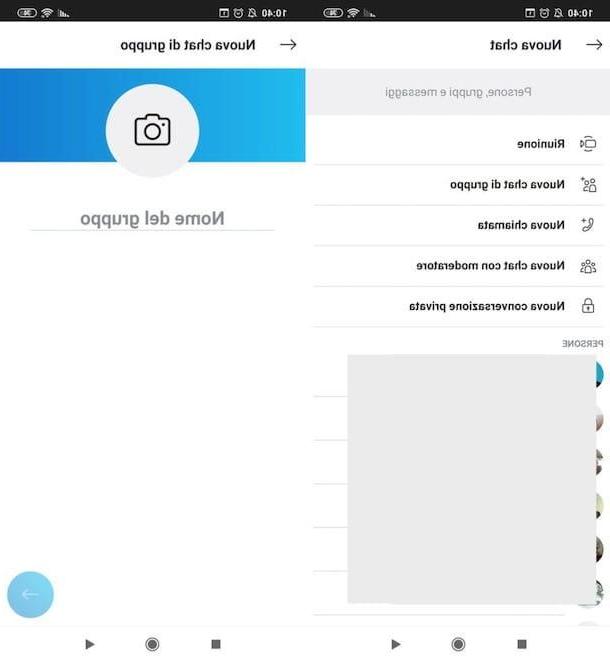Initial iPhone setup
Let's see, first of all, how to perform the iPhone initial setup, then how to carry out all those necessary procedures after having extracted the "iPhone by" from its sales package.
Inserting the SIM

After taking the iPhone out of its packaging, you need to insert a SIM inside: without it, you will not be able to activate the phone and use it.
To proceed, take the metal paper clip placed on the white card found in the iPhone packaging, insert it into the hole present on the right side of the device, take the Nano-SIM (or the Micro SIM, if you have an iPhone 4 / 4s) and fit it into yours housing. To conclude the operation, insert the drawer in the SIM compartment and that's it.
For more information on how to insert the SIM in the iPhone, I recommend reading the guide that I have just linked to you.
Power on the iPhone

After inserting the SIM, you must proceed with thepower on the iPhone. To do this, keep your finger pressed on the Power button placed on the right side of the "iPhone by" (on iPhone 6 and later) or at the top (on older models), until the Apple logo appears on the display.
If you want more information on how to turn on iPhone, I suggest you read the in-depth study that I have just linked to you.
Initial iOS setup
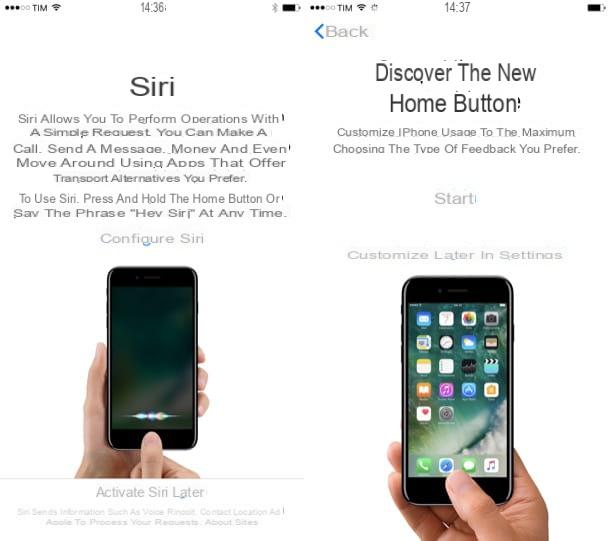
After turning on the iPhone for the first time, you simply have to follow the wizard that appears on the screen to perform the initial iOS setup.
Then choose the language in which to use the device, the paese where you are and, if you have an iPhone or iPad updated to iOS 11 or later, decide whether to use the function to perform the quick setup importing all the data from another device or whether to proceed with the manual configuration of the same.
Next, connect to one WIFI network and to configure the Face ID or touch ID following the instructions shown on the screen. Then choose the unlock code to set to protect your phone, decide whether to configure the device as newis restore data from iCloud or iTunes backups or whether to import data from one Android smartphone.
Provide, then sign in with yours Apple ID or create one at the moment by filling out the appropriate form, configure Crab, Apple Pay and iCloud keychain (through which to store and synchronize passwords with Safari). Then choose whether or not to consent to the sharing of usage statistics your device with Apple and third-party developers and get started with your new mobile phone.
For more information about the procedure that I have briefly described in the previous lines, take a look at this support page on the Apple website: there you will find other useful information on what to do.
How to set up the Internet on iPhone
Now let's see how to set up Internet on iPhone, so as to be able to connect the smartphone to a Wi-Fi network, configure the data network of your operator and take advantage of the hotspot function.
Wifi connection
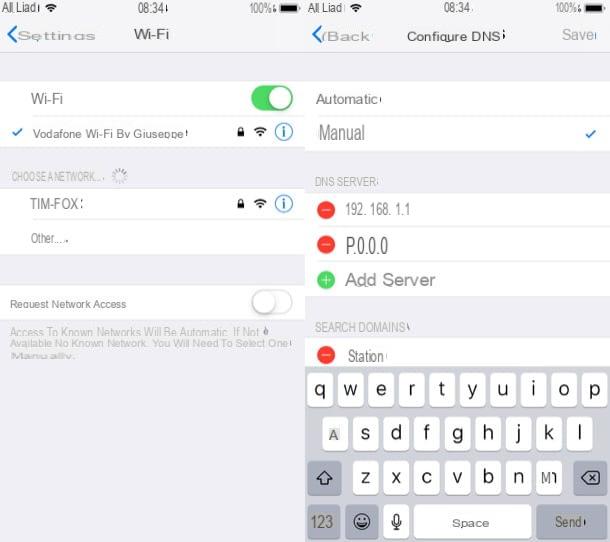
To connect the iPhone to a network Wi-Fi, go to the menu Settings> Wi-Fisposta su ON l'interruttore situato in corrispondenza della dicitura Wi-Fi present in the screen that opens, tap on network name to which you intend to connect, type the Password access in the appropriate text field and tap on the item Log in.
To set up the DNS servers of the Wifi connection on your iPhone, perhaps to speed up online browsing a little, after going to Settings> Wi-Fi, pigia sul pulsating (I) located next to the network name to which you are connected, tap on the item Configure DNS, put the check mark on the wording Manual, fai tap sul pulsating (+) Add server appeared below and provide the address of the DNS servers you intend to use from now on (eg. 8.8.8.8,8.8.8.4 if you want to use those of Google or 1.1.1.1,1.0.0.1 if you want to use those of CloudFlare).
For more information on how to set up the Internet on iPhone and how to connect the iPhone to the Internet, read the guides I just linked to you.
Data network
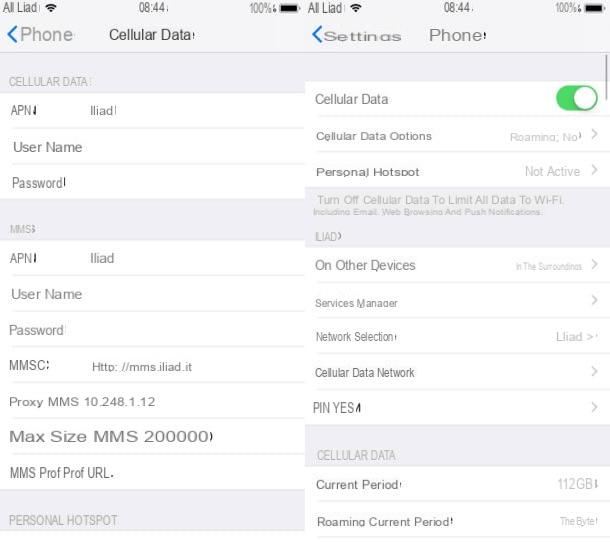
With regard to the data network, you need to properly configure the APN on your iPhone using those suggested by your carrier. To do this, go to the menu Settings> Cellular and move up ON the switch next to the item Cellular data.
To configure the data network settings "manually", select the item Cellular data network located at the bottom of the screen where you are and, once the connection configuration panel is displayed, set the APN that the iPhone must use to connect to your operator's 3G / 4G network following the instructions provided by TIM, Vodafone, wind, Three e Iliad.
If you want more information on how to set up the Internet on iPhone and how to connect the iPhone to the Internet, please consult the guides that I have linked to you.
hotspot
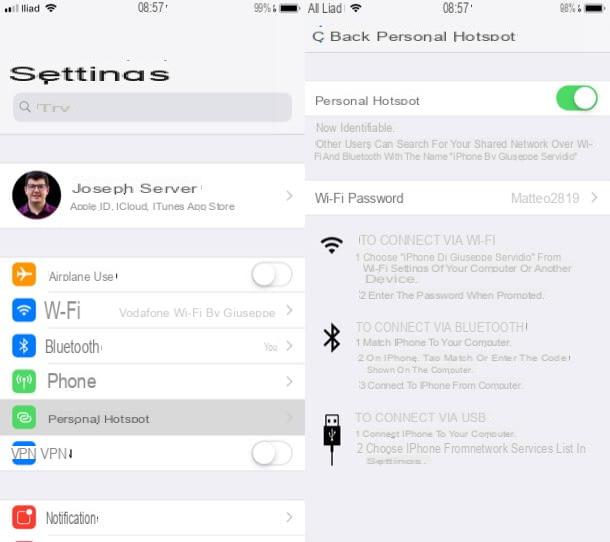
You want to use your iPhone like portable modem? If your carrier's data plan allows it, you can do so by taking advantage of your device's hotspot function. To activate it, go to the menu Settings> Personal Hotspot and move up ON the switch located on the screen that opens.
Then decide whether to enable the hotspot via Wi-Fi, Bluetooth or by USB, selecting the option you prefer. If you want to change the default password to connect to the Wi-Fi network generated by the iPhone, tap on the item Wi-Fi Password located on the screen where you are and provide, in the appropriate form, the new access key you want to use.
For more information on how to set up the Internet on iPhone and how to use hotspot on iPhone, I suggest you take a look at the guides I just linked to you.
How to set up iCloud
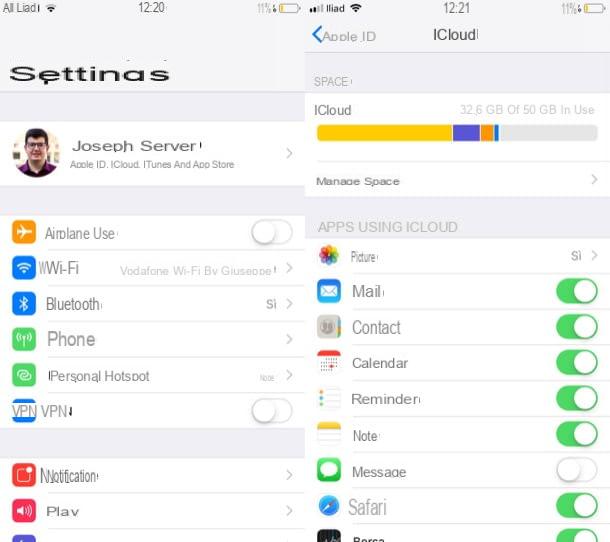
We come now to the iCloud setup, Apple's cloud service that allows you to store all the data on your devices and synchronize them automatically on all devices associated with your Apple ID.
When you turn on the iPhone for the first time, then during its initial setup, you are asked to activate iCloud by associating the device with your Apple account. If you skipped this step and want to fix it, go to Settings> [Name Surname]> iCloud and make sure that the switch levers placed next to the words Mail, Contacts, Calendars, Notes, Safari, reminder, etc. are all moved to ON.
If you have skipped iCloud activation during device setup or if you notice that some of the items listed are not enabled for synchronization, all you have to do is sign in with your Apple ID (if necessary) and move to ON the levers corresponding to the data you want to synchronize on iCloud.
As for the photos, I remind you that it is possible to synchronize them using the Photo Streaming, which allows you to keep up to a maximum of 1.000 shots at a time for a period of 30 days, so as not to erode the iCloud storage space or use the Photo library iCloud, which allows you to sync photos and videos indefinitely (which obviously consumes iCloud storage space and requires subscription to a paid plan, since Apple only offers 5GB free). More info here.
Through iCloud you can also create gods backup of your iPhone (for the reasons mentioned above, even in this case it is practically mandatory to subscribe to one of the paid iCloud plans, given the "weight" that backups can have). To activate the iCloud backup function, go to Settings> [Name Surname]> iCloud> iCloud Backupsposta su ON the switch located near the wording ICloud Backup and then tap on the item Back up now. From now on, the iCloud backup will be done automatically whenever the iPhone is connected to a Wi-Fi network and is charging.
For more information on how to sync iCloud and how iCloud works, see the insights I have just linked to you.
How to set up mail and contacts on iPhone
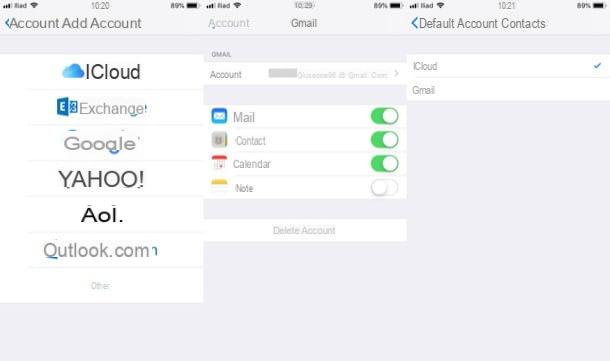
Now let's talk about how to set up email and contacts on iPhone. If you want to set up an email account other than the default iCloud one, go to Settings> Passwords and Accounts (on iOS 14 and later you have to go up Settings> Mail or Settings> Contacts) and tap the button Add account.
In the screen that opens, decide whether to add an account iCloud, Exchange, Google, Yahoo!, AOL, Outlook.com, or tap on the item Other to configure an account of other providers using the POP3 / IMAP parameters provided by the latter. Then log in to your account (or provide the POP3 / IMAP parameters provided by the provider), choose the elements of the address you have configured that you want to synchronize with your device (eg. Mail, Contacts, Calendars e Notes) and tap on the item Save, located at the top right.
To set the added account as the default, go to Settings> Mail (regarding email synchronization) or in Settings> Contacts (as far as contacts are concerned), move to Default account and, in the screen that opens, select the account you intend to use as the default. More info here.
Please note: if you have added a Gmail account, be aware that it is not possible to get push notifications of messages received in Apple Mail. To do this, you need to use third-party apps, such as Gmail, Outlook or Airmail.
How to set up iPhone unlock
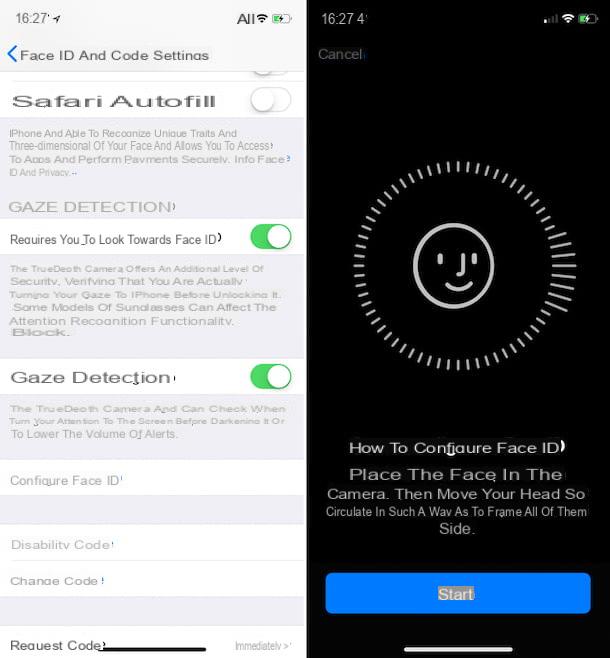
Let's go now to configure iPhone unlock (provided that you have not already done this in the initial configuration phase of the device). Up iPhone X and later models you can configure the Face ID, or unlocking through facial recognition, by going to Settings> Face ID and passcode, typing the unlock code iPhone and starting the related setup wizard. More info here.
If you have an iPhone with a Home button with touch ID, you can unlock your device using your fingerprint. To register a fingerprint and use it to unlock the iPhone, go to Settings> Touch ID and passcode, enter the iPhone unlock code and start the Touch ID configuration following the instructions that appear on the screen. To activate the unlocking of the iPhone via the fingerprint, once you have registered one, you will need to make sure that the switch lever next to the item Unlock iPhone sia spostata her ON. More info here.
As for the iPhone unlock code, if you want to change it, you have to go to the menu Settings> Face ID and passcode (o Touch ID and codice or Unlock code), tap on the item Change codice, enter the current code, provide the new one (write it twice) and wait for the setting to be saved. More info here.
How to set up Siri on iPhone
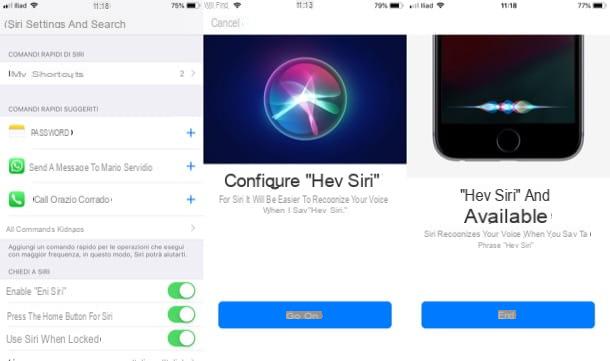
If you did not activate the Crab, Apple's voice assistant, you can fix it at any time. To activate Siri, go to the menu Settings> Siri and Search and move up ON the levers relating to the options Enable "Hey Siri", Press the side button for Siri e Use Siri when locked. If you are using a version of iOS prior to 11, you can activate Siri by going to the menu Settings> General of iOS and moving on ON the lever placed in correspondence with the wording Crab.
If you have decided to enable Hey Siri, function available on iPhone 6s and later models that allows you to invoke Siri via voice, to configure this feature, after moving to ON the relative switch, you have to press the button Continue present in the configuration screen, say the phrases that appear on the screen and tap on the item end.
I remind you that, once you have configured Siri, you can recall it by pressing and holding the Home button (on iPhone 8/8 Plus and earlier models) by pressing and holding the side button iPhone X and later models or by using voice command "Hey Siri!"(on iPhone 6s and later). For more information on using Siri, don't hesitate to read the guide I just linked to.
How to customize iPhone
After configuring the main settings of your "iPhone by", you would like to know how to customize iPhone by changing their wallpaper, changing the position of icons on the Home screen and customizing the ringtones? No problem: below you will find explained how to do it.
Background
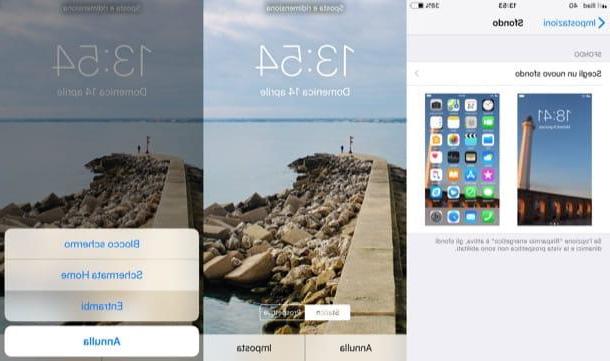
To change the background iPhone, go to the menu Settings> Wallpaper> Choose a new wallpaper, tap on the items Dynamic, Static o Live, if you want to try one of the default iOS wallpapers, or tap on the item All the pictures to use a photo saved on your mobile phone as a wallpaper.
After choosing the image to use as a background, tap on the item Static o Prospective, in order to choose the effect you prefer to use, press on the item Tax and decide how to use the background by pressing on the item Screen lock, to set it only on the lock screen; Home screen, to set it on the home screen only or Both, in case you want to set it for both screens.
For more information on how to change the wallpaper on iPhone, read the tutorial I just linked to, because it will surely be useful for you.
Icons
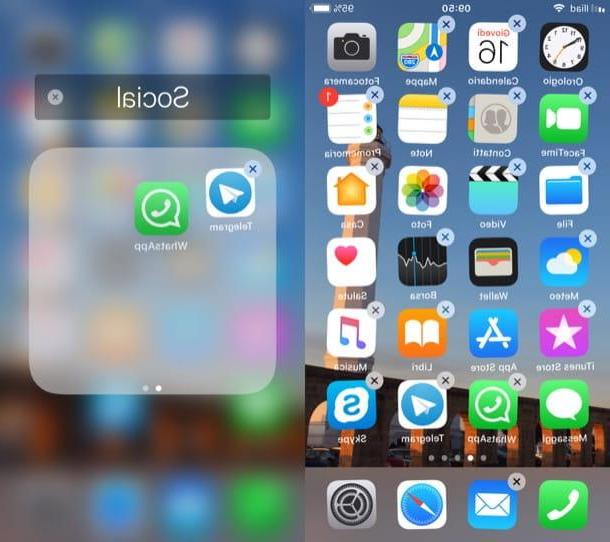
If you want to customize the icon on iPhone, then change their arrangement and organize them into folders, know that you can do it quite simply.
move icons, keep your finger pressed for a few seconds on one of them and select the item Change your home screen from the menu that opens. Alternatively, keep holding down a little longer or (just on iOS 14 and later) press and hold for a few seconds on an empty spot on the Home screen.
When you see that they all start "dancing", hold your finger on the icon you want to move and drag it to the desired position. Then press the Home button to save the changes made or press on the item end (on iPhone X and later models).
organize icons in folders, keep your finger pressed on an app icon, so that all the icons on the Home screen begin to "vibrate", drag an app icon over another (you can also select multiple apps by continuing to keep your finger pressed on an application and then by making a single tap on other icons). Then press the Home button (on iPhone 8 and earlier) or presses on the voice end (on iPhone X and later models) to save the changes made. Simple, right?
On iOS 14 and later there is also an app library, on the last page of the Home screen, which contains the list of all the apps installed on the phone automatically organized in folders. If you want, you can also view the apps only within the latter and not on the Home screen. For more information on how to move icons on iPhone and how to organize apps on iPhone, read the guides I just linked to you.
Ringtones
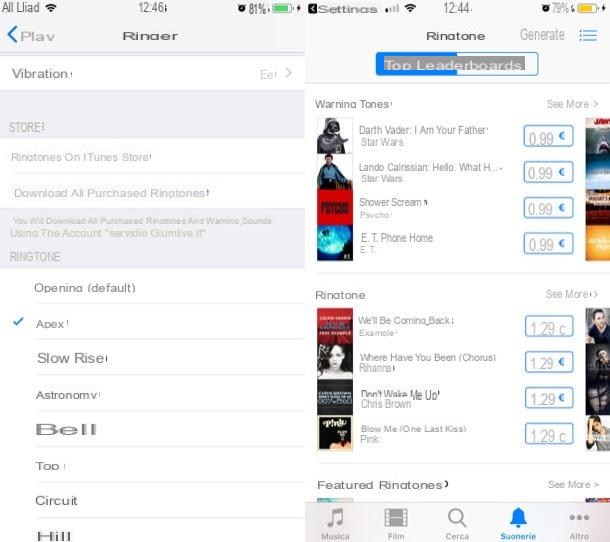
If you wish customize ringtones on iPhone because you want to set a different one from the default one, go to the menu Settings> Sounds and tap on one of the items in the section Vibration and sound models, based on the type of ringtone you intend to customize (eg. Ringtone). Then choose the ringtone you like (eg. apex, Top and so on) and that's it.
From section Store present in the screen where you are, you can tap on the item Ringtones on the iTunes Store, in order to go to the section of the iTunes Store where there are some third-party ringtones that you can buy at quite affordable prices.
If you want, you can also import ringtones from your computer, using iTunes or, again, using third-party apps, such as Zedge (free) and Audiko (€ 1,09), which I told you about in my guide on how to customize iPhone ringtone. If you decide to use apps like these, know that you will still have to go through iTunes to apply them on iPhone.
How to set up iPhone with broken Home button
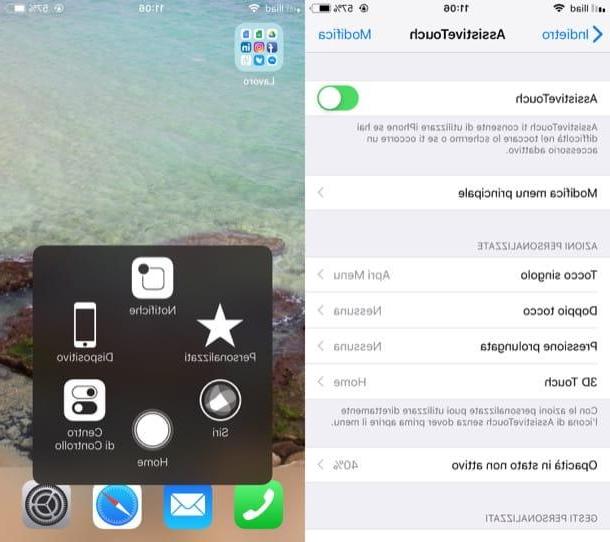
You have a iPhone with broken Home button and you don't know how to make up for this lack to be able to configure and use it (waiting to bring it to assistance)? You can do this by using the tool AssistiveTouch. To use it, go to Settings> General> Accessibility, tap on the item AssistiveTouch and move up ON the switch located next to the item AssistiveTouch.
Now, call up the AssistiveTouch function by pressing on the symbol of transparent gray square that appeared on the screen and tap the virtual Home button, using it as you would your physical one. More info here.
How to set up iPhone from iTunes
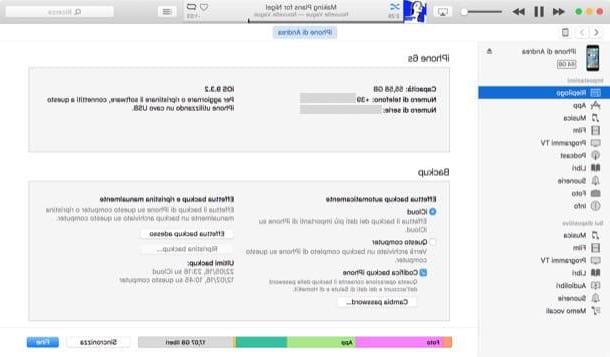
If you want, it is possible also configure iPhone via iTunes, Apple's multimedia program for Windows and macOS that allows you to manage iOS devices from a computer and synchronize data with them.
To learn more, you can read my tutorials on how to connect iPhone to PC, how to create backups with iTunes (to create iPhone backups on computer) and how to sync iPhone with iTunes (for syncing videos, music and other files between PC and iPhone).
How to set up iPhone like new
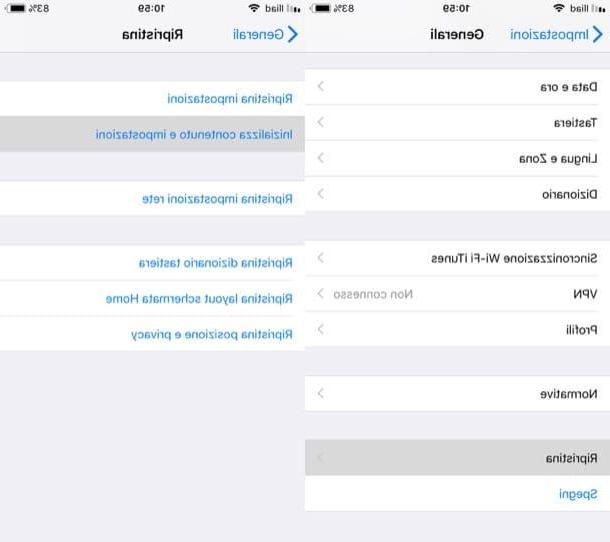
want set up the iPhone as new, maybe why are you going to sell it? Before performing this operation, which will delete all the data on the device, I recommend that you make a complete backup of the data.
Then go to Settings> General> Reset and tap on the item Initialize content and settings, in order to initialize the iPhone and restore it to the factory state. You will need to type the unlock code of the device and confirm your intentions, to proceed.
Once this is done, you simply have to wait for the reset to complete. The procedure in question can also be done via iTunes. For more information on what to do, read this guide dedicated to the topic.
Other useful resources
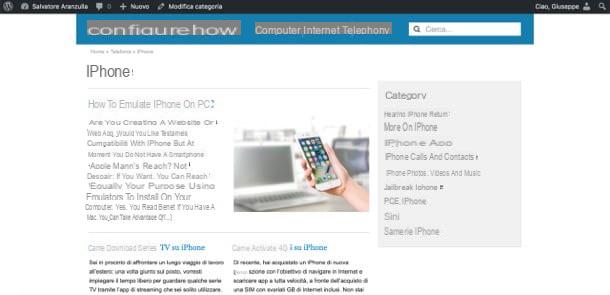
There are tons of other tutorials that can come in handy to take full advantage of your iPhone. For this reason, I invite you to take a look at the guides in which I explain in more detail how to use iPhone, how to customize iPhone and how to make the most of iPhone.
Also, take a look at this section of my site, where you can find all the articles and guides I have dedicated to the famous Apple smartphone. I am sure that these insights will be of great help to you to make the most of your "iPhone by".
In case of problems or doubts

If you still have doubts about what to do to best configure your iPhone, I strongly suggest you contact the Apple customer service using one of the many channels available: telephone assistance, online assistance, social assistance or in-store assistance.
If you think you need more information on what to do, do not hesitate to read the in-depth information in which I explain in detail how Apple assistance works and how to contact Apple.
How to set up iPhone