Screencast-o-Matic
Se for sua intenção gravar a tela, o primeiro recurso que sugiro que você confie é Screencast-o-Matic. Se você nunca ouviu falar, saiba que este é um serviço online que permite gravar a tela do seu computador instalando um pequeno aplicativo nele. Screencast-o-Matic pode ser usado sem problemas no Windows, Mac e Linux. No entanto, tenha em mente que em sua versão gratuita Screencast-o-Matic permite criar filmes com duração máxima de 15 minutos, o que não permite a captura de áudio e também estampa uma marca d'água em todos os vídeos.
Para poder gravar tela com o Screencast-o-Matic clique aqui para se conectar à página web principal do serviço e a seguir clique nos botões Comece a gravar e Gravar screencast. Então espere a mensagem aparecer Obtenha o iniciador do gravador então clique no link Baixe o iniciador para baixar o aplicativo necessário para o funcionamento do serviço em seu computador.
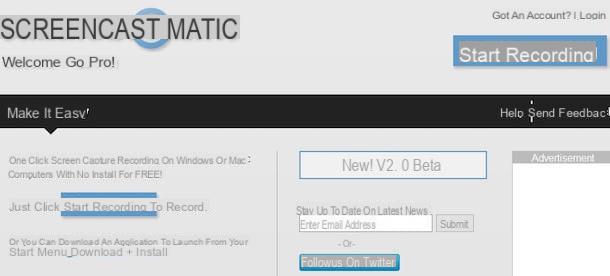
Quando o download estiver concluído, clique duas vezes no arquivo que acabou de ser baixado para o seu computador para iniciar o procedimento de instalação do iniciador Screencast-o-Matic.
Agora comece a gravar um vídeo com Screencast-o-Matic clicando no botão novamente Gravar screencast e aceitar a execução do lançador instalado anteriormente com um clique no botão permitir na janela que aparece.
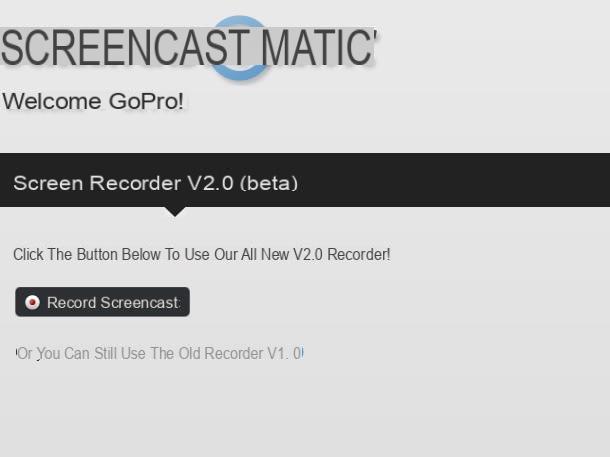
Em seguida, selecione a área da área de trabalho que deseja capturar, redimensionando a caixa que aparece na tela. Se é sua intenção capturar toda a área de trabalho basta escolher a opção Fullscreen do menu Size. Em seguida, indique se também deseja habilitar a captura de webcam clicando no botão Ambos (você pode mover a caixa da webcam usando o mouse) e finalmente clicar no botão REC que está localizado na parte inferior esquerda, a fim de iniciar o procedimento de gravação da tela.
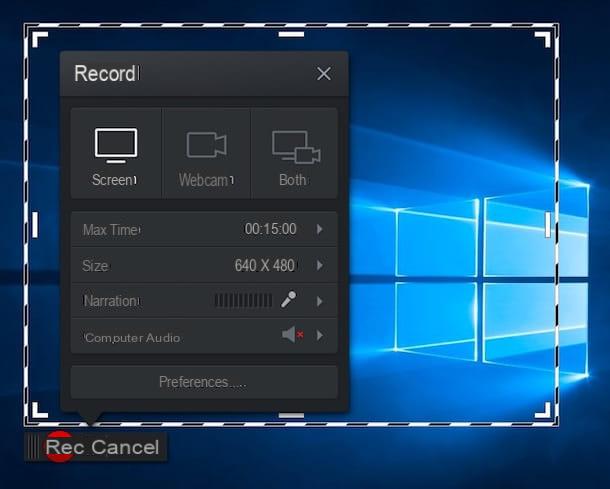
Depois de concluída a fase de registro, clique no botão Feito localizado na parte inferior da barra preta. Se você acha que é apropriado, remova as cenas de filme em excesso usando os dois indicadores na linha do tempo do vídeo.
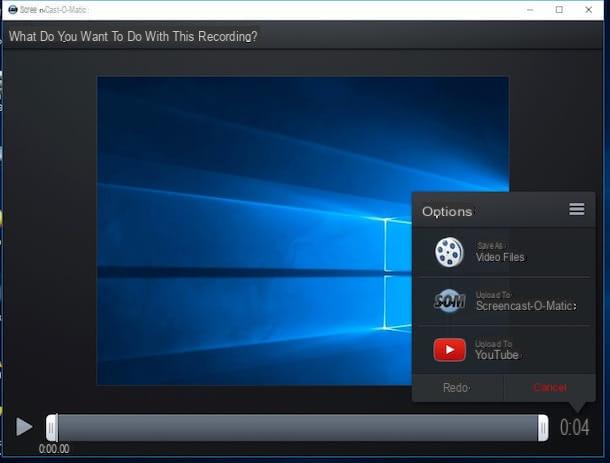
Em seguida, pressione o botão Salvar como arquivo de vídeo, escolha o formato de arquivo em que deseja salvar seu vídeo por meio do menu Tipo (você pode escolher entre MP4, AVI e FLV) e finalmente clicar em Publicar. Neste ponto será iniciado o processamento do filme, após o qual você poderá baixar o vídeo feito diretamente para o seu computador.
Open Broadcaster Software (OBS)
Outro grande recurso com o qual você pode gravar a tela é Open Broadcaster Software (OBS). É um programa totalmente gratuito que pode ser usado em todos os sistemas operacionais Windows, mas também no OS X e Linux. Este programa não só permite que você grave o que acontece na tela do seu computador, mas também transmita tudo e crie gravações combinadas entre o desktop e a webcam.
Para gravar a tela com o software Open Broadcaster, a primeira coisa que você precisa fazer é clicar aqui para se conectar à página de download do programa.
Em seguida, clique no botão verde correspondente ao sistema operacional em uso no computador e aguarde que o procedimento de download do programa seja iniciado e concluído.
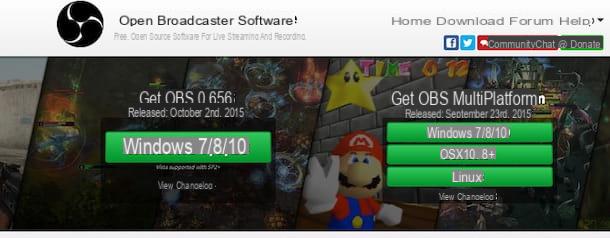
Em seguida, clique duas vezes no arquivo que você acabou de baixar na estação multimídia para iniciar o assistente de instalação do software. Siga as instruções na tela para concluir a configuração.
Quando a instalação estiver concluída, inicie o Open Broadcaster Software clicando em seu ícone e configure o software para gravar a tela sem fazer streaming. Para fazer isso clique no botão Configurações, selecione o item Parâmetros de transmissão na barra lateral esquerda, defina a opção Apenas no arquivo no menu suspenso Modalidade, clique no botão Massa folhada para selecionar a pasta na qual deseja salvar as gravações (no formato MP4) e pressiona Aplicar e em OK para salvar suas preferências.
Agora diga ao programa quais fontes ele deve usar para capturar vídeos. Em seguida, clique com o botão direito do mouse na caixa branca localizada sob o texto fontes, selecione o item Adicionar e, em seguida Captura de tela no menu que aparece para fazer gravações de toda a área de trabalho. Deixe as configurações padrão ativas clicando no botão OK na janela que se abre.
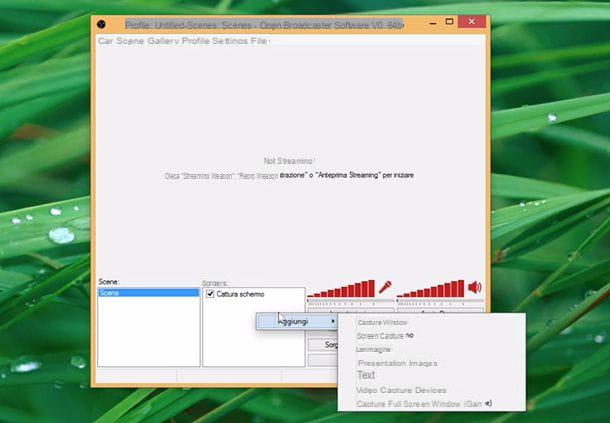
Se você deseja gravar a tela para fazer um vídeo em que o fluxo de vídeo da área de trabalho e da webcam seja filmado ao mesmo tempo, clique com o botão direito novamente na caixa branca localizada sob o título fontes, selecione o item Adicionar e então pressione Dispositivo de captura de vídeo no menu que aparece. Em seguida, clique no botão Editar cena e mova a moldura da webcam para o local do vídeo de sua preferência.
Por fim, ajuste os níveis de volume do microfone e alto-falante ou do áudio a ser gravado da webcam do computador e capturado diretamente do computador e clique no botão Comece a gravar para iniciar o procedimento de registro.
Assim que o registro for concluído, acesse a tela principal do OBS novamente e clique no botão Pare de gravar.
Software profissional e avançado
Se precisa de gravar um ecrã mas pensa que os recursos que propus nas linhas anteriores não são adequados às suas necessidades porque procura algo mais "profissional", sugiro que recorra a programas especiais e avançados para a criação de screencasts incluindo uma série de recursos que faltam nos aplicativos que acabamos de ver juntos.
Entre os softwares de gravação de tela profissional, sugiro que você considere Camtasia, utilizável no Windows por $ 299,00 e no Mac por $ 99,00, e ScreenFlow, utilizável apenas no Mac ao preço de 87,26 €. Ambos os programas estão disponíveis em uma versão de avaliação gratuita que você pode baixar imediatamente em seu computador para testar totalmente todos os recursos integrados antes de prosseguir com qualquer compra.

Se você deseja baixar o Camtasia e / ou obter mais informações sobre o mesmo, clique aqui para se conectar ao site oficial do programa. Se você deseja baixar o ScreenFlow e / ou saber mais sobre seu funcionamento, pode se conectar ao site oficial do software clicando aqui.
Como gravar a tela


