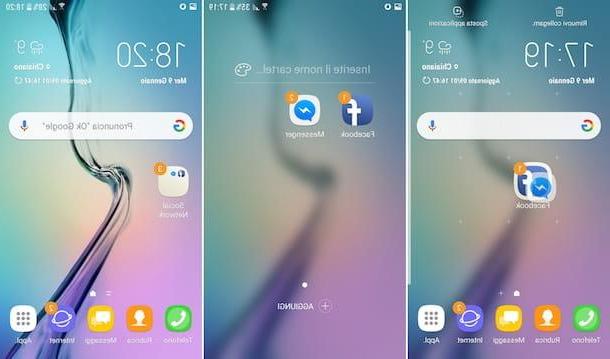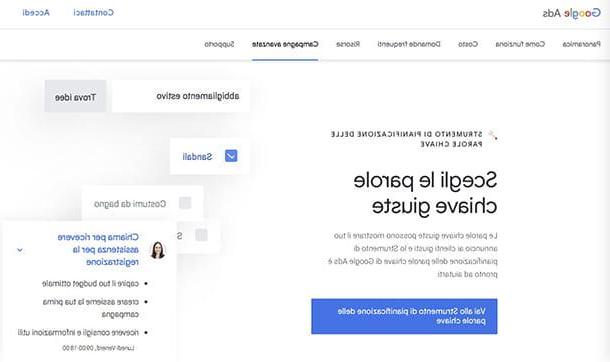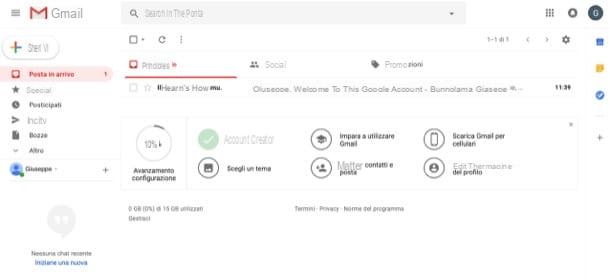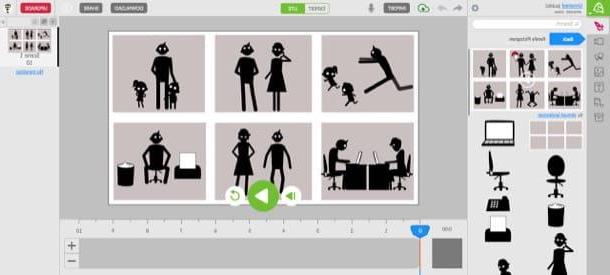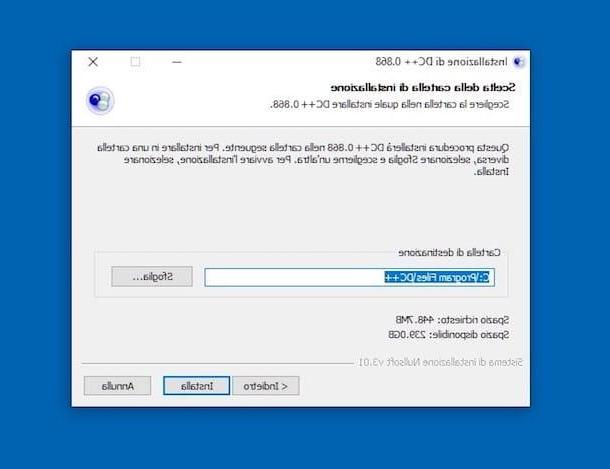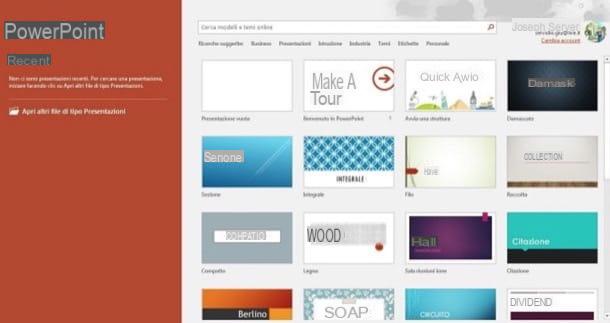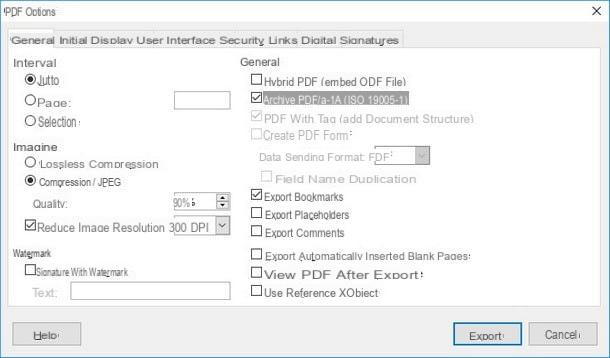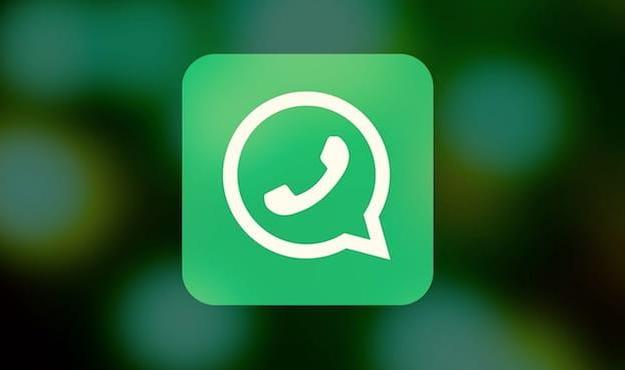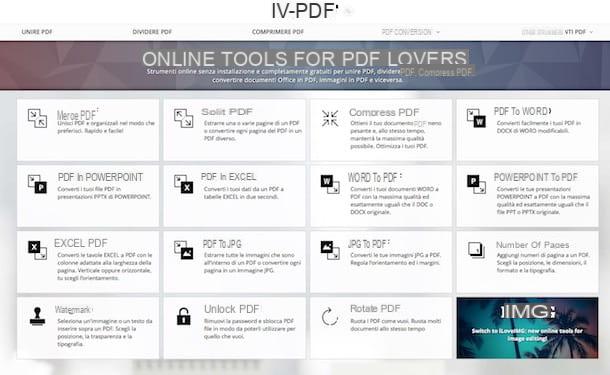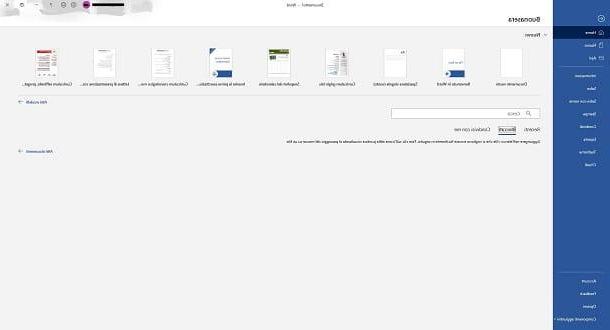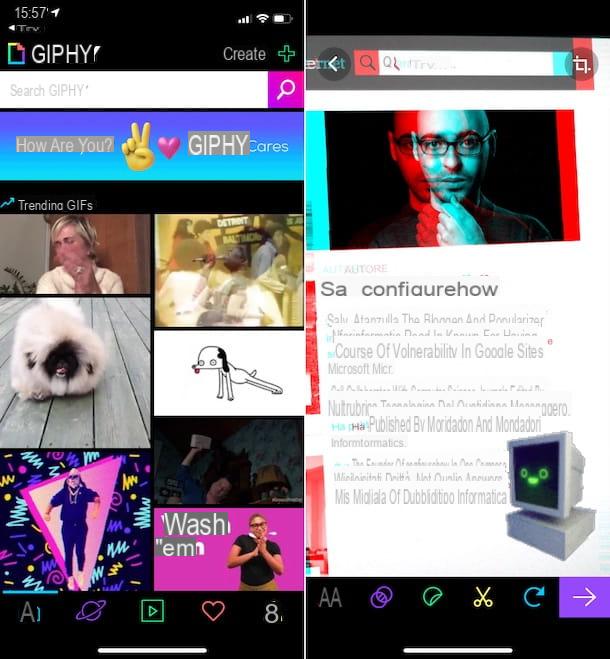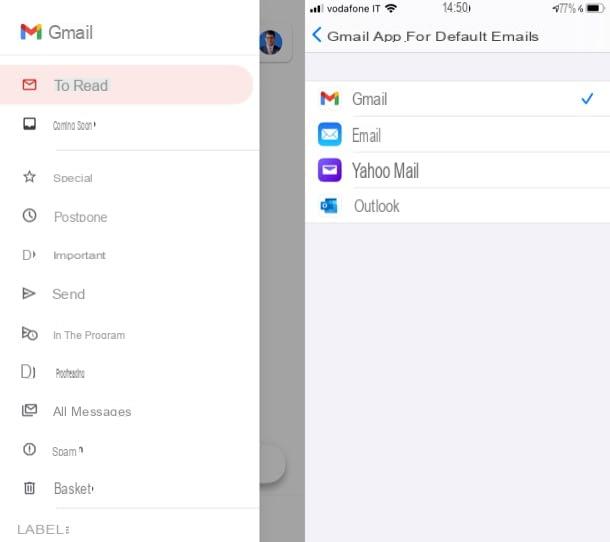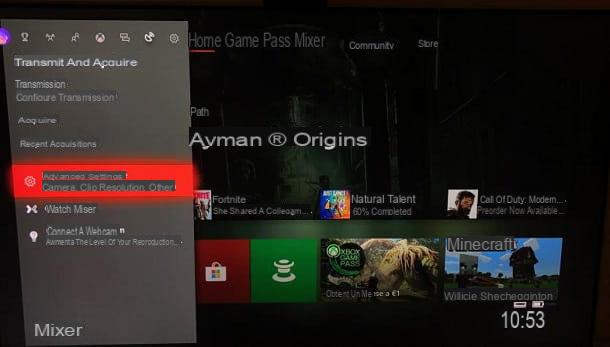Como gravar a tela do PC com Windows 10 gratuitamente
Você gostaria de entender como gravar a tela do PC com Windows 10 gratuitamente? Em seguida, conte com as ferramentas para os fins que você encontra relatados abaixo. Conforme antecipado no início, você pode fazer isso explorando as funções predefinidas do sistema operacional e recorrendo ao uso de software de terceiros. A escolha é só sua.
Barra de jogos do Xbox
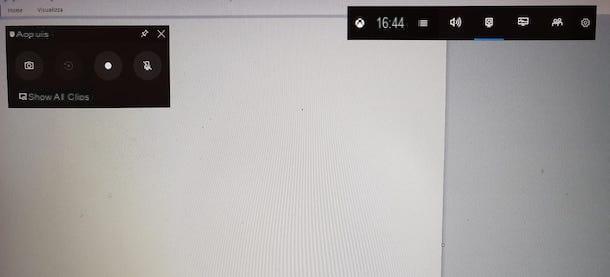
Talvez nem todos saibam, mas é possível tela de registro no Windows 10 usando uma ferramenta já incluída no sistema: o aplicativo Barra de jogos do Xbox. Como é fácil de entender pelo próprio nome, é uma solução projetada principalmente para gravar vídeos de sessões de jogos, mas que também pode ser usada para gravar qualquer outra atividade que seja realizada no computador.
No entanto, tenha em mente que para tirar proveito da solução em questão, seu computador deve integrar um dos seguintes placas gráficas: Série AMD Radeon HD 7700, série AMD Radeon HD 7700M, série AMD Radeon HD 8500, série AMD Radeon HD 8500M, série AMD Radeon R7 / R9 ou posterior, NVIDIA GeForce 600 ou posterior ou NVIDIA GeForce 800M ou posterior. Se você não sabe qual placa de vídeo está instalada em seu computador, siga as instruções do meu guia sobre como ver qual placa de vídeo preciso descobrir.
Dito isso, para aproveitar as vantagens do aplicativo Xbox Game Bar para seu propósito, inicie-o clicando em Botão Iniciar (aquele com o bandeira do windows) localizado na parte inferior esquerda do barra de tarefas, modelo “Xbox” no campo de pesquisa que aparece e selecione o link Barra de jogos do Xbox no menu que é aberto.
Agora que na área de trabalho do seu computador você vê a barra de ferramentas da Barra de Jogos Xbox, para gravar a tela do PC, clique no botão para comece a gravar (aquele com o tomada) que você encontra no widget Adquirir. Se você não conseguir visualizar o widget com os comandos de captura, primeiro clique no botão com o câmera presente na barra do aplicativo, para que você possa ativá-lo.
Quando quiser, você pode interromper a gravação abrindo o aplicativo Xbox Game Bar novamente e pressionando o botão com o praça. Quando a gravação terminar, o filme relacionado será salvo na pasta Vídeo do computador.
Se você deseja habilitar o uso do microfone durante a captura de tela, antes de filmar a área de trabalho como acabei de indicar, certifique-se de que o botão com o microfone (que você sempre encontra no mesmo widget) para iniciar a aquisição não está riscado. Se sim, clique nele para consertar.
Ainda sobre o uso do microfone, informo que através do widget Audio (se não estiver visível, você pode habilitá-lo clicando no botão com oalto-falante localizado na barra de ferramentas do aplicativo), você também pode ajustar o volume e definir o dispositivo de aquisição.
Informo também que, se achar mais conveniente, pode decidir com antecedência gravar a área de trabalho apenas por 15 ou 30 segundos, clicando no botão com o flecha circular que você sempre encontra no widget de aquisição.
E se você preferir o uso de atalhos do teclado, você pode usar as seguintes combinações de teclas em vez de realizar algumas das etapas descritas acima.
- Win + G - abre a barra de jogos do Xbox.
- Vitória + Alt + R - permite que você inicie e pare a gravação da tela.
- Win + Alt + G - permite que você grave a tela por 15 segundos.
- Win + Alt + M - permite ativar e desativar o uso do microfone durante a gravação da tela.
Você não consegue usar a Barra de Jogo Xbox para praticar as instruções que acabei de dar? Evidentemente é porque você deve primeiro habilitar o uso do recurso para gravar a tela do seu PC.
Para fazer isso, clique no Botão Iniciar na parte inferior esquerda do barra de tarefas, clique no ícone Configurações (que um forma de equipamento) no menu que é aberto e selecione o item Giochi na tela que é mostrada a você. Em seguida, clique no item Barra de jogos do Xbox no menu lateral e abrir em a chave localizada no canto superior direito.
Também informo que, na mesma seção das configurações do Windows, você também pode redefinir as combinações de teclas a serem usadas. Selecionando, em vez disso, o item Aquisições na barra lateral esquerda você pode alterar as configurações relacionadas à aquisição da Barra de Jogo Xbox usando os itens apropriados à direita, por exemplo, para alterar a pasta de saída de vídeos, a taxa de quadros, a qualidade dos vídeos obtidos e falar à distância.
Outros ajustes podem ser feitos no próprio aplicativo, clicando no botão com o roda de engrenagem presente na barra de ferramentas da Barra de Jogos Xbox e atuando nos itens anexados à janela que aparece.
Gravações de ação do usuário
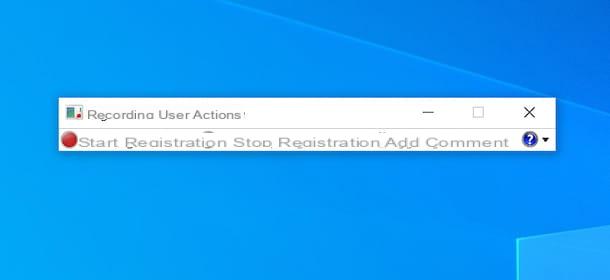
Outra ferramenta já incluída no Windows 10 que você pode usar para gravar a tela do seu PC é Gravações de ação do usuário. É uma ferramenta que, como facilmente se compreende pelo próprio nome, permite única e exclusivamente gravar as ações que se realizam no ambiente de trabalho, sem áudio e sem outros enfeites.
Para poder utilizá-lo, clique no botão Iniciar (aquele com o bandeira do windows) que você encontra na parte inferior esquerda do barra de tarefas, modelo "Gravando ações do usuário" no campo de pesquisa e selecione o link relevante anexado ao menu que se abre.
Assim que a barra de Logs de ação do usuário aparecer na tela, clique no botão Iniciar o registro, para iniciar a gravação. Se durante o trabalho você deseja pausar a gravação, você pode fazer isso clicando no botão Pausar registro e então nisso Retomar a gravação, para retomá-lo.
Se desejar, durante o registro você também pode inserir comentários clicando no botão Adicionar comentário, selecionando a área de seu interesse ou um controle, digitando o comentário na caixa que aparece no canto inferior direito e pressionando o botão OK apegado a ele.
Quando achar conveniente, você pode interromper a gravação clicando no botão Pare de gravar. Uma janela será aberta com uma prévia da gravação feita. Para poder salvá-lo, clique no botão ressalva, indique o nome e localização da saída e pressione o botão ressalva.
Observe que o arquivo final será salvo dentro de um Arquivo zip e que para ver o vídeo obtido terá que abrir o Documento MHTML obtido na janela do navegador.
OBS
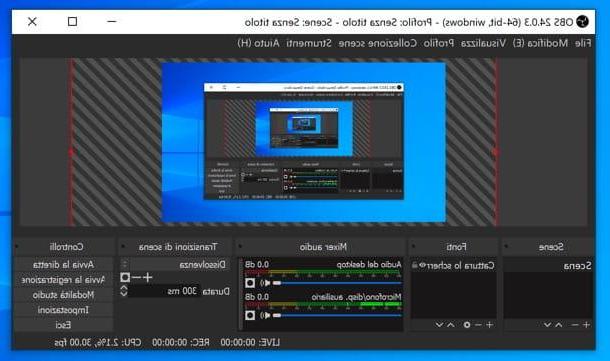
Se as funções padrão oferecidas pelo seu PC não o satisfizerem, eu sugiro fortemente que você grave a tela no Windows 10 com OBS (acrônimo para Open Broadcaster Software). É um software renomado para filmar o que acontece no desktop, possivelmente também combinando outras fontes de vídeo / áudio, como a webcam, e que permite realizar streaming direto em plataformas como YouTube e Twitch. É gratuito e, embora possa parecer o contrário à primeira vista, também é muito fácil de usar.
Para fazer o download para o seu computador, conecte-se ao site do programa e clique no botão Windows. Assim que o download for concluído, abra o arquivo .exe obtido e, na janela que você vê aparecer na área de trabalho, clique nos botões Sim, Próximo (duas vezes seguidas), Instalar e Terminar, para concluir a configuração.
Neste ponto, você precisa se preocupar em configurar o programa para capturar o que acontece na tela do seu PC. Para fazer isso, feche a janela que o convida a seguir o assistente de configuração do OBS clicando no botão Não; então pressione o botão Configurações localizado no canto inferior direito e selecione o item saída presente na barra lateral da nova tela que se abre.
Em seguida, verifique se no menu corresponde ao texto Modo de saída a opção está selecionada simples, ajuste a taxa de bits e a codificação do filme usando os menus apropriados anexados à seção direto, indica a pasta onde você deseja salvar os vídeos obtidos pressionando o botão Massa folhada próximo ao item Caminho de registro, selecione a qualidade de gravação de sua preferência no menu suspenso Qualidade de gravação e indique o formato que pretende usar para a gravação do menu Formato de gravação (Eg. MP4 o MKV) Então lembre-se de clicar nos botões Aplicar e OK para salvar as alterações.
Se você também deseja transmitir ao vivo, selecione o item direto na barra lateral esquerda, escolha um serviço entre os suportados no menu suspenso apropriado e clique em botão para conectar sua conta e siga as instruções na tela para iniciar e concluir a configuração. Novamente, lembre-se de clicar nos botões Aplicar e OK para aplicar as alterações.
Prossiga para definir a fonte a ser usada para capturar os vídeos clicando no botão (+) na secção fontes e selecionando a opção Capture a tela no menu que aparece, para fazer gravações de toda a área de trabalho. Em seguida, deixe as configurações padrão ativas clicando no botão OK na janela que se abre, e ajuste a foto como achar adequado na visualização do OBS.
Se você deseja criar uma gravação na qual o stream de vídeo da webcam também é filmado além da área de trabalho, clique no botão novamente (+) na secção fontes, selecione o item Dispositivo de captura de vídeo no menu que aparece e sempre pressione o botão OK (certifique-se de escolher com antecedência a webcam certa no menu apropriado). Em seguida, mova o quadro da webcam para o seu local preferido no vídeo.
Se você quiser adicionar áudio ao filme, pressione o botão mais uma vez (+) que você encontra na seção fontes, selecione osáudio de entrada (ou seja, aquele que vem do microfone) e / ou osaída de áudio (o que vem do PC), ajuste os níveis de volume através da caixa Mixer de áudio e inicie uma gravação clicando em um dos botões apropriados localizado à direita da janela principal do OBS.
Para finalizar, proceda com a gravação da tela e quaisquer outras fontes clicando no botão Comece a gravar localizado no canto inferior direito. Quando terminar, toque em botão para parar a gravação e você encontrará o filme de saída na pasta indicada nas configurações do programa.
Para obter mais detalhes sobre a operação e configuração do programa, você pode consultar meu guia dedicado especificamente a este último.
Outras soluções para gravar tela no Windows 10

Nenhuma das soluções para gravar a tela no Windows 10 que já propus o convenceu de uma forma particular e você gostaria de saber se existem alternativas válidas? Eu vou resolver você imediatamente! Na verdade, abaixo você encontrará uma série de ferramentas alternativas que, em minha opinião, você faria bem em colocar à prova.
- CamStudio - Programa gratuito, fácil de usar e bastante leve que permite gravar vídeos de desktop em formato AVI e formato Flash SWF. Eventualmente, também é possível adicionar direções, flechas e escritos aos filmes feitos.
- Screenpresso - outro software que permite gravar tudo o que acontece na área de trabalho do PC, proporcionando aos usuários várias opções avançadas para o efeito, como a possibilidade de selecionar a parte da tela de seu interesse e editar os vídeos obtidos por meio do apropriado interno editor. Basicamente, é grátis, mas para tirar proveito de recursos adicionais, como a gravação de vídeos HD, você precisa mudar para a variante paga (com preços a partir de € 29,99 únicos)
- Camtasia Studio - é um dos melhores programas para gravar a tela no Windows 10 (e não só) atualmente disponível. Refira-se que permite agregar às gravações efectuadas narrações em tempo real, vários efeitos de vídeo, música e outros elementos acessórios que, no entanto, podem revelar-se muito úteis, especialmente no domínio didáctico. É pago (custa 269,05 euros), mas pode experimentá-lo gratuitamente e sem limitações durante 30 dias. Para mais detalhes, você pode verificar meu guia específico sobre como baixar o Camtasia Studio.
- Screencast-o-Matic - é um serviço online gratuito que, após instalar uma determinada aplicação no PC, permite registar o que se passa no ambiente de trabalho. É perfeitamente compatível com todos os navegadores mais populares, mas tem algumas limitações: não permite criar vídeos com mais de 15 minutos, imprime uma marca d'água nos vídeos gerados e não captura áudio do PC, mas apenas do o microfone. Para contornar esses impedimentos, você precisa assinar uma assinatura paga (com preços a partir de $ 1,65 / mês).
Para mais detalhes sobre os programas que acabei de relatar a você e para descobrir que outro software você tem para filmar a tela do seu PC com o Windows 10, sugiro ler minha análise sobre programas para gravar a tela e meu artigo sobre programas de gravação de vídeos.
Como gravar tela no Windows 10