Programa para gravar áudio do PC gratuitamente
Se você estiver procurando por um programa para gravar áudio do PC gratuitamente, você pode contar com o uso de soluções úteis, disponíveis para Windows, MacOS e Linux, que passei a incluir abaixo. Tenho certeza de que você encontrará algo que o satisfará.
Gravador de voz (Windows 10)
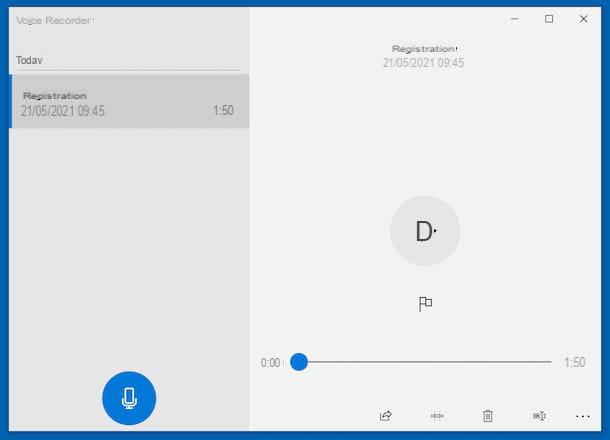
Se você estiver usando janelas 10, Informo que você pode fazer uso de Gravador de voz, o programa para gravar áudio do PC disponível "padrão" no sistema operacional mais recente da Microsoft. Como o nome pode adivinhar facilmente, ele foi projetado principalmente para criar gravações de voz, mas nada impede que seja usado para qualquer outra coisa. É totalmente gratuito e é pré-instalado no sistema operacional (se removido ou não está presente, pode ser baixado da seção relevante da Microsoft Store).
Para poder usá-lo, clique no Botão Iniciar (aquele com o Bandeira da Microsoft) que você encontra na parte inferior esquerda do barra de tarefas e selecione o link relevantes no menu que aparece.
Agora que você vê a tela do Voice Recorder em sua área de trabalho, pressione o botão Sim para permitir que o gravador de voz acesse o microfone (se necessário), clique no botão com o microfone que está no centro para iniciar a gravação.
Quando achar conveniente, você pode pausar a gravação pressionando o botão Pausa localizado no canto inferior esquerdo (para reiniciá-lo, você terá que clicar no mesmo botão novamente). Você também pode decidir adicionar um favorito para marcar uma parte específica do arquivo de áudio que você poderá ver quando a gravação terminar, clicando no botão com o bandeira.
Para interromper a gravação permanentemente, clique no botão Parar. O arquivo de áudio resultante será salvo automaticamente, no formato M4A e no local Documentos> Gravando Sons Windows e você pode reproduzi-lo através da tela principal do Voice Recorder, selecionando-o na lista da esquerda e pressionando o botão JOGAR à direita.
Se julgar necessário, você também pode cortar a gravação criada clicando no botão Tamanho localizado no canto inferior direito. Ainda no lado direito da tela, ressalto que também existem botões para compartilhar, deletar e renomear a gravação, ao pressionar o botão (...) você pode ver o caminho do arquivo e ajustar as configurações do microfone.
Memorandos de voz (macOS)
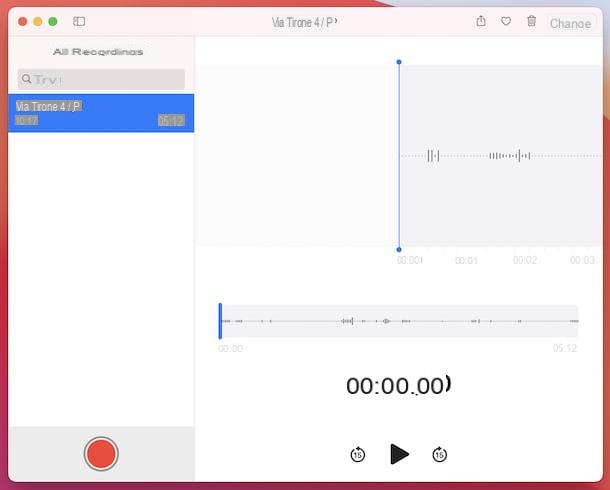
Se você estiver procurando por um Programa de gravação de áudio para Mac, Eu recomendo que você use Memos de voz, o aplicativo macOS padrão para criar gravações de voz e áudio em geral. Suporta a sincronização de gravações criadas através do iCloud, é muito fácil de usar, é totalmente gratuito e vem pré-instalado no seu computador.
Para poder usá-lo, clique noÍcone do Launchpad (aquele com eu quadrados coloridos) presente no barra de doca e selecione oÍcone do memo de voz (aquele com o fundo preto e a trilha de áudio) que você encontra na tela exibida.
Agora que você vê a janela principal do Memorando de voz, decida se deseja habilitar o uso do local e a sincronização de seus memorandos de voz no iCloud, depois comece a gravar o arquivo de áudio clicando no botão com o círculo vermelho que está localizado na parte inferior.
Quando julgar necessário, você pode pausar momentaneamente a gravação clicando no botão com o dois dedos vermelhos (para retomar a gravação você terá que clicar no botão resumo), enquanto para interrompê-lo permanentemente e salvá-lo, pressione o botão final. Todas as gravações criadas são salvas no formato M4A e são visíveis em uma lista na parte esquerda da janela.
Para ouvir uma gravação, selecione-a e clique no botão JOGAR localizado no canto inferior direito, para cortá-lo ou melhorar o som, clique no botão Editar localizado no canto superior direito. Se você deseja compartilhar uma gravação, clique emícone de compartilhamento (aquele com o quadrado e a flecha) localizado no canto superior direito, se quiser exportá-lo, arraste-o para a posição de seu interesse, enquanto se quiser excluí-lo pressione o botão com o caixote do lixo.
Audacity (Windows / macOS / Linux)
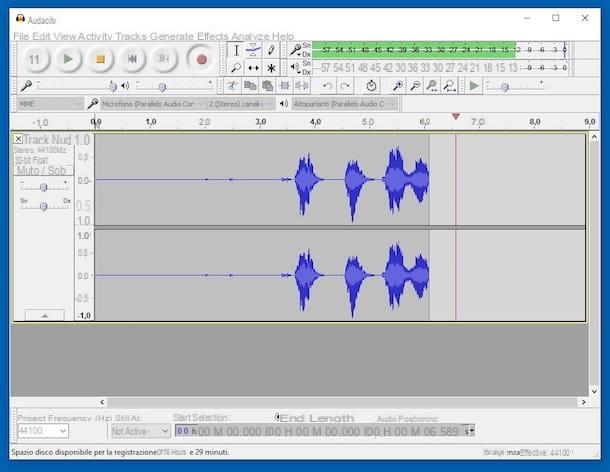
Você acabou neste tutorial meu porque procurou por palavras-chave no Google "Programa de gravação de áudio Audacity"? Bem, você se saiu bem porque aquele em questão é, sem dúvida, um dos melhores editores de áudio que existem. É, na verdade, um software capaz de combinar uma interface de usuário extremamente intuitiva com uma ampla gama de funções, efeitos e filtros para o processamento de gravações. É multi-plataforma, portanto, executado em Windows, macOS e Linux, e é de código aberto por natureza. Além disso, é compatível com todos os principais formatos de arquivo de áudio e permite que você trabalhe com várias faixas de áudio ao mesmo tempo.
Para baixar o Audacity em seu computador, acesse seu site e clique no botão Audacity para Windows ou nisso Audacity para macOS, dependendo do sistema operacional em execução no computador.
Quando o download for concluído, se você estiver usando Windows, abra o arquivo .exe obtido e, na janela que você vê aparecer na área de trabalho, clique nos botões Corre, Sim, OK e para a frente (por quatro vezes consecutivas). Por fim, clique no botão Instalar, ainda naquele para a frente e no botão final, para concluir a configuração e iniciar o programa.
Se você usar MacOSEm vez disso, abra o pacote .dmg apenas peguei e arraste oÍcone do Audacity na pasta Aplicações no seu Mac, clique duas vezes nele e pressione o botão Apri, a fim de contornar as restrições impostas pela Apple ao software de desenvolvedores não certificados (operação que deve ser realizada apenas na primeira inicialização).
Agora que a janela principal do software é exibida na tela, para iniciar a gravação do áudio clique no botão REC (aquele com o círculo vermelho) localizado no canto superior esquerdo. Para escolher o microfone com o qual gravar, use o menu suspenso apropriado localizado no canto superior esquerdo (onde deve ser escrito Microfone integrado), enquanto para alterar o volume da gravação use a barra de ajuste adjacente.
Quando achar conveniente, você pode pausar a gravação clicando no botão Pausa (aquele com o dois dedos) que está sempre no topo, enquanto para pará-lo permanentemente, clique no botão Parar (aquele com o quadrado vermelho) Se quiser, use o Effetti disponível no menu específico do programa para modificar e / ou refinar o que acaba de ser gravado.
Quando estiver satisfeito com o resultado, selecione o item Exportar áudio do menu Envie o O Audacity e escolha o formato de arquivo no qual deseja salvar sua gravação na janela que se abre, o local de saída e, possivelmente, também insira as tags de metadados.
Observe que se você deseja habilitar a exportação de gravações no formato MP3, você precisa baixar e instalar o plugin gratuito também MP3 coxo, procedendo como eu expliquei a você em detalhes em meu guia focado especificamente em como usar o Audacity.
Outros programas para gravar áudio do seu PC gratuitamente

Ainda não encontrei um programa para gravar áudio capaz de satisfazê-lo e, portanto, você gostaria que eu o denunciasse outras soluções útil para o propósito? Não antes de dizer que acabou! Você pode encontrá-los na lista abaixo.
- LMMS (Windows / macOS / Linux) - é um programa de código aberto dedicado à produção musical, mas também é adequado para gravações de áudio em geral. Além disso, em comparação com software profissional deste tipo, é muito fácil de usar e - o que não é nada mau - é gratuito. Observe que ele é multiplataforma, portanto, pode ser usado com Windows, macOS e Linux.
- WawePad (Windows / macOS) - este é muito bom programa para gravar áudio de graça, graças ao qual você pode criar e editar várias gravações e arquivos de áudio, aplicando efeitos sonoros e amostras de música ao seu trabalho. Basicamente é gratuito, mas para desbloquear funções adicionais você precisa comprar uma licença de usuário (com preços a partir de 60 $).
- GarageBand (macOS) - esta é a solução gratuita dedicada à edição de áudio distribuída pela própria Apple e pré-instalada na maioria dos Macs (se o aplicativo foi removido ou não está presente, pode ser baixado da Mac App Store). É bastante simples de usar, mesmo para usuários novatos.
- Gravador de voz 123Apps (Online) - não é um programa para gravar áudio do PC no sentido estrito do termo, mas é um gravador de áudio que pode ser usado diretamente online, a partir da janela do navegador, sem precisar baixar e instalar nada no computador. Não oferece recursos avançados, é verdade, mas permite que você ajuste as configurações do microfone e detecte automaticamente fragmentos de silêncio. É perfeito para gravações de voz, mas não é tudo. Além disso, é totalmente gratuito.
Programa para gravar áudio e vídeo
O que você tem interesse em fazer não é apenas gravar o áudio, mas também o que é exibido na tela do computador ou o que é gravado pela webcam conectada a ele? Nesse caso, você tem que confiar em um programa para gravar áudio e vídeo, como aqueles para Windows, MacOS e Linux que eu relatei a você abaixo.
OBS (Windows / macOS / Linux)
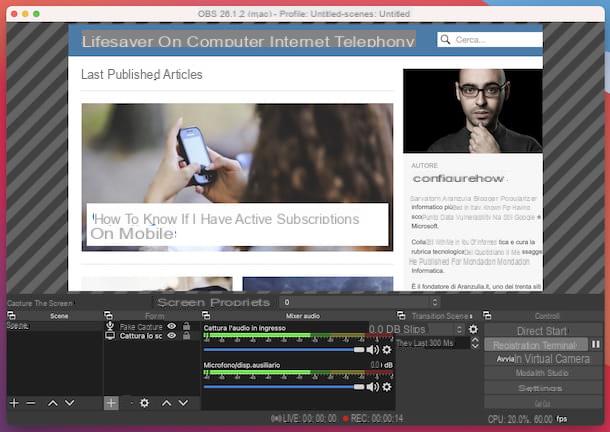
Se você estiver procurando por um programa para gravar áudio e vídeo do seu PC Eu recomendo que você primeiro confie em Software Open Broadcaster, também conhecido simplesmente como OBS. É um software totalmente gratuito e de código aberto, que pode ser usado em Windows, macOS e Linux. Graças a ele é possível criar gravações do que acontece na tela do computador com áudio, criar gravações combinadas entre desktop e webcam e também transmitir tudo em streaming ao vivo (por exemplo, em Twitch).
Para baixar o programa para o seu PC, visite seu site e clique no botão com o nome do sistema operacional em uso no seu computador.
Quando o download for concluído, se você estiver usando Windows, abra o arquivo .exe obtido e, na janela que aparece na área de trabalho, pressione os botões Sim, Próximo (duas vezes seguidas) e Instalare, em seguida, conclua a configuração pressionando o botão Terminar.
Se você estiver usando MacOSEm vez disso, abra o pacote .dmg entendi, arraste oÍcone OBS na pasta Aplicações computador, clique com o botão direito nele e selecione o item Apri no menu de contexto e pressione o botão Apri em resposta ao aviso que aparece na tela, para iniciar o programa, entretanto, contornando as restrições desejadas pela Apple contra desenvolvedores não autorizados (operação que deve ser realizada apenas na primeira execução).
Agora que você vê a janela principal do software, para criar uma gravação da tela do seu computador e / ou webcam com áudio sem fazer streaming de tudo, selecione a opção Otimize apenas para gravações, eu não dirijo que você encontra na tela de configuração do assistente, pressione o botão para a frente (duas vezes seguidas) e naquele Aplicar as configurações.
Agora clique no botão Configurações localizado no canto inferior direito, selecione o item saída na barra lateral e certifique-se de que, no menu suspenso, corresponda ao texto Modo de saída a opção está selecionada simples (caso contrário, você fornece).
Em seguida, preocupe-se em indicar a pasta na qual deseja salvar as gravações pressionando o botão Massa folhada que você encontra ao lado do campo Caminho de registro, certifique-se no menu suspenso Qualidade de gravação a opção está definida O mesmo que o vivo (caso contrário, sempre faça você mesmo) e escolha o formato de vídeo da gravação no menu suspenso Formato de gravação. Em seguida, salve as alterações feitas clicando nos botões Aplicar e OK.
Nesse ponto, você precisa se preocupar em informar ao programa quais fontes ele deve usar. Então, clique no botão (+) localizado em correspondência com a caixa fontes, escolha o item Capture a tela no menu que aparece e clique no botão OK (duas vezes consecutivas) e, em seguida, mova e / ou redimensione o painel com a área de trabalho na janela OBS, para enquadrar a área da tela de seu interesse.
Se você quiser adicionar o fluxo de vídeo da webcam à gravação também, clique no botão novamente (+) que você sempre encontra na caixa fontes e escolha a voz Dispositivo de captura de vídeo no menu que é aberto. Posteriormente, autorize a criação da nova fonte e clique em OK no painel dedicado às configurações que se abrirão, para deixar todas as configurações padrão (verificando se a webcam certa está selecionada no menu suspenso apropriado). Se você julgar necessário, mova manualmente o quadro da webcam até o ponto do vídeo de sua preferência.
Para adicionar áudio à sua gravação, pressione o botão mais uma vez (+) que está na caixa fontes e escolha adicionar o áudio de entrada (ou seja, o que vem do microfone) e / ou o áudio de saída (o que vem do PC) para a gravação, selecionando as opções Capture áudio de entrada e Capture o áudio de saídae ajuste os níveis de volume do microfone e alto-falante usando a caixa Mixer de áudio.
No entanto, lembre-se de que no macOS para gravar o áudio do sistema é necessário recorrer a soluções externas, conforme expliquei detalhadamente no meu guia específico sobre como gravar a tela do Mac com áudio interno.
Depois de configurar com êxito o uso do OBS, não há mais nada a fazer a não ser clicar no botão Comece a gravar localizado no canto inferior direito. Quando necessário, você pode pausar o "tiro" pressionando o botão Pausa (aquele com as duas linhas), enquanto para parar completamente a gravação, basta clicar no botão Finalize o cadastro. Para obter mais informações, leia meu guia sobre OBS.
Outros programas para gravação de áudio e vídeo

Caso o programa de gravação de áudio com vídeo que já propus não o convença de uma maneira particular, pode-se considerar o uso de outras soluções pertencentes à categoria que incluí na lista a seguir.
- Screencast-O-Matic (Windows / macOS) - este é um aplicativo disponível para Windows e macOS que permite fazer gravações de tela grátis, incluindo gravação de webcam e áudio de microfone. Basicamente é gratuito, mas as gravações podem ter duração máxima de 15 minutos e é estampada uma marca d'água nos vídeos obtidos. Para contornar essas limitações, você precisa atualizar para a versão paga (custa $ 1,65 / mês).
- Camtasia Studio (Windows) - é um programa somente para Windows projetado para filmar a tela do computador de uma forma elaborada, adicionando narrações em tempo real, vários efeitos, música e muitos outros elementos. É pago (custa € 244,53), mas pode ser experimentado gratuitamente por um período de 30 dias. Leia mais aqui.
- ScreenFlow (macOS) - é um programa de estilo profissional que permite gravar a tela do seu computador completa com áudio e que fornece aos usuários muitas ferramentas avançadas para edição de gravações. É pago (custa $ 129), mas está disponível uma versão gratuita que pode ser usada sem limites, mas que afixa uma marca d'água nas obras criadas.
App para gravar áudio
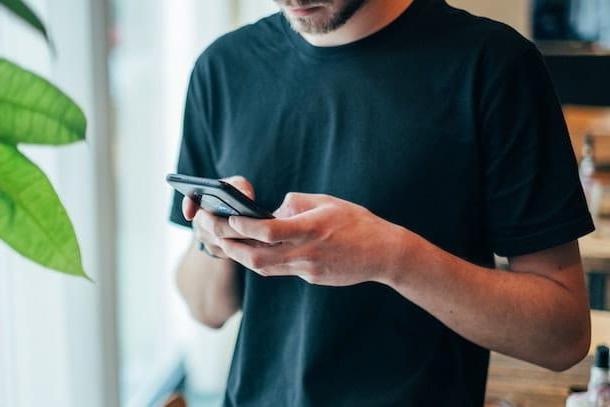
Você não tem um computador por perto, então gostaria que eu sugerisse alguns aplicativo para gravar áudio, então você também pode atuar do seu smartphone ou tablet? Eu vou resolver você imediatamente. Na verdade, abaixo você encontrará listadas algumas das melhores soluções para Android e iOS / iPadOS.
- Gravador de Voz Triveous (Android) - é um dos aplicativos mais populares para gravar voz e áudio em geral para dispositivos Android. Ele permite que você crie arquivos WAV, AAC e M4A, aumente o volume das gravações em até 20 dB e envie arquivos para serviços online como Dropbox e SoundCloud. Basicamente, é grátis, mas oferece compras dentro do aplicativo (a um custo mínimo de € 3,89) para desbloquear funções adicionais, como funções para pular silêncios, cancelar ruído, eco e gravar via dispositivos Bluetooth.
- ScreenCam Screen Recorder (Android) - aplicativo específico para dispositivos Android que permite gravar tudo o que estiver visível na tela de smartphones e tablets e que oferece a possibilidade de incluir áudio. Ao intervir nas configurações, você também pode definir a resolução, o número de quadros e a taxa de bits do filme final. É grátis, mas oferece compras dentro do aplicativo (a um custo base de € 0,89) para apoiar o trabalho do desenvolvedor.
- Gravador de voz fácil (Android) - é um gravador de áudio simples, mas muito poderoso. Ele suporta gravação em três modos diferentes: notas de voz, reuniões / aulas e música / som brutos e permite que você exporte o resultado final como um arquivo PCM, AAC ou AMR. É gratuito, mas oferece compras dentro do aplicativo (com custos a partir de € 1,29) para desbloquear funções extras, como gravação via microfone Bluetooth, capacidade de gravar em modo estéreo e salto automático de silêncios.
- Memos de voz (iOS / iPadOS) - é a versão para iOS e iPadOS do programa desenvolvido pela Apple para gravar arquivos de áudio de que falei no trecho do início do guia, aquele presente "padrão" nos Macs. Tem o mesmas funções que este. por último e é gratuito. Observe que o aplicativo também vem pré-instalado no iPhone e no iPad (se removido, pode ser baixado novamente na App Store).
- GarageBand (iOS / iPadOS) - é a variante para iPhone e iPad do programa de gravação de áudio específico para Mac que relatei a vocês na passagem do início do tutorial. Ele incorpora todos os recursos principais, incluindo, é claro, a capacidade de criar gravações de áudio, mas os controles são otimizados para a tela de toque. É grátis.
- Gravador DU (iOS / iPadOS) - aplicativo específico para dispositivos da "maçã mordida", que permite filmar a tela incluindo tanto o áudio dos aplicativos em execução quanto o que vem do microfone. É gratuito, mas oferece compras dentro do aplicativo (com custos a partir de € 10,49 / mês) para fazer direto nos serviços suportados.
Para obter mais detalhes sobre as soluções que acabei de relatar a você e para descobrir que outras soluções desse tipo você tem com as suas, convido você a consultar meus guias sobre como gravar com seu telefone celular e como filmar seu tela do celular.
Programa para gravar áudio


