Programme pour enregistrer de l'audio depuis un PC gratuitement
Si vous cherchez un programme pour enregistrer de l'audio depuis un PC gratuitement, vous pouvez compter sur l'utilisation de solutions utiles, disponibles pour Windows, MacOS e Linux, que j'ai commencé à inclure ci-dessous. Je suis sûr que vous pourrez trouver quelque chose qui vous satisfera.
Enregistreur vocal (Windows 10)
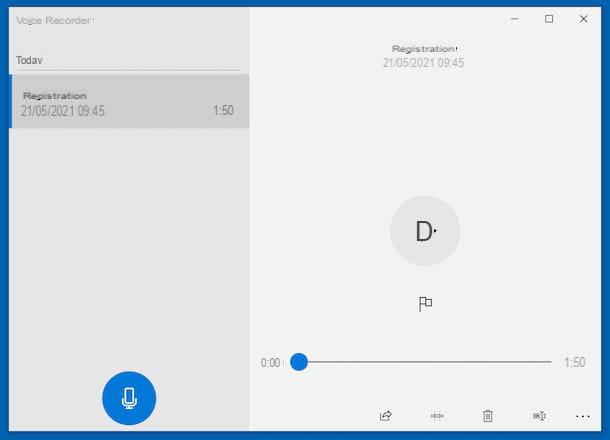
Si vous utilisez fenêtres 10, je vous informe que vous pouvez utiliser Enregistreur vocal, le programme pour enregistrer l'audio du PC disponible "standard" sur le dernier système d'exploitation de Microsoft. Comme son nom peut facilement le deviner, il est conçu principalement pour créer des enregistrements vocaux, mais rien ne l'empêche d'être utilisé pour autre chose. Il est entièrement gratuit et est pré-installé sur le système d'exploitation (s'il est supprimé ou non présent, il peut être téléchargé à partir de la section correspondante du Microsoft Store).
Pour pouvoir l'utiliser, cliquez sur le Bouton Démarrer (celui avec le Drapeau Microsoft) que vous trouvez en bas à gauche du barre des tâches et sélectionnez le lien pertinentes dans le menu qui s'affiche.
Maintenant que vous voyez l'écran Voice Recorder sur votre bureau, appuyez sur le bouton Oui pour permettre à l'enregistreur vocal d'accéder au microphone (si nécessaire), puis cliquez sur le bouton avec le microfono qui est au centre pour commencer l'enregistrement.
Quand bon vous semble, vous pouvez mettre l'enregistrement en pause en appuyant sur le bouton Pause situé en bas à gauche (pour le redémarrer vous devrez alors cliquer à nouveau sur le même bouton). Vous pouvez également décider d'ajouter un signet pour marquer une partie spécifique du fichier audio que vous pourrez voir lorsque l'enregistrement sera terminé, en cliquant sur le bouton avec le fanion.
Pour arrêter définitivement l'enregistrement, cliquez plutôt sur le bouton Arrêter. Le fichier audio résultant sera enregistré automatiquement, au format M4A et à l'emplacement Documents> Enregistrement de sons Windows et vous pouvez le lire via l'écran principal de Voice Recorder, en le sélectionnant dans la liste à gauche et en appuyant sur le bouton Jouez sur la droite.
Si vous le jugez nécessaire, vous pouvez également couper l'enregistrement créé en cliquant sur le bouton taille situé en bas à droite. Également sur le côté droit de l'écran, je précise qu'il y a aussi des boutons pour partager, supprimer et renommer l'enregistrement, tout en appuyant sur le bouton (...) vous pouvez afficher le chemin du fichier et régler les paramètres du microphone.
Mémos vocaux (macOS)
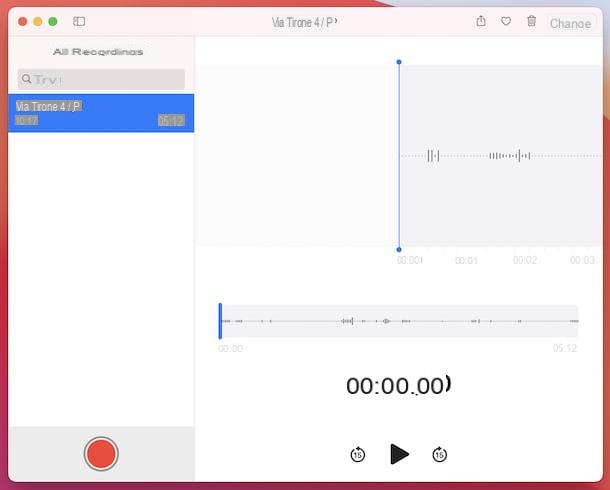
Si vous cherchez un Programme d'enregistrement audio Mac, je vous recommande d'utiliser Mémos vocaux, l'application macOS par défaut pour la création d'enregistrements vocaux et audio en général. Il prend en charge la synchronisation des enregistrements créés via iCloud, est très facile à utiliser, est entièrement gratuit et est préinstallé sur votre ordinateur.
Pour pouvoir l'utiliser, cliquez sur leIcône de la rampe de lancement (celui avec moi carrés de couleur) présent sur le barre de quai et sélectionnez leIcône Mémo vocal (celui avec le fond noir et la piste audio) que vous trouvez sur l'écran affiché.
Maintenant que vous voyez la fenêtre principale des mémos vocaux, décidez si vous souhaitez activer l'utilisation de la localisation et la synchronisation de vos mémos vocaux sur iCloud, puis lancez l'enregistrement du fichier audio en cliquant sur le bouton avec le cercle rouge qui se trouve en bas.
Lorsque vous le jugez nécessaire, vous pouvez suspendre temporairement l'enregistrement en cliquant sur le bouton avec le deux doigts rouges (pour reprendre l'enregistrement vous devrez alors cliquer sur le bouton résumé), tandis que pour l'arrêter définitivement et l'enregistrer, appuyez sur le bouton Fins. Tous les enregistrements créés sont sauvegardés au format M4A et sont visibles dans une liste dans la partie gauche de la fenêtre.
Pour écouter un enregistrement, sélectionnez-le et cliquez sur le bouton Jouez situé en bas à droite, pour le couper ou améliorer le son cliquez sur le bouton à la place Modification situé en haut à droite. Si vous souhaitez ensuite partager un enregistrement, cliquez suricône de partage (celui avec le carré et la flèche) situé en haut à droite, si vous souhaitez l'exporter, faites-le glisser vers la position qui vous intéresse, tandis que si vous souhaitez le supprimer, vous devez appuyer sur le bouton avec le poubelle.
Audace (Windows / macOS / Linux)
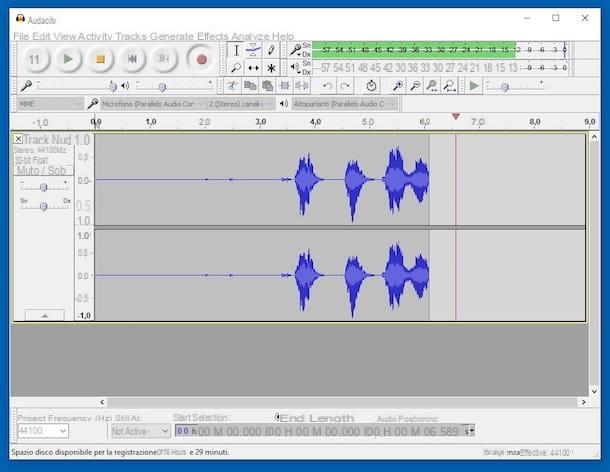
Vous vous êtes retrouvé sur ce tutoriel parce que vous avez recherché des mots-clés sur Google "Programme d'enregistrement audio Audacity"? Eh bien, vous avez bien fait car celui en question est sans aucun doute l'un des meilleurs éditeurs audio du marché. Il s'agit en fait d'un logiciel capable de combiner une interface utilisateur extrêmement intuitive avec une large gamme de fonctions, d'effets et de filtres pour le traitement des enregistrements. Il est multiplateforme, fonctionnant donc sous Windows, macOS et Linux, et est de nature open source. De plus, il est compatible avec tous les principaux formats de fichiers audio et vous permet de travailler avec plusieurs pistes audio en même temps.
Pour télécharger Audacity sur votre ordinateur, rendez-vous sur son site et cliquez sur le bouton Audacity pour Windows ou sur ça Audace pour macOS, selon le système d'exploitation que vous utilisez sur votre ordinateur.
Une fois le téléchargement terminé, si vous utilisez Windows, ouvrez le fichier .exe obtenu et, dans la fenêtre que vous voyez apparaître sur le bureau, cliquez sur les boutons Cours, Oui, OK e Avanti (pour quatre fois consécutives). Enfin, cliquez sur le bouton Installer, toujours là-dessus Avanti et sur le bouton Fins, afin de terminer l'installation et de démarrer le programme.
Si tu utilises MacOSAu lieu de cela, ouvrez le paquet .dmg je viens de l'avoir et faites glisser leIcône d'audace dans le dossier applications sur votre Mac, puis double-cliquez dessus et appuyez sur le bouton Avri, afin de s'affranchir des restrictions imposées par Apple sur les logiciels des développeurs non certifiés (opération qui ne doit être effectuée qu'au premier démarrage).
Maintenant que la fenêtre principale du logiciel est affichée à l'écran, pour démarrer l'enregistrement audio cliquez sur le bouton REC (celui avec le cercle rouge) situé en haut à gauche. Pour choisir le microphone avec lequel enregistrer, utilisez le menu déroulant approprié situé en haut à gauche (où il doit être écrit Microphone intégré), tandis que pour modifier le volume de l'enregistrement, utilisez la barre de réglage adjacente.
Quand bon vous semble, vous pouvez mettre l'enregistrement en pause en cliquant sur le bouton Pause (celui avec le deux doigts) qui est toujours en haut, tandis que pour l'arrêter définitivement cliquez sur le bouton Arrêter (celui avec le carré rouge). Si vous le souhaitez, utilisez le effets disponible dans le menu spécifique du programme pour modifier et/ou affiner ce qui vient d'être enregistré.
Lorsque vous êtes satisfait du résultat, sélectionnez l'article Exporter le son du menu Déposez le Audacity et choisissez le format de fichier dans lequel sauvegarder votre enregistrement depuis la fenêtre qui s'ouvre, l'emplacement de sortie et éventuellement aussi saisir les balises de métadonnées.
Notez que si vous souhaitez activer l'exportation des enregistrements au format MP3, vous devez également télécharger et installer le plugin gratuit Lame MP3, en procédant comme je vous l'ai expliqué en détail dans mon guide axé spécifiquement sur l'utilisation d'Audacity.
Autres programmes pour enregistrer gratuitement de l'audio depuis votre PC

Je n'ai pas encore trouvé programme pour enregistrer de l'audio en mesure de vous satisfaire et, par conséquent, vous voudriez que je vous signale autres solutions utile pour le but? À peine dit que c'était fait! Vous pouvez les trouver dans la liste ci-dessous.
- LMMS (Windows / macOS / Linux) - est un programme open source dédié à la production musicale, mais est également bien adapté aux enregistrements audio en général. De plus, comparé aux logiciels professionnels de ce genre il est très simple d'utilisation et - ce qui n'est pas mal du tout - il est gratuit. Notez qu'il est multi-plateforme, il peut donc être utilisé avec Windows, macOS et Linux.
- WawePad (Windows / macOS) - c'est un très bon programme pour enregistrer de l'audio gratuitement, grâce auquel vous pouvez créer et éditer divers enregistrements et fichiers audio, en appliquant des effets sonores et des échantillons de musique à votre travail. Fondamentalement, c'est gratuit, mais pour débloquer des fonctions supplémentaires, vous devez acheter une licence utilisateur (avec des prix à partir de 60 $).
- GarageBand (macOS) - c'est la solution gratuite dédiée à l'édition audio distribuée par Apple lui-même et pré-installée sur la plupart des Mac (si l'application a été supprimée ou n'est pas présente, elle peut être téléchargée depuis le Mac App Store). Il est assez simple à utiliser, même pour les utilisateurs novices.
- Enregistreur vocal 123Apps (En ligne) - ce n'est pas un programme pour enregistrer l'audio du PC au sens strict du terme, mais c'est un enregistreur audio qui peut être utilisé directement en ligne, depuis la fenêtre du navigateur, sans avoir à télécharger et installer quoi que ce soit sur l'ordinateur. Il n'offre pas de fonctionnalités avancées, c'est vrai, mais il vous permet d'ajuster les paramètres de votre microphone et de détecter automatiquement des extraits de silence. C'est parfait pour les enregistrements vocaux, mais ce n'est pas tout. De plus, c'est totalement gratuit.
Programme pour enregistrer de l'audio et de la vidéo
Ce qui vous intéresse n'est pas seulement d'enregistrer l'audio, mais aussi ce qui est affiché sur l'écran de l'ordinateur ou ce qui est enregistré par la webcam qui y est connectée ? Dans ce cas, il faut s'appuyer sur un programme pour enregistrer audio et vidéo, comme ceux pour Windows, MacOS e Linux que je vous ai rapporté ci-dessous.
OBS (Windows/macOS/Linux)
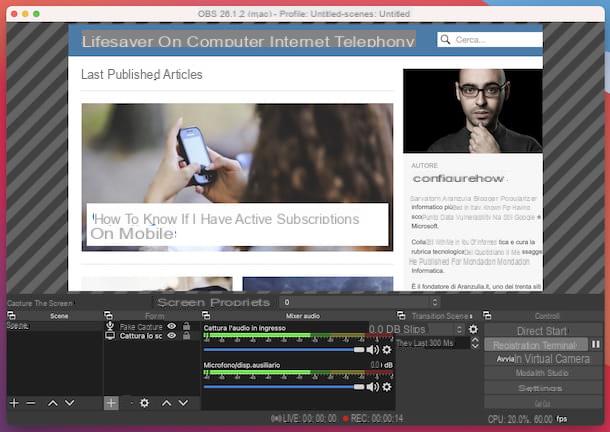
Si vous cherchez un programme pour enregistrer de l'audio et de la vidéo à partir de votre PC Je vous recommande de vous fier d'abord Logiciel Open Broadcaster, autrement connu simplement comme OBS. C'est un logiciel totalement gratuit et open source, qui peut être utilisé sur Windows, macOS et Linux. Grâce à cela, il est possible de créer des enregistrements de ce qui se passe sur l'écran de l'ordinateur avec de l'audio, de créer des enregistrements combinés entre le bureau et la webcam et également de tout diffuser en streaming en direct (par exemple sur Twitch).
Pour télécharger le programme sur votre PC, visitez son site Web et cliquez sur le bouton avec le nom du système d'exploitation en cours d'utilisation sur votre ordinateur.
Une fois le téléchargement terminé, si vous utilisez Windows, ouvrez le fichier .exe obtenu et, dans la fenêtre qui apparaît sur le bureau, appuyez sur les boutons Oui, Suivant (deux fois de suite) e installer, puis terminez la configuration en appuyant sur le bouton finition.
Si vous utilisez MacOSAu lieu de cela, ouvrez le paquet .dmg J'ai compris, faites glisser leIcône OBS dans le dossier applications ordinateur, faites un clic droit dessus et sélectionnez l'élément Avri dans le menu contextuel, puis appuyez sur le bouton Avri en réponse à l'avertissement qui apparaît à l'écran, afin de démarrer le programme, cependant, contournant les restrictions souhaitées par Apple contre les développeurs non autorisés (une opération qui doit être effectuée uniquement lors de la première exécution).
Maintenant que vous voyez la fenêtre principale du logiciel, pour créer un enregistrement de votre écran d'ordinateur et/ou webcam avec audio sans tout diffuser, sélectionnez l'option Optimiser pour les enregistrements uniquement, je ne fais pas de direct que vous trouvez dans l'écran de configuration de l'assistant, puis appuyez sur le bouton Avanti (deux fois de suite) et là-dessus Appliquer les paramètres.
Maintenant, cliquez sur le bouton réglages situé en bas à droite, sélectionnez l'élément sortie dans la barre latérale et assurez-vous que dans le menu déroulant en correspondance avec le libellé Quitter le mode l'option est sélectionnée simple (sinon vous fournissez).
Puis souciez-vous d'indiquer le dossier dans lequel sauvegarder les enregistrements en appuyant sur le bouton Pâte feuilletée que vous trouvez à côté du champ Chemin d'inscription, assurez-vous dans le menu déroulant Qualité d'enregistrement l'option est définie Le même que celui en direct (sinon faites-le toujours vous-même) et choisissez le format vidéo de l'enregistrement dans le menu déroulant Format d'enregistrement. Puis enregistrez les modifications apportées en cliquant sur les boutons Appliquer e OK.
À ce stade, vous devez vous soucier de dire au programme quelles sources il doit utiliser. Alors, cliquez sur le bouton (+) situé en correspondance avec la boîte sources, choisissez l'article Capturer l'écran dans le menu qui apparaît et cliquez sur le bouton OK (deux fois de suite), puis déplacez et/ou redimensionnez le volet avec le bureau dans la fenêtre OBS, afin de cadrer la zone de l'écran qui vous intéresse.
Si vous souhaitez également ajouter le flux vidéo de la webcam à l'enregistrement, cliquez à nouveau sur le bouton (+) que tu trouves toujours dans la boite sources et choisissez la voix Appareil de capture vidéo dans le menu qui s'ouvre. Par la suite, consentez à la création de la nouvelle source et cliquez sur OK dans le panneau dédié aux paramètres qui s'ouvrira, afin de laisser tous les paramètres par défaut (en vérifiant que la bonne webcam est sélectionnée dans le menu déroulant approprié). Si vous le jugez nécessaire, déplacez manuellement le cadre de la webcam vers le point de la vidéo que vous préférez.
Pour ajouter de l'audio à votre enregistrement, appuyez à nouveau sur le bouton (+) qui est dans la boite sources et choisissez d'ajouter l'audio entrant (c'est-à-dire celui venant du microphone) et/ou l'audio sortant (celui venant du PC) à l'enregistrement, en sélectionnant les options Capturer l'audio entrant e Capturer l'audio de sortie, puis réglez les niveaux de volume du microphone et du haut-parleur à l'aide du boîtier Mélangeur audio.
Cependant, gardez à l'esprit que sur macOS pour enregistrer l'audio du système, il est nécessaire de recourir à des solutions externes, comme je vous l'ai expliqué en détail dans mon guide spécifique sur la façon d'enregistrer l'écran Mac avec l'audio interne.
Une fois que vous avez configuré avec succès votre utilisation d'OBS, il ne vous reste plus qu'à cliquer sur le bouton Commencer l'enregistrement situé en bas à droite. Si nécessaire, vous pouvez mettre en pause le "tir" en appuyant sur le bouton Pause (celui avec les deux lignes), tandis que pour arrêter complètement l'enregistrement, il suffit de cliquer sur le bouton Terminer l'inscription. Pour plus d'informations, lisez mon guide sur OBS.
Autres programmes d'enregistrement audio et vidéo

Dans le cas où le programme d'enregistrement audio avec vidéo que j'ai déjà proposé ne vous a pas convaincu d'une manière particulière, vous pouvez envisager de recourir à l'utilisation de autres solutions appartenant à la catégorie que j'ai inclus dans la liste suivante.
- Screencast-O-Matic (Windows / macOS) - il s'agit d'une application disponible pour Windows et macOS qui vous permet de faire des enregistrements d'écran gratuits, y compris l'enregistrement par webcam et l'audio du microphone. A la base c'est gratuit, mais les enregistrements peuvent avoir une durée maximale de 15 minutes et un filigrane est apposé sur les vidéos obtenues. Pour contourner ces limitations, vous devez passer à la version payante (coûte 1,65 $ / mois).
- Camtasia studio (Windows) - est un programme Windows uniquement conçu pour filmer l'écran de l'ordinateur de manière élaborée, en ajoutant des narrations en temps réel, divers effets, de la musique et de nombreux autres éléments. Il est payant (coûte 244,53 €), mais peut être essayé gratuitement pendant une période de 30 jours. Lire la suite ici.
- ScreenFlow (macOS) - est un programme de style professionnel qui vous permet d'enregistrer votre écran d'ordinateur avec de l'audio et qui fournit aux utilisateurs de nombreux outils avancés pour éditer des enregistrements. Elle est payante (elle coûte 129 $), mais une version gratuite est disponible qui peut être utilisée sans limites, qui appose cependant un filigrane sur les œuvres créées.
Application pour enregistrer de l'audio
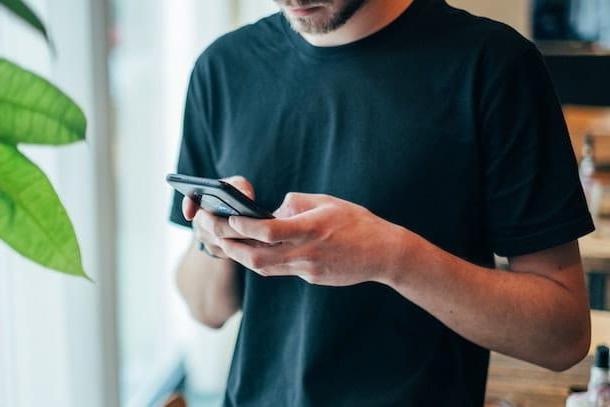
Vous n'avez pas d'ordinateur à portée de main, vous aimeriez que je vous propose quelques application pour enregistrer de l'audio, pour que vous puissiez également agir depuis votre smartphone ou votre tablette ? Je vais vous régler immédiatement. En fait, vous trouverez ci-dessous quelques-unes des meilleures solutions pour Android e iOS / iPadOS.
- Enregistreur vocal Triveous (Android) - est l'une des applications les plus populaires pour enregistrer la voix et l'audio en général pour les appareils Android. Il vous permet de créer des fichiers WAV, AAC et M4A, d'augmenter le volume des enregistrements jusqu'à 20 dB et de télécharger des fichiers vers des services en ligne tels que Dropbox et SoundCloud. Fondamentalement, il est gratuit, mais propose des achats intégrés (à un coût minimum de 3,89 €) pour débloquer des fonctions supplémentaires, telles que des fonctions pour sauter les silences, annuler le bruit, faire écho et enregistrer via des appareils Bluetooth.
- Enregistreur d'écran ScreenCam (Android) - application spécifique pour les appareils Android qui vous permet d'enregistrer tout ce qui est visible sur l'écran des smartphones et des tablettes et qui offre la possibilité d'inclure de l'audio. En intervenant sur les paramètres, vous pouvez également définir la résolution, le nombre d'images et le débit du film final. C'est gratuit, mais propose des achats in-app (à un coût de base de 0,89 €) pour soutenir le travail du développeur.
- Enregistreur vocal facile (Android) - est un enregistreur audio simple mais très puissant. Il prend en charge l'enregistrement dans trois modes différents : notes vocales, réunions/leçons et musique/son brut et vous permet d'exporter le résultat final sous forme de fichier PCM, AAC ou AMR. Il est gratuit, mais propose des achats intégrés (avec des coûts à partir de 1,29 €) pour débloquer des fonctions supplémentaires telles que l'enregistrement via un microphone Bluetooth, la possibilité d'enregistrer en mode stéréo et le saut automatique des silences.
- Mémos vocaux (iOS / iPadOS) - est la version pour iOS et iPadOS du programme développé par Apple pour enregistrer des fichiers audio dont je vous ai parlé dans le passage au début du guide, celui présent "standard" sur Mac. mêmes fonctions que celui-ci. durent et c'est gratuit. Notez que l'application est également préinstallée sur iPhone et iPad (si elle est supprimée, elle peut être téléchargée à nouveau depuis l'App Store).
- GarageBand (iOS / iPadOS) - est la variante pour iPhone et iPad du programme d'enregistrement audio spécifique pour Mac que je vous ai signalé dans le passage au début du tutoriel. Il intègre toutes les fonctionnalités principales, y compris, bien sûr, la possibilité de créer des enregistrements audio, mais les commandes sont optimisées pour l'écran tactile. C'est gratuit.
- DU Recorder (iOS / iPadOS) - application spécifique pour les appareils de la "pomme mordue", qui vous permet de filmer l'écran en incluant à la fois l'audio des applications en cours d'exécution et celui qui provient du microphone. C'est gratuit, mais propose des achats in-app (avec des coûts à partir de 10,49 € / mois) pour faire directement sur les services pris en charge.
Pour plus de détails sur les solutions que je vous ai rapportées tout à l'heure, et pour savoir quelles autres solutions de ce type vous avez parmi les vôtres, je vous invite à vous référer à mes guides sur comment enregistrer avec votre téléphone portable et comment filmer votre écran mobile.
Programme pour enregistrer de l'audio




