Programa para grabar audio desde PC gratis
Si buscas un programa para grabar audio desde PC gratis, puede confiar en el uso de soluciones útiles, disponibles para Windows, MacOS e Linux, que he procedido a incluir a continuación. Estoy seguro de que podrá encontrar algo que le satisfaga.
Grabadora de voz (Windows 10)
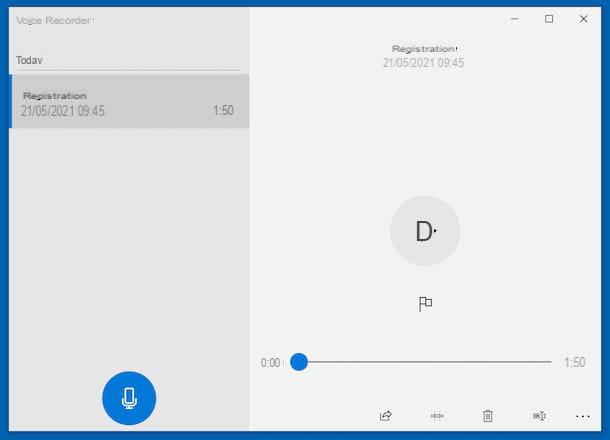
Si esta usando Windows 10, Te informo que puedes hacer uso de Grabadora de voz, la programa para grabar audio desde PC disponible "estándar" en el último sistema operativo de Microsoft. Como el nombre puede adivinar fácilmente, está diseñado principalmente para crear grabaciones de voz, pero nada impide que se use para cualquier otra cosa. Es completamente gratuito y está preinstalado en el sistema operativo (si se elimina o no está presente, se puede descargar desde la sección correspondiente de Microsoft Store).
Para poder utilizarlo, haga clic en el Botón de inicio (el que tiene el Bandera de Microsoft) que se encuentra en la parte inferior izquierda de la barra de tareas y seleccione el enlace relevante en el menú que aparece.
Ahora que ve la pantalla de la grabadora de voz en su escritorio, presione el botón Sí para permitir que la grabadora de voz acceda al micrófono (si es necesario), luego haga clic en el botón con el microfono que está en el centro para comenzar a grabar.
Cuando lo crea conveniente, puede pausar la grabación presionando el botón Pausa ubicado en la parte inferior izquierda (para reiniciarlo, tendrá que hacer clic en el mismo botón nuevamente). También puede decidir agregar un marcador para marcar una parte específica del archivo de audio que podrá ver cuando finalice la grabación, haciendo clic en el botón con el banderín.
Para detener la grabación de forma permanente, en su lugar, haga clic en el botón Detener. El archivo de audio resultante se guardará automáticamente, en formato M4A y en la ubicación Documentos> Grabación de sonidos Windows y puedes reproducirlo a través de la pantalla principal de Voice Recorder, seleccionándolo en la lista de la izquierda y presionando el botón Play a la derecha.
Si lo considera necesario, también puede cortar la grabación creada haciendo clic en el botón Tamaño ubicado en la parte inferior derecha. También en el lado derecho de la pantalla, señalo que también hay botones para compartir, borrar y renombrar la grabación, mientras se presiona el botón (...) puede ver la ruta del archivo y ajustar la configuración del micrófono.
Notas de voz (macOS)
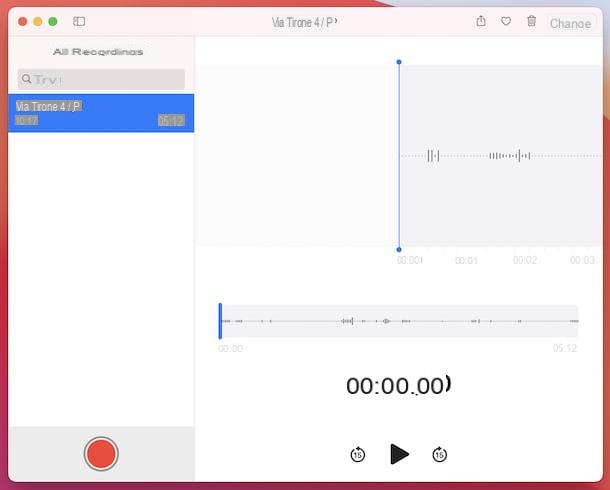
Si buscas un Programa de grabación de audio para Mac, Te recomiendo que uses Memos de voz, la aplicación macOS predeterminada para crear grabaciones de voz y audio en general. Admite la sincronización de grabaciones creadas a través de iCloud, es muy fácil de usar, es completamente gratuito y viene preinstalado en su computadora.
Para poder utilizarlo, haga clic en elIcono de Launchpad (el que tiene yo cuadrados de colores) presente en el Barra de muelle y seleccione elIcono de nota de voz (el que tiene el fondo negro y la pista de audio) que encuentre en la pantalla mostrada.
Ahora que ve la ventana principal de Notas de voz, decida si desea habilitar el uso de la ubicación y la sincronización de sus notas de voz en iCloud, luego comience a grabar el archivo de audio haciendo clic en el botón con el círculo rojo que se encuentra en la parte inferior.
Cuando lo crea necesario, puede pausar momentáneamente la grabación haciendo clic en el botón con el dos dedos rojos (para reanudar la grabación, deberá hacer clic en el botón currículum), mientras que para detenerlo permanentemente y guardarlo, presione el botón final. Todas las grabaciones creadas se guardan en formato M4A y son visibles en una lista en la parte izquierda de la ventana.
Para escuchar una grabación, selecciónela y haga clic en el botón Play ubicado en la parte inferior derecha, para cortarlo o mejorar el sonido, haga clic en el botón en su lugar Modificación ubicado en la parte superior derecha. Si luego desea compartir una grabación, haga clic encompartir icono (el que tiene el cuadrado y la flecha) ubicado en la parte superior derecha, si quieres exportarlo arrástralo a la posición de tu interés, mientras que si quieres borrarlo tienes que presionar el botón con el pattumiera.
Audacity (Windows / macOS / Linux)
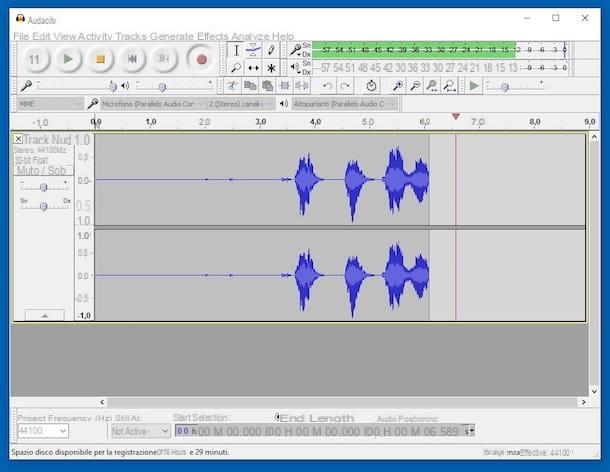
Terminaste en este tutorial mío porque buscaste palabras clave en Google "Programa de grabación de audio Audacity"? Bueno, lo hiciste bien porque el en cuestión es sin duda uno de los mejores editores de audio que existen. De hecho, es un software capaz de combinar una interfaz de usuario extremadamente intuitiva con una amplia gama de funciones, efectos y filtros para procesar grabaciones. Es multiplataforma, por lo tanto, se ejecuta en Windows, macOS y Linux, y es de código abierto por naturaleza. Además, es compatible con los principales formatos de archivos de audio y le permite trabajar con múltiples pistas de audio al mismo tiempo.
Para descargar Audacity en su computadora, vaya a su sitio web y haga clic en el botón Audacity para Windows o en eso Audacity para macOS, dependiendo del sistema operativo que esté ejecutando en su computadora.
Cuando se complete la descarga, si está utilizando Windows, abre el archivo .exe obtenido y, en la ventana que ve aparecer en el escritorio, haga clic en los botones Correr, Sí, OK e adelante (por cuatro veces consecutivas). Finalmente, haga clic en el botón Instalar, todavía en eso adelante y en el botón final, para completar la configuración e iniciar el programa.
Si utiliza MacOSEn su lugar, abra el paquete .dmg solo lo tengo y arrastra elIcono de audacia en la carpeta aplicaciones en su Mac, luego haga doble clic en él y presione el botón Abri, con el fin de superar las restricciones impuestas por Apple al software de desarrolladores no certificados (operación que debe llevarse a cabo solo en el primer inicio).
Ahora que la ventana principal del software se muestra en la pantalla, para iniciar la grabación de audio, haga clic en el botón REC (el que tiene el círculo rojo) ubicado en la parte superior izquierda. Para elegir el micrófono con el que grabar, use el menú desplegable apropiado ubicado en la parte superior izquierda (donde debe escribirse Micrófono integrado), mientras que para cambiar el volumen de la grabación utilice la barra de ajuste adyacente.
Cuando lo crea conveniente, puede pausar la grabación haciendo clic en el botón Pausa (el que tiene el dos dedos) que siempre está en la parte superior, mientras que para detenerlo permanentemente haga clic en el botón Detener (el que tiene el cuadrado rojo). Si lo desea, utilice el effetti disponible en el menú del programa específico para modificar y / o refinar lo que acaba de grabar.
Cuando esté satisfecho con el resultado, seleccione el elemento Exportar audio del menú Archivo Audacity y elija el formato de archivo en el que guardar su grabación desde la ventana que se abre, la ubicación de salida y posiblemente también ingrese las etiquetas de metadatos.
Tenga en cuenta que si desea habilitar la exportación de grabaciones en formato MP3, también debe descargar e instalar el complemento gratuito Cuchillas MP3, procediendo como te expliqué en detalle en mi guía enfocada específicamente en cómo usar Audacity.
Otros programas para grabar audio desde tu PC gratis

Todavía no he encontrado programa para grabar audio capaz de satisfacerte y, por lo tanto, quieres que te informe otras soluciones útil para el propósito? ¡Dicho y hecho! Puede encontrarlos en la lista a continuación.
- LMMS (Windows / macOS / Linux): es un programa de código abierto dedicado a la producción musical, pero también es adecuado para grabaciones de audio en general. Además, en comparación con el software profesional de este tipo, es muy fácil de usar y, lo que no está nada mal, es gratuito. Tenga en cuenta que es multiplataforma, por lo que se puede utilizar con Windows, macOS y Linux.
- WawePad (Windows / macOS): esta es muy buena programa para grabar audio gratis, gracias al cual podrás crear y editar diversas grabaciones y archivos de audio, aplicando efectos de sonido y muestras musicales a tu trabajo. Básicamente no tiene costo, pero para desbloquear funciones adicionales necesita comprar una licencia de usuario (con precios a partir de 60 $).
- GarageBand (macOS): esta es la solución gratuita dedicada a la edición de audio distribuida por la propia Apple y preinstalada en la mayoría de las Mac (si la aplicación se ha eliminado o no está presente, se puede descargar de la Mac App Store). Es bastante simple de usar, incluso para usuarios novatos.
- 123Apps grabadora de voz (En línea): no es un programa para grabar audio desde PC en el sentido estricto del término, pero es una grabadora de audio que se puede usar directamente en línea, desde la ventana del navegador, sin tener que descargar e instalar nada en la computadora. No ofrece funciones avanzadas, eso es cierto, pero le permite ajustar la configuración de su micrófono y detectar automáticamente fragmentos de silencio. Es perfecto para grabaciones de voz, pero eso no es todo. Además, es totalmente gratis.
Programa para grabar audio y video
Lo que le interesa hacer no es solo grabar el audio, sino también lo que se muestra en la pantalla de la computadora o lo que registra la cámara web conectada a ella. En ese caso, debe confiar en un programa para grabar audio y video, como los de Windows, MacOS e Linux que les he informado a continuación.
OBS (Windows / macOS / Linux)
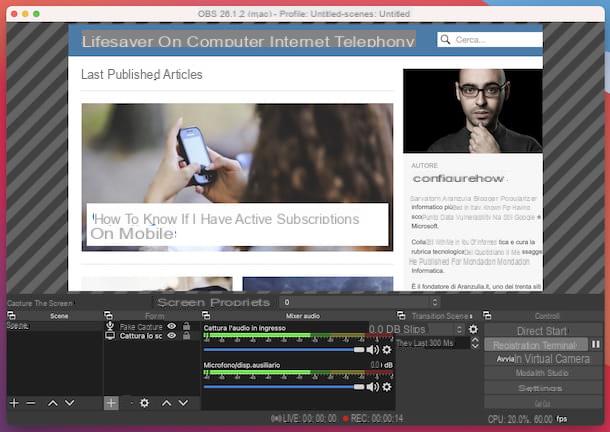
Si buscas un programa para grabar audio y video desde tu PC Te recomiendo que primero confíes en Software Open Broadcaster, también conocido simplemente como OBS. Es un software totalmente gratuito y de código abierto, que se puede utilizar en Windows, macOS y Linux. Gracias a ella es posible crear grabaciones de lo que sucede en la pantalla del ordenador con audio, crear grabaciones combinadas entre el escritorio y la webcam y también retransmitir todo en streaming en directo (por ejemplo, en Crisparse).
Para descargar el programa a su PC, visite su sitio web y haga clic en el botón con el nombre del sistema operativo en uso en su computadora.
Cuando se complete la descarga, si está utilizando Windows, abre el archivo .exe obtenido y, en la ventana que aparece en el escritorio, presione los botones Sí, Siguiente página (dos veces seguidas) e Instalar, luego finalice la configuración presionando el botón Tecnologías.
Si esta usando MacOSEn su lugar, abra el paquete .dmg lo tengo, arrastra elIcono de OBS en la carpeta aplicaciones computadora, haga clic derecho sobre él y seleccione el elemento Abri en el menú contextual, luego presione el botón Abri en respuesta a la advertencia que aparece en pantalla, para poder iniciar el programa, sin embargo, evitando las restricciones deseadas por Apple contra desarrolladores no autorizados (operación que debe realizarse solo en la primera ejecución).
Ahora que ves la ventana principal del software, para crear una grabación de la pantalla de tu computadora y / o webcam con audio sin transmitir todo, selecciona la opción Optimizar solo para grabaciones, no hago directo que encuentre en la pantalla de configuración del asistente, luego presione el botón adelante (dos veces seguidas) y en eso Aplicar la configuración.
Ahora, haga clic en el botón ajustes ubicado en la parte inferior derecha, seleccione el elemento salida de la barra lateral y asegúrese de que en el menú desplegable en correspondencia con la redacción Modo de salida la opción está seleccionada semplice (de lo contrario, proporcione).
Luego preocúpate de indicar la carpeta en la que guardar las grabaciones presionando el botón Hojaldre que encuentras al lado del campo Ruta de registro, asegúrate en el menú desplegable Calidad de grabación la opción está configurada Igual que el vivo (de lo contrario, hágalo siempre usted mismo) y elija el formato de video de la grabación en el menú desplegable Formato de grabación. Luego guarde los cambios realizados haciendo clic en los botones Aplicar e OK.
En este punto, debe preocuparse por decirle al programa qué fuentes debe usar. Entonces, haga clic en el botón (+) ubicado en correspondencia con la caja Fuentes, elige el artículo Captura la pantalla en el menú que aparece y haga clic en el botón OK (dos veces seguidas), luego mueva y / o cambie el tamaño del panel con el escritorio en la ventana OBS, para enmarcar el área de la pantalla que le interesa.
Si también desea agregar la transmisión de video de la cámara web a la grabación, haga clic en el botón nuevamente (+) que siempre encuentras en la caja Fuentes y elige la voz Dispositivo de captura de video en el menú que se abre. Posteriormente, consienta la creación de la nueva fuente y haga clic en OK en el panel dedicado a la configuración que se abrirá, para dejar todas las configuraciones predeterminadas (verificando que la cámara web correcta esté seleccionada en el menú desplegable correspondiente). Si lo considera necesario, mueva manualmente el marco de la cámara web al punto del video que prefiera.
Para agregar audio a su grabación, presione el botón una vez más (+) que esta en la caja Fuentes y elija agregar el audio entrante (es decir, el que proviene del micrófono) y / o el audio saliente (el que proviene de la PC) a la grabación, seleccionando las opciones Captura de audio entrante e Captura el audio de salida, luego ajuste los niveles de volumen del micrófono y el altavoz usando la caja Mezclador de audio.
Sin embargo, ten en cuenta que en macOS para grabar audio del sistema es necesario recurrir a soluciones externas, como te expliqué en detalle en mi guía específica sobre cómo grabar la pantalla de Mac con audio interno.
Una vez que haya configurado con éxito su uso de OBS, no queda nada por hacer más que hacer clic en el botón Iniciar la grabación ubicado en la parte inferior derecha. Cuando sea necesario, puede pausar el "disparo" presionando el botón Pausa (el que tiene las dos líneas), mientras que para detener la grabación por completo, simplemente haga clic en el botón Termina el registro. Para obtener más información, lea mi guía sobre OBS.
Otros programas para grabar audio y video

En el caso de que el programa de grabación de audio con video que ya te he propuesto no te convenciera de forma particular, puedes considerar recurrir al uso de otras soluciones perteneciente a la categoría que he incluido en la siguiente lista.
- Screencast-O-Matic (Windows / macOS): esta es una aplicación disponible tanto para Windows como para macOS que le permite realizar grabaciones de pantalla gratuitas, incluida la grabación de la cámara web y el audio del micrófono. Básicamente es gratis, pero las grabaciones pueden tener una duración máxima de 15 minutos y se estampa una marca de agua en los videos obtenidos. Para sortear estas limitaciones, debe actualizar a la versión paga (cuesta $ 1,65 / mes).
- Camtasia Studio (Windows): es un programa exclusivo de Windows diseñado para filmar la pantalla de la computadora de una manera elaborada, agregando narraciones en tiempo real, varios efectos, música y muchos otros elementos. Se paga (cuesta 244,53 €), pero se puede probar gratis durante un período de 30 días. Leer más aquí.
- ScreenFlow (macOS): es un programa de estilo profesional que le permite grabar la pantalla de su computadora completa con audio y que brinda a los usuarios muchas herramientas avanzadas para editar grabaciones. Es de pago (cuesta 129 dólares), pero hay disponible una versión gratuita que se puede utilizar sin límites, pero que pone una marca de agua a las obras creadas.
Aplicación para grabar audio
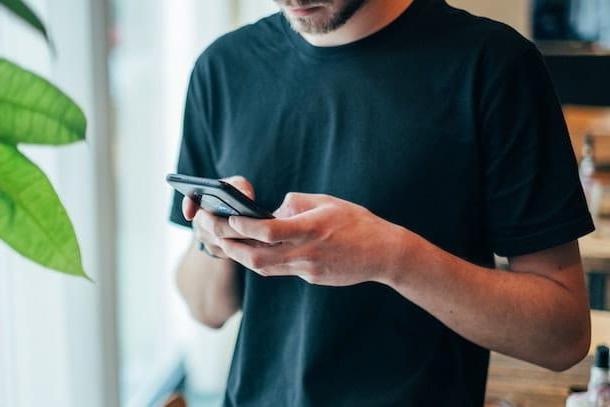
No tiene una computadora a mano, por lo que le gustaría que le sugiera algunos aplicación para grabar audio, para que también pueda actuar desde su teléfono inteligente o tableta? Te arreglaré de inmediato. De hecho, a continuación encontrará una lista de algunas de las mejores soluciones para Android e iOS / iPadOS.
- Grabadora de voz Triveous (Android): es una de las aplicaciones más populares para grabar voz y audio en general para dispositivos Android. Le permite crear archivos WAV, AAC y M4A, aumentar el volumen de grabaciones hasta en 20 dB y cargar archivos a servicios en línea como Dropbox y SoundCloud. Básicamente es gratis, pero ofrece compras in-app (con un coste mínimo de 3,89 €) para desbloquear funciones adicionales, como funciones para saltar silencios, cancelar ruido, eco y grabar a través de dispositivos Bluetooth.
- Grabador de pantalla ScreenCam (Android) - aplicación específica para dispositivos Android que le permite grabar todo lo visible en la pantalla de teléfonos inteligentes y tabletas y que ofrece la posibilidad de incluir audio. Al intervenir en la configuración, también puede definir la resolución, el número de fotogramas y la tasa de bits de la película final. Es gratis, pero ofrece compras dentro de la aplicación (a un costo base de 0,89 €) para respaldar el trabajo del desarrollador.
- Grabadora de voz fácil (Android): es una grabadora de audio simple pero muy potente. Admite la grabación en tres modos diferentes: notas de voz, reuniones / lecciones y música / sonido en bruto y le permite exportar el resultado final como un archivo PCM, AAC o AMR. Es gratis, pero ofrece compras dentro de la aplicación (con costos a partir de 1,29 €) para desbloquear funciones adicionales como la grabación a través del micrófono Bluetooth, la capacidad de grabar en modo estéreo y la omisión automática de silencios.
- Memos de voz (iOS / iPadOS) - es la versión para iOS y iPadOS del programa desarrollado por Apple para grabar archivos de audio del que les hablé en el pasaje al principio de la guía, el que está presente "estándar" en Mac. Tiene la mismas funciones que este último y es gratis. Tenga en cuenta que la aplicación también está preinstalada en iPhone y iPad (si se quita, se puede descargar nuevamente desde la App Store).
- GarageBand (iOS / iPadOS): es la variante para iPhone y iPad del programa para grabar audio específico para Mac que les informé en el pasaje al comienzo del tutorial. Incorpora todas las características principales, incluida, por supuesto, la capacidad de crear grabaciones de audio, pero los controles están optimizados para la pantalla táctil. Es gratis.
- Grabadora de DU (iOS / iPadOS): aplicación específica para dispositivos de "manzana mordida", que le permite filmar la pantalla al incluir tanto el audio de las aplicaciones en ejecución como el que proviene del micrófono. Es gratis, pero ofrece compras dentro de la aplicación (con costos a partir de 10,49 € / mes) para realizar directamente en los servicios compatibles.
Para obtener más detalles sobre las soluciones que le acabo de informar, y para averiguar qué otras soluciones de este tipo tiene de las suyas, lo invito a consultar mis guías sobre cómo grabar con su teléfono móvil y cómo filmar su pantalla móvil.
Programa para grabar audio


