Cree DVD de video con Windows
Quieres hacer DVD de video usando tu PC Windows? Luego, pruebe inmediatamente los recursos utilizados específicamente para el propósito que he informado a continuación. Estoy seguro de que te satisfarán. Oh, casi lo olvido: se pueden usar sin ningún tipo de problema en todas las versiones del sistema operativo de Microsoft.
AVStoDVD
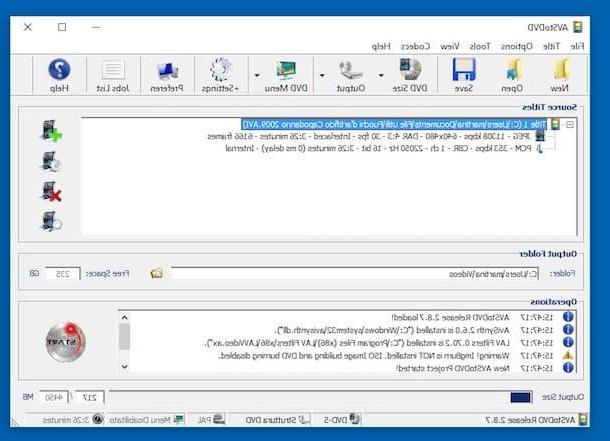
El primero de los recursos que quiero sugerirles hoy es AVStoDVD: es un software gratuito, de código abierto y libre de cualquier contenido promocional (banner, barra de herramientas, etc.) que le permite convertir AVI, MKV y varios otros tipos de videos en DVD estándar que se pueden reproducir en cualquier reproductor de sala. No es tan intuitivo como algunas de las soluciones de pago disponibles en el mercado, pero les aseguro que hace su trabajo de manera excelente.
Para descargar AVStoDVD en su computadora, conéctese a su sitio web oficial y haga clic en el enlace Paquete de instalación ubicado en el medio de la página. Entonces abre el filete .exe recién obtenido y haga clic, en secuencia, en los botones Sí e Siguiente página. En este punto, coloque la marca de verificación junto al elemento Acepto los términos del Acuerdo de licencia., haga clic en el botón Siguiente página tres veces consecutivas y complete la configuración presionando primero el botón Instalar y luego en los botones Siguiente página e Tecnologías.
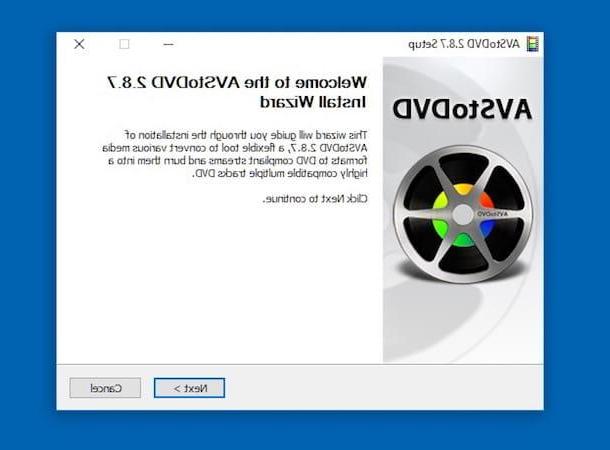
Si durante la instalación se le pide que también instale AviSynth e Lavfilters, aceptar. No se trata de contenidos promocionales: son dos software gratuitos (uno para gestionar los scripts de conversión y otro para decodificar los vídeos a transformar en DVD) sin los cuales AVStoDVD no funcionaría correctamente.
Ahora, inicie AVStoDVD haciendo doble clic en el acceso directo que se ha agregado en el escritorio y, en la ventana que se abre, configure el elemento ciudad en los menús desplegables Seleccionar idioma de audio de DVD, Seleccione el idioma de los subtítulos del DVD e Seleccione el idioma de la GUI. Luego configure el elemento CAMARADA en el menu Seleccione el estándar de video DVD y haz clic en el botón OK.
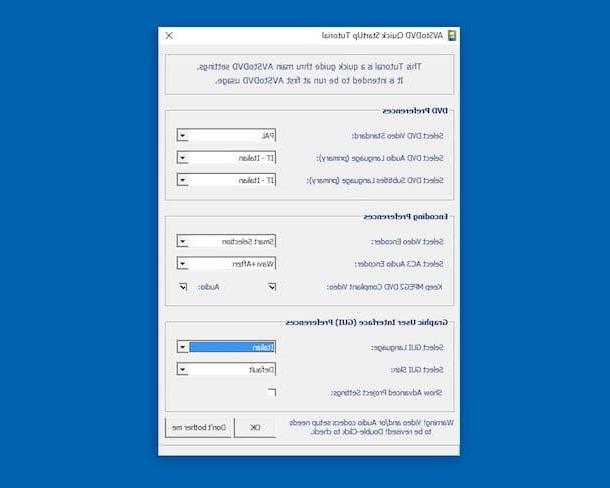
En la nueva ventana que se le muestra en pantalla, haga clic en el icono de película cinematográfica con el símbolo "+" al lado que está a la derecha y seleccione el archivo de video para convertir a DVD.
Si ha elegido un archivo que incluye varias pistas de audio y / o pistas de subtítulos, elija cuáles desea conservar en el DVD colocando la marca de verificación junto a los elementos correspondientes. Si le dicen que ha elegido un video en NTSC más bien que CAMARADA, ignore la advertencia haciendo clic en el botón No, para seguir creando un DVD en formato PAL (es decir, formato europeo).
En este punto, haga clic en flecha posicionado al lado del botón Salida que está en la parte superior y seleccione el formato para exportar el DVD a: Estructura de DVD si quieres crear carpetas "VIDEO_TS" y "AUDIO_TS" para grabar en DVD con cualquier programa de grabación (como en el caso de los que te señalé en mi tutorial centrado en la pregunta), Imagen ISO UDF para crear una imagen ISO del DVD para grabar con cualquier software adecuado para ese propósito (requiere ImgBurn, Te lo dije en mi tutorial dedicado al tema), Grabar DVD para grabar los videos seleccionados directamente en DVD después de la conversión (siempre requiere ImgBurn) o Archivos MPEG2 elementales/Archivo MPEG2 único para obtener videos MPEG2 compatibles con muchos reproductores de DVD.
¿Quieres agregar un menú de inicio a tu DVD también? No hay problema: haga clic en el botón DVD de menú presente en la barra de herramientas de AVStoDVD y utilice el editor incluido en el programa para personalizarlo hasta el más mínimo detalle. Finalmente, haga clic en el icono carpeta amarilla ubicado en la parte inferior derecha, seleccione la ruta para exportar los videos al final de la conversión y presione los botones Inicio e OK para comenzar a crear su DVD.
Cuando el procesamiento está completo, dependiendo de la opción elegida previamente en el menú Salida, tendrá que esperar a que se grabe el DVD o tendrá que grabar "manualmente" el disco mediante un archivo ISO o mediante las carpetas "VIDEO_TS" y "AUDIO_TS".
Si AVStoDVD no puede leer los videos que desea convertir a DVD, intente instalar el programa nuevamente seleccionando Lavfilters en pantalla tras aceptar las condiciones de uso del programa. De esta forma también se instalarán todos los decodificadores necesarios para leer archivos AVI, MKV, etc. tu puedes necesitar.
ConvertXtoDVD
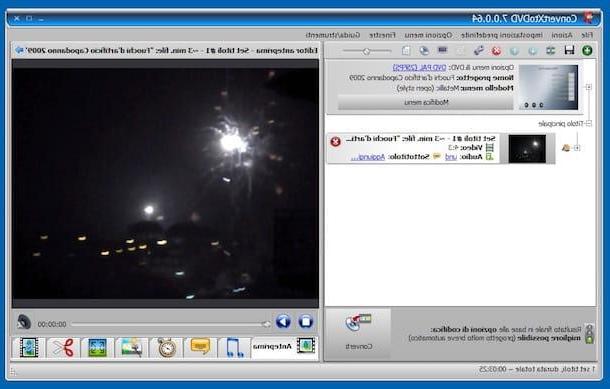
¿AVStoDVD parece demasiado difícil de usar? Entonces intenta crea tus propios DVD de video con ConvertXtoDVD: es uno de los programas de creación de video en DVD más completos y fáciles de usar. Es compatible con todos los principales formatos de archivos de video (AVI, MKV, MOV, WMV, etc.) e incluye un editor de menú extremadamente intuitivo. Desafortunadamente, sin embargo, no es gratuito (cuesta un poco menos 45 $), pero puede descargar la versión de prueba gratuita que funciona sin limitaciones durante 7 días.
Para probar ConvertXtoDVD inmediatamente, conéctese al sitio web del programa y haga clic en el botón Descargar gratis, para comenzar a descargarlo en su computadora. Una vez que se complete la descarga, abra el archivo .exe acaba de conseguirlo y haga clic en los botones Si e OK.
Presione, por lo tanto, el botón adelante en la ventana que se abre en la pantalla, seleccione el elemento Acepto los términos del contrato de licencia. y haz clic de nuevo en adelante dos veces. Luego seleccione la opción CAMARADA, haz clic en el botón de nuevo adelante tres veces y en eso Instalar. Complete la configuración presionando los botones adelante e final.
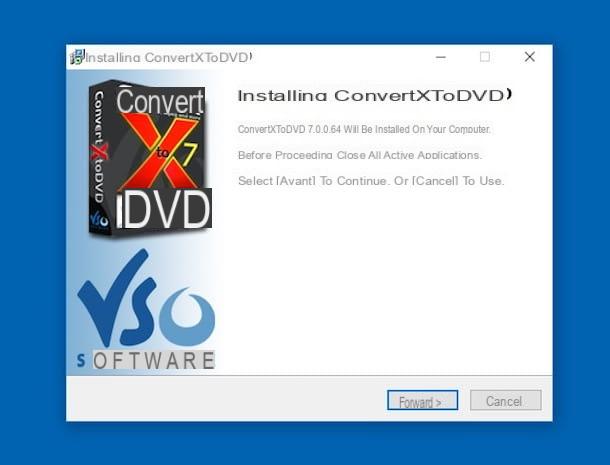
Ahora que ve la ventana principal del programa, haga clic en el botón [+] ubicado en la parte superior izquierda, para seleccionar el archivo de video en relación al cual le interesa ir a actuar, luego presione el botón Convertido en la parte inferior derecha y consiente el uso de versión de prueba del programa.
A continuación, se le pedirá que inserte un DVD en blanco en la grabadora de su computadora y deberá seleccionar este último en el menú desplegable provisto. Luego presione el botón Quemar y, cuando se complete la operación, el disco se expulsará automáticamente de la computadora. ¿Más fácil que eso?
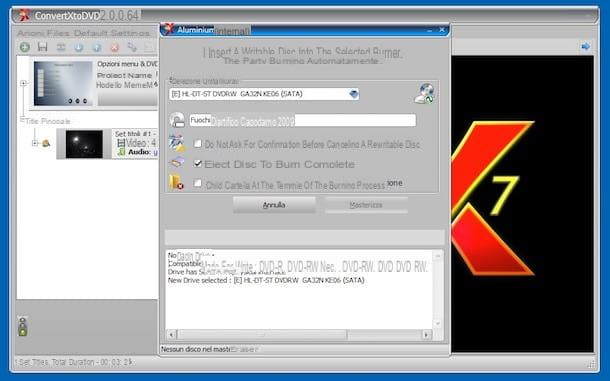
Si lo desea, antes de iniciar el procedimiento de creación del DVD, puede intervenir en el audio, los subtítulos y otras características del archivo de referencia. Para hacer esto, haga clic en el nombre de archivo de video seleccionado en el lado izquierdo del programa, luego seleccione las pestañas relacionadas con las operaciones que desea realizar ubicadas a la derecha. Por ejemplo, al hacer clic en la pestaña con el nota musical puede actuar sobre el audio presionando el que tiene el dibujos animados puede ajustar la configuración relacionada con los subtítulos, etc. En la parte superior, sin embargo, encontrará la vista previa de la película.
Si desea crear un menú para su DVD, haga clic en la entrada Opciones de menú ubicado en la parte superior, seleccione el elemento Abrir editor de menú y utilice el editor apropiado para realizar la operación en cuestión.
Otras soluciones

Los programas para Windows para crear DVD de vídeo de los que os hablé en las líneas anteriores no os convencieron de forma particular y, por tanto, ¿os gustaría conocer alguna solución alternativa? Luego pruebe el otro software utilizado para el propósito que he informado a continuación: Estoy seguro de que lo satisfarán.
- Avi2DVD - es sin duda uno de los mejores programas para crear videos en DVD. Aprovecha varios códecs y programas gratuitos incluidos en su paquete de instalación para permitir a los usuarios convertir todos los formatos de archivo de video más importantes en discos reproducibles en cualquier reproductor. Es gratis.
- Video gratis a DVD Converter - programa gratuito que te permite realizar la operación cubierta por este tutorial a partir de archivos de varios tipos, convertirlos al formato correcto y grabarlos en un disco. También le permite crear automáticamente un menú para el disquete.
- BurnAware Free - este es otro programa sin costo (solo para uso personal) para sistemas operativos Windows, muy fácil de usar y capaz de realizar varias operaciones de escritura en CD y DVD, incluido, por supuesto, el que cubre este tutorial.
Crea DVD de video con macOS
¿Quieres crear DVD de video y usar una Mac? En este caso, los recursos que mencioné en las líneas anteriores no son adecuados, ya que son específicos de Windows. Para tener éxito en su intento, debe, por lo tanto, recurrir a una de las herramientas diseñadas para MacOS, que puede encontrar a continuación. Son bastante simples de usar, no se preocupe.
Quemar
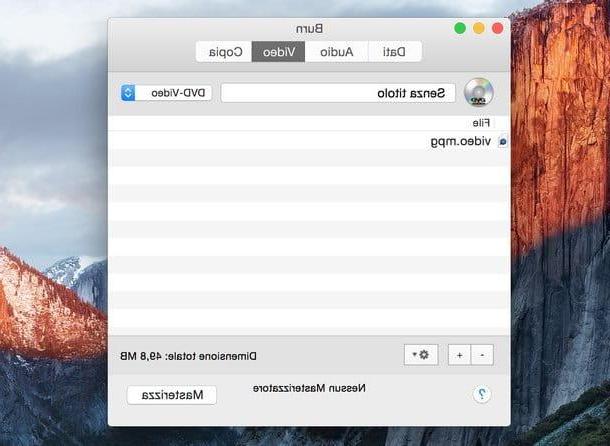
El primero de los recursos para Mac que te invito a probar es Quemar. Se trata de una aplicación 100% gratuita pensada para la grabación “genérica” y, por tanto, también capaz de crear vídeo DVD estándar a partir de archivos en formato AVI, MP4 y MPG. Su desarrollo no ha sido compatible durante algún tiempo, pero continúa funcionando bien incluso en las versiones más recientes de macOS.
¿Me preguntas cómo usarlo? Te lo señalaré de inmediato. Primero, conéctese al sitio web del programa y haga clic en la entrada Descarga la versión de 64 bits abajo a la derecha.
Cuando se complete la descarga, extraiga el archivo ZIP obtenido en cualquier posicin y arrastre elicono de programa en la carpeta aplicaciones macOS, luego haga clic derecho sobre él y seleccione el elemento Abri en el menú que aparece. A continuación, haga clic en el botón Abri en respuesta a la advertencia que aparece en pantalla (esta operación debe realizarse solo en el primer inicio del programa, para eludir las limitaciones impuestas por Apple a los desarrolladores no certificados).
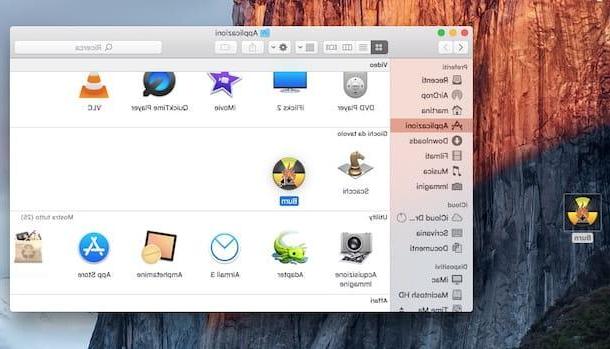
Ahora que ve la ventana Grabar, seleccione la pestaña Video, establece la opción DVD-video en el menú desplegable en la parte superior, haga clic en el botón [+] en la parte inferior y seleccione los archivos de video sobre los que desea actuar.
En este punto, acepte convertir los archivos seleccionados al formato de DVD estándar y elija la carpeta a la que exportar los videos de salida. Finalmente, presione el botón Quemar y espere a que se inicie y complete el procedimiento.
Si Burn no puede "digerir" los archivos de video que está tratando de importar, primero conviértalos a formato MPEG2 o DVD video PAL usando un convertidor adecuado para macOS (como en el caso de los que le informé en mi publicación sobre 'tema).
DVDFab DVD Ripper
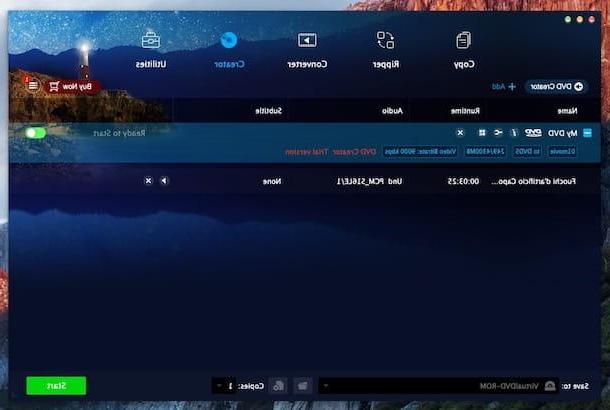
DVDFab DVD Ripper es software comercial (cuesta un poco menos 55 $) disponible para macOS (así como para Windows), gracias al cual es posible transferir cualquier tipo de archivo de video a DVD y realizar otras operaciones de grabación, todo de una manera increíblemente fácil y rápida y a través de un usuario decididamente bien terminado interfaz. Tenga en cuenta que el programa se puede probar en una versión de prueba (como hice para escribir este paso).
Para usarlo para su propósito, primero conéctese al sitio web del programa y haga clic en el botón Pruébalo gratis, para descargar su versión de prueba en su computadora. Una vez que se complete la descarga, abra el archivo .pkg obtenido y, en la ventana que se abre, haga clic en el botón Continuar tres veces seguidas, luego presiona el botón Aceptar y en eso Instalar.
Luego escriba el la contraseña relacionado con su cuenta en macOS en el campo correspondiente y presiona el botón Instalar software. A continuación, haga clic en el botón cerca e inicie el programa haciendo clic en su icono en el Launchpad.
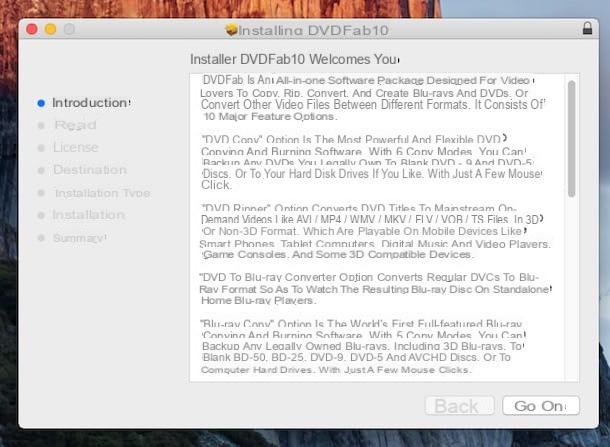
Si aparece una advertencia durante el proceso de instalación sobre el bloqueo del programa, abra el Preferencias del Sistema haciendo clic en el icono relativo (el que tiene elengranaje) adjunto a Barra de muelle, barato con Seguridad y Privacidad, seleccione la pestaña general y presiona el botón permitir que encuentra en la parte inferior, en correspondencia con el nombre del programa.
Luego presione el botón Trata para iniciar el período de prueba gratuito del programa y, una vez que se muestra la ventana correspondiente en la pantalla, seleccione el elemento Creador colocado en la parte superior. A continuación, arrastre el archivo de video que desea grabar en DVD a la ventana de DVDFab DVD Ripper, inserte un DVD en blanco en la grabadora de su Mac y haga clic en el botón Inicio en la parte inferior derecha, para iniciar el proceso de escritura del disco. Al final del procedimiento, el disco se expulsará automáticamente.
Si, antes de iniciar el procedimiento de grabación, desea cambiar la configuración del archivo de video, haga clic en el botón con el llave inglesa que encuentres en correspondencia con este último, en la parte central de la ventana del programa, y ajusta todo como creas más adecuado, utilizando el menú que ves aparecer. Puede indicar la etiqueta, definir las propiedades del menú, el estándar de vídeo a utilizar, etc.
Otras soluciones

¿Está buscando programas alternativos a los ya mencionados para crear DVD de video en su Mac? Luego, intente echar un vistazo a la lista de recursos adicionales que he identificado para usted y que encontrará a continuación. Espero que al final finalmente puedas encontrar algo que te satisfaga.
- Verdadero quemador - Aplicación gratuita específica para macOS gracias a la cual puedes crear y grabar CD y DVD de video (y más). Es compatible con todos los quemadores principales y todos los formatos de archivo populares.
- Titanio Tostado - Es un programa muy popular entre los usuarios de Mac. Incluye todo lo necesario para hacer videos en DVD con menús. El software cuesta 89,99 euros en su versión básica, pero a menudo se encuentra con descuento.
- Leawo DVD Ceator - programa comercial (cuesta un poco menos 30 $) para convertir y grabar videos en Mac de forma rápida y sencilla. También integra un práctico editor para editar el contenido a grabar.



