Create video DVDs with Windows
You want to make video DVDs using your PC Windows? Then immediately put to the test the resources specifically used for the purpose that I have reported below. I'm sure they will satisfy you. Oh, I almost forgot: they can be used without any kind of problem on all versions of the Microsoft operating system.
AVStoDVD
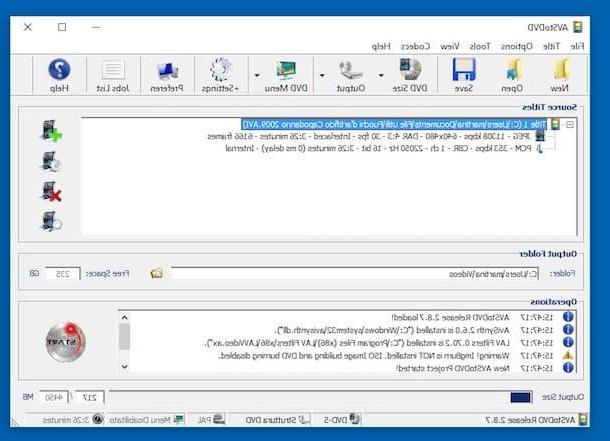
The first of the resources I want to suggest to you today is AVStoDVD: it is a free software, open source and free from any promotional content (banner, toolbar, etc.) that allows you to convert AVI, MKV and various other types of videos into standard DVDs that can be played on any living room player. It is not as intuitive as some of the paid solutions available on the market, but I assure you that it does its job very well.
To download AVStoDVD on your computer, connect to its official website and click on the link Install Package located in the middle of the page. Then open the fillet .exe just obtained and click, in sequence, on the buttons Yes e Next. At this point, put the check mark next to the item I accept the terms of the License Agreementclick on your bottone Next three times in a row and complete the setup by first pressing the button install and then on the buttons Next e Finish.
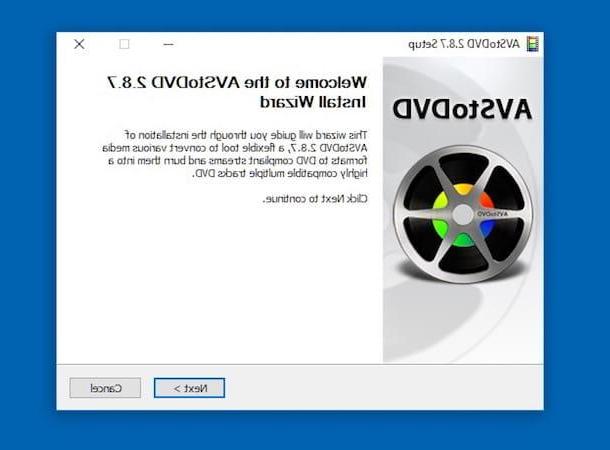
If during setup you are asked to also install AviSynth e Lavfilters, accept. These are not promotional content: they are two free software (one to manage the conversion scripts and one to decode the videos to be transformed into DVD) without which AVStoDVD would not work properly.
Now, start AVStoDVD by double clicking on the shortcut that has been added on the desktop and, in the window that opens, set the item city in drop-down menus Select DVD audio language, Select DVD subtitle language e Select GUI language. Then set the item PAL on the menu Select DVD video standard and click on the button OK.
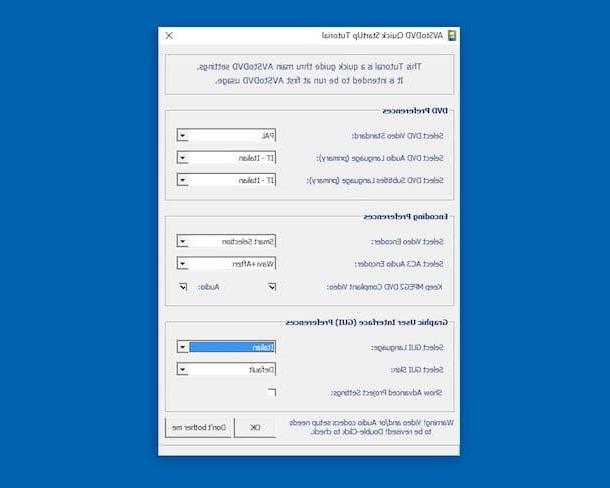
In the new window that is shown to you on the screen, click on the icon of motion picture film with the "+" symbol next to it located on the right and select the video file to convert to DVD.
If you have chosen a file that includes multiple audio tracks and / or subtitle tracks, choose which ones to keep on the DVD by placing the check mark next to the appropriate items. If you are told that you have chosen a video in NTSC rather than PAL, ignore the warning by clicking on the button No, in order to continue to create a DVD in PAL format (ie European format).
At this point, click on arrow positioned next to the button output which is at the top and select the format to export the DVD to: DVD structure if you want to create "VIDEO_TS" and "AUDIO_TS" folders to burn to DVD with any burning program (as in the case of those I pointed out to you in my tutorial focused on the question), Imagine ISO UDF to create an ISO image of the DVD to be burned with any software suitable for the purpose (requires ImgBurn, I told you about it in my tutorial dedicated to the topic), Burn DVD to burn the selected videos directly to DVD after conversion (always requires ImgBurn) or Elementary MPEG2 files/Single MPEG2 file to get MPEG2 videos compatible with many DVD players.
Do you want to add a start menu to your DVD as well? No problem: click on the button DVD menu present in the AVStoDVD toolbar and use the editor included in the program to customize it down to the smallest detail. Finally, click on the icon gialla poster located at the bottom right, select the path to export the videos to at the end of the conversion and press the buttons Home e OK to start creating your DVD.
When processing is complete, depending on the option previously chosen from the menu output, you will have to wait for the DVD to burn or you will have to "manually" burn the disc via ISO file or through the "VIDEO_TS" and "AUDIO_TS" folders.
If AVStoDVD fails to read the videos you want to convert to DVD, try installing the program again by selecting Lavfilters on the screen after accepting the conditions of use of the program. In this way, all the decoders necessary to read AVI, MKV, etc. files will also be installed. you may need.
ConvertXtoDVD
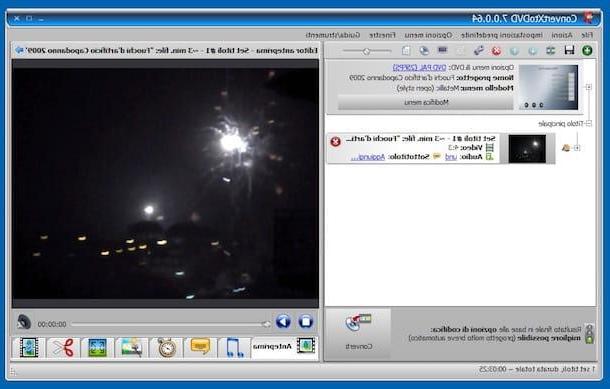
Does AVStoDVD seem a little too difficult to use? Then try create your own video DVDs us ConvertXtoDVD: it is one of the most complete and easy to use DVD video creation programs ever. It supports all major video file formats (AVI, MKV, MOV, WMV etc.) and includes an extremely intuitive menu editor. Unfortunately, however, it is not freeware (it costs just under $ 45), but you can download the free trial version that works without limitations for 7 days.
To test ConvertXtoDVD immediately, connect to the program's website and click on the button Free download, in order to start downloading it to your computer. When the download is complete, open the .exe file just got it and click the buttons Si e OK.
Press the button NEXT in the window that opens on the screen, select the item I accept the terms of the license agreement and click to anchor your NEXT twice. Then select the option PAL, click on the button again NEXT three times and on that Install. Complete the setup by pressing the buttons NEXT e end.
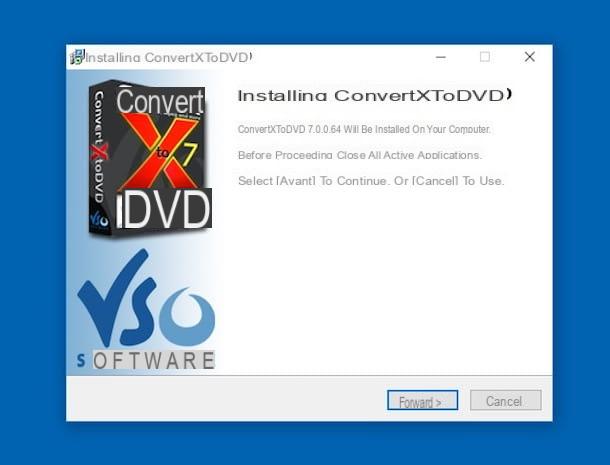
Now that you see the main program window, click on the button [+] located at the top left, to select the video file in relation to which you are interested in going to act, then press the button Converted at the bottom right and consent to the use of trial version of the program.
Next, you will be asked to insert a blank DVD into your computer's burner and you will need to select it from the drop-down menu provided. Then press the button Burn and, when the operation is completed, the disk will be automatically ejected from the computer. Easier than that?
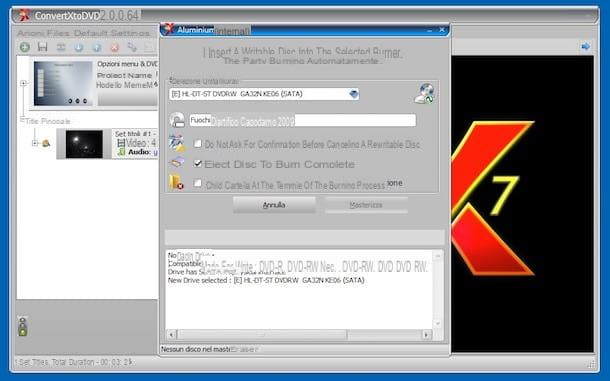
If you want, before starting the DVD creation procedure, you can intervene on the audio, subtitles and various other characteristics of the reference file. To do this, click on the video file name selected on the left side of the program, then select the tabs relating to the operations you intend to perform located on the right. For example, clicking on the tab with the music note you can act on the audio by pressing on the one with the comic you can adjust settings related to subtitles etc. At the top, however, you will find the preview of the movie.
If you want to create a menu for your DVD, click on the entry Menu options located at the top, select the item Open menu editor and use the appropriate editor to perform the operation in question.
Other solutions

The programs for Windows to create video DVDs that I told you about in the previous lines have not convinced you in a particular way and would you like to know some alternative solution? Then try the other software used for the purpose that I have reported below: I'm sure they will satisfy you.
- Avi2DVD - is undoubtedly one of the best programs for creating DVD video. It takes advantage of several free codecs and programs included in its installation package to allow users to convert all major video file formats to disk playable on any player. It's free.
- Free Video to DVD Converter - free program that allows you to perform the operation covered by this tutorial starting from files of various types, converting them to the correct format and burning them to disc. It also allows you to automatically create a menu for the diskette.
- BurnAware Free - this is another no-cost program (for personal use only) for Windows operating systems, very easy to use and capable of performing various CD and DVD writing operations, including, obviously, the one covered by this tutorial.
Create video DVDs with macOS
Do you want to create video DVDs and use a Mac? In this case, the resources I mentioned in the previous lines are not suitable, as they are specific to Windows. To succeed in your intent you must, therefore, turn to one of the tools designed for MacOS, which you can find below. They are quite simple to use, don't worry.
Burn Energy Drink
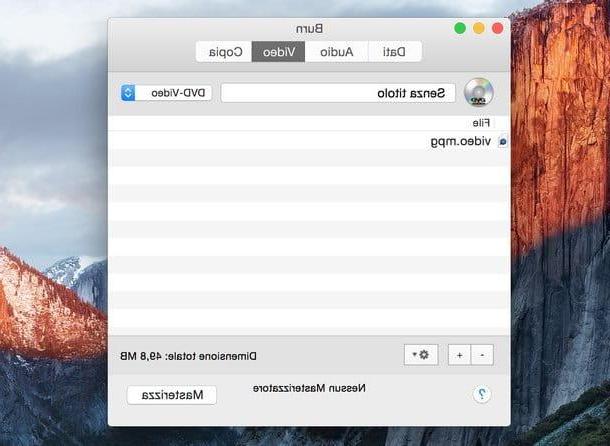
The first of the resources for Mac that I invite you to try is Burn Energy Drink. It is a 100% free application designed for "generic" burning and, therefore, also capable of making standard DVD video starting from files in AVI, MP4 and MPG format. Its development has not been supported for a long time, but it continues to work fine even on the most recent versions of macOS.
You ask me what to do to be able to use it? I'll point it out to you right away. First, connect to the program's website and click on the entry Download 64-bit version bottom right.
When the download is complete, extract the ZIP archive obtained in any position and drag theprogram icon in the folder Applications macOS, then right-click on it and select the item apri from the menu that appears. Next, click on the button apri in response to the warning that appears on the screen (this operation must be carried out only at the first launch of the program, to circumvent the limitations imposed by Apple on non-certified developers).
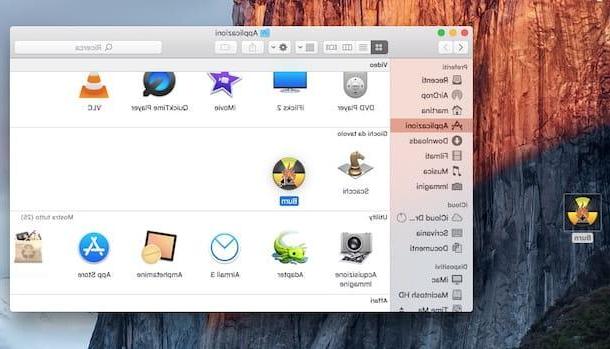
Now that you see the Burn window, select the tab Video, set the option DVD video from the drop-down menu at the top, click on the button [+] at the bottom and select the video files you want to act on.
At this point, agree to convert the selected files to the standard DVD format and choose the folder to export the output videos to. Finally, press the button Burn and wait for the procedure to be started and completed.
If Burn is unable to "digest" the video files you are trying to import into it, first convert them to MPEG2 or DVD video PAL format using a suitable converter for macOS (as in the case of the ones I reported to you in my post on 'topic).
DVDFab DVD Ripper
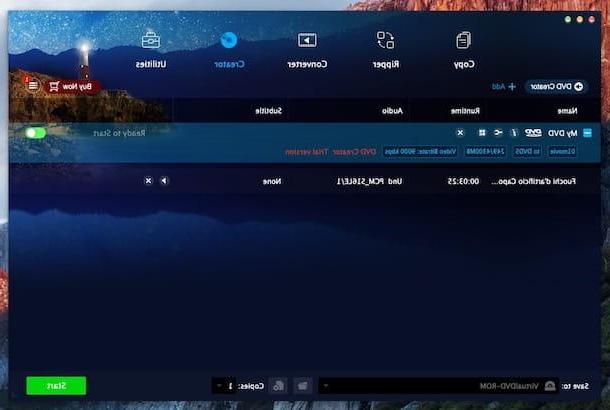
DVDFab DVD Ripper is commercial software (costs just under $ 55) available for macOS (as well as for Windows), thanks to which it is possible to transfer any type of video file to DVD and perform various other burning operations, all in an incredibly easy and fast way and through a decidedly well-finished user interface. Note that the program can be tried in the trial version (as I did to write this step).
To use it for your purpose, first connect to the program's website and click on the button Try It Free, in order to download its trial version to your computer. Once the download is complete, open the .pkg file obtained and, in the window that opens, click the button Continue three times in a row, then presses the button Accept and on that Install.
Then type the Password related to your account on macOS in the appropriate field and presses the button Install software. Next, click on the button Close and start the program by clicking on its icon in the Launchpad.
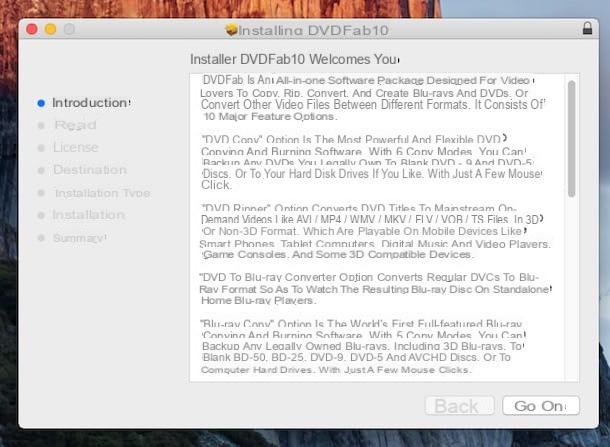
If during the installation process a warning about the program lock appears, open the System preference clicking on the relative icon (the one with thegear) attached to the Dock barpiggy back his Security and Privacy, select the scheda Generali and his bottone award Allow that you find at the bottom, at the program name.
Then press on the button Try to start the free trial period of the program and, once the relevant window is displayed on the screen, select the item Creator placed at the top. Next, drag the video file you want to burn to DVD into the DVDFab DVD Ripper window, insert a blank DVD into your Mac's burner and click the button Home at the bottom right, to start the disc writing process. At the end of the procedure, the disk will be ejected automatically.
If, before starting the burning procedure, you want to change the settings of the video file, click on the button with the wrench that you find in correspondence with the latter, in the central part of the program window, and adjust everything as you think is most appropriate, using the menu you see appear. You can indicate the label, define the properties of the menu, the video standard to use, etc.
Other solutions

Are you looking for alternative programs to those already mentioned to create video DVDs on your Mac? Then try to take a look at the list of additional resources that I have identified for you and that you find right below. I hope that in the end you can finally find something that will satisfy you.
- True burner - free application specific for macOS thanks to which you can create and burn video CDs and DVDs (and more). It supports all major burners and all popular file formats.
- Toast Titanium - it is a very popular program among Mac users. It includes everything you need to make DVD video with menus. The software costs 89,99 € in its basic version but it is often found on a discount.
- Leawo DVD Ceator - commercial program (costs just under $ 30) to convert and burn videos on Mac quickly and easily. It also integrates a handy editor to edit the content to be burned.



