Créer des DVD vidéo avec Windows
Vous souhaitez créer des DVD vidéo à l'aide de votre PC Windows? Ensuite, testez immédiatement les ressources spécifiquement utilisées dans le but que j'ai signalé ci-dessous. Je suis sûr qu'ils vous satisferont. Oh, j'oubliais presque : ils peuvent être utilisés sans problème sur toutes les versions du système d'exploitation de Microsoft.
AVStoDVD
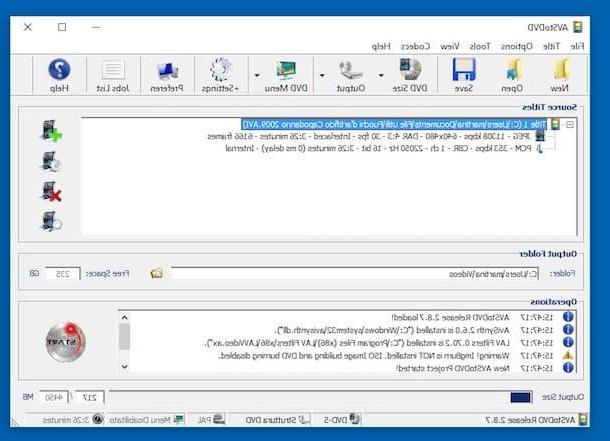
La première des ressources que je veux vous proposer aujourd'hui est AVStoDVD: c'est un logiciel gratuit, open source et libre de tout contenu promotionnel (bannière, barre d'outils, etc.) qui permet de convertir des AVI, MKV et divers autres types de vidéos en DVD standards pouvant être lus sur n'importe quel lecteur de salon. Ce n'est pas aussi intuitif que certaines des solutions payantes disponibles sur le marché, mais je vous assure qu'il fait parfaitement son travail.
Pour télécharger AVStoDVD sur votre ordinateur, connectez-vous à son site officiel et cliquez sur le lien Installer le paquet situé au milieu de la page. Ouvrez ensuite le filet .exe que vous venez d'obtenir et cliquez, en séquence, sur les boutons Oui e Suivant. À ce stade, cochez la case à côté de l'élément J'accepte les termes du contrat de licencecliquez sur votre bottone Suivant trois fois consécutives et terminer la configuration en appuyant d'abord sur le bouton installer puis sur les boutons Suivant e finition.
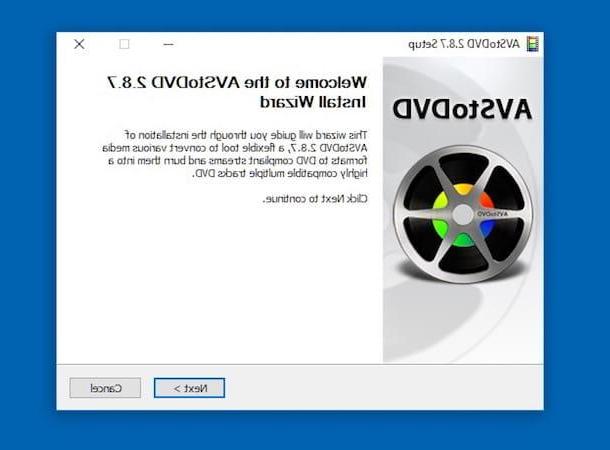
Si, lors de l'installation, il vous est demandé d'installer également AviSynth e Lavfiltres, J'accepte. Ce ne sont pas des contenus promotionnels : ce sont deux logiciels gratuits (un pour gérer les scripts de conversion et un pour décoder les vidéos à transformer en DVD) sans lesquels AVStoDVD ne fonctionnerait pas correctement.
Maintenant, démarrez AVStoDVD en double-cliquant sur le raccourci qui a été ajouté sur le bureau et, dans la fenêtre qui s'ouvre, définissez l'élément ville dans les menus déroulants Sélectionnez la langue audio du DVD, Sélectionnez la langue des sous-titres du DVD e Sélectionnez la langue de l'interface graphique. Ensuite, définissez l'élément PAL dans le menu Sélectionnez la norme vidéo DVD et cliquez sur le bouton OK.
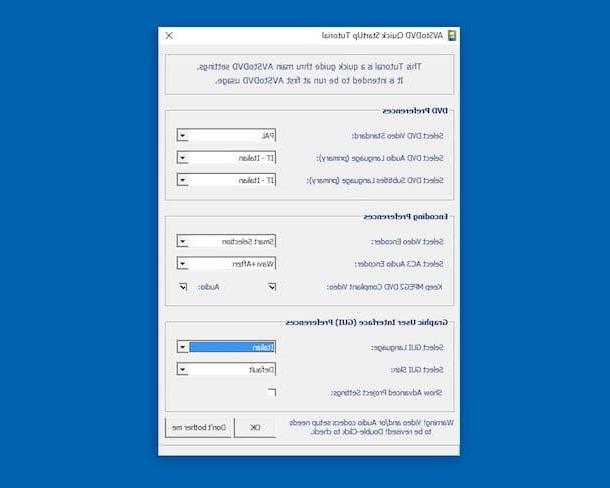
Dans la nouvelle fenêtre qui s'affiche à l'écran, cliquez sur l'icône de film cinématographique avec le symbole "+" à côté qui se trouve à droite et sélectionnez le fichier vidéo à convertir en DVD.
Si vous avez choisi un fichier qui comprend plusieurs pistes audio et/ou pistes de sous-titres, choisissez celles à conserver sur le DVD en cochant les éléments appropriés. Si on vous dit que vous avez choisi une vidéo dans NTSC plutôt que PAL, ignorez l'avertissement en cliquant sur le bouton Non, afin de continuer à créer un DVD au format PAL (c'est-à-dire au format européen).
A ce stade, cliquez sur freccia placé à côté du bouton Sortie qui se trouve en haut et sélectionnez le format vers lequel exporter le DVD : Structure du DVD si vous souhaitez créer des dossiers "VIDEO_TS" et "AUDIO_TS" à graver sur DVD avec n'importe quel programme de gravure (comme dans le cas de ceux que je vous ai signalés dans mon tutoriel axé sur la question), Image ISO UDF pour créer une image ISO du DVD à graver avec n'importe quel logiciel adapté à cet effet (nécessite ImgBurn, je vous en ai parlé dans mon tuto dédié au sujet), Graver un DVD pour graver les vidéos sélectionnées directement sur DVD après la conversion (nécessite toujours ImgBurn) ou Fichiers MPEG2 élémentaires/Fichier MPEG2 unique pour obtenir des vidéos MPEG2 compatibles avec de nombreux lecteurs DVD.
Voulez-vous également ajouter un menu Démarrer à votre DVD ? Pas de problème : cliquez sur le bouton DVD de menus présent dans la barre d'outils d'AVStoDVD et utilisez l'éditeur inclus dans le programme pour le personnaliser dans les moindres détails. Enfin, cliquez sur l'icône dossier jaune situé en bas à droite, sélectionnez le chemin vers lequel exporter les vidéos à la fin de la conversion et appuyez sur les boutons Démarrer e OK pour commencer à créer votre DVD.
Lorsque le traitement est terminé, selon l'option précédemment choisie dans le menu Sortie, vous devrez attendre que le DVD soit gravé ou vous devrez graver "manuellement" le disque via un fichier ISO ou via les dossiers "VIDEO_TS" et "AUDIO_TS".
Si AVStoDVD ne parvient pas à lire les vidéos que vous souhaitez convertir en DVD, essayez à nouveau d'installer le programme en sélectionnant Lavfiltres à l'écran après avoir accepté les conditions d'utilisation du programme. De cette façon, tous les décodeurs nécessaires pour lire les fichiers AVI, MKV, etc. seront également installés. Tu pourrais avoir besoin de.
ConvertXtoDVD
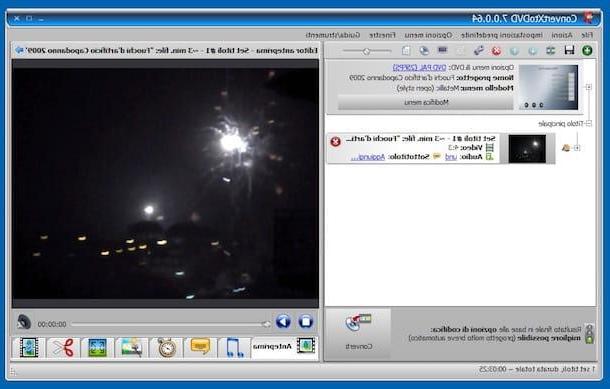
AVStoDVD vous semble-t-il un peu trop difficile à utiliser ? Alors essaye créez vos propres DVD vidéo avec ConvertXtoDVD: c'est l'un des programmes de création de DVD vidéo les plus complets et les plus faciles à utiliser. Il prend en charge tous les principaux formats de fichiers vidéo (AVI, MKV, MOV, WMV, etc.) et comprend un éditeur de menu extrêmement intuitif. Malheureusement, ce n'est pas un logiciel gratuit (il coûte un peu moins 45$), mais vous pouvez télécharger la version d'essai gratuite qui fonctionne sans limitations pendant 7 jours.
Pour tester ConvertXtoDVD immédiatement, connectez-vous au site Web du programme et cliquez sur le bouton Télécharger gratuitement, afin de commencer à les télécharger sur votre ordinateur. Une fois le téléchargement terminé, ouvrez le fichier .exe je viens de l'avoir et cliquez sur les boutons Si e OK.
Appuyez donc sur le bouton Avanti dans la fenêtre qui s'ouvre à l'écran, sélectionnez l'élément J'accepte les termes du contrat de licence et cliquez à nouveau sur Avanti à deux reprises. Sélectionnez ensuite l'option PAL, cliquez à nouveau sur le bouton Avanti trois fois et là-dessus Installer. Terminez la configuration en appuyant sur les boutons Avanti e Fins.
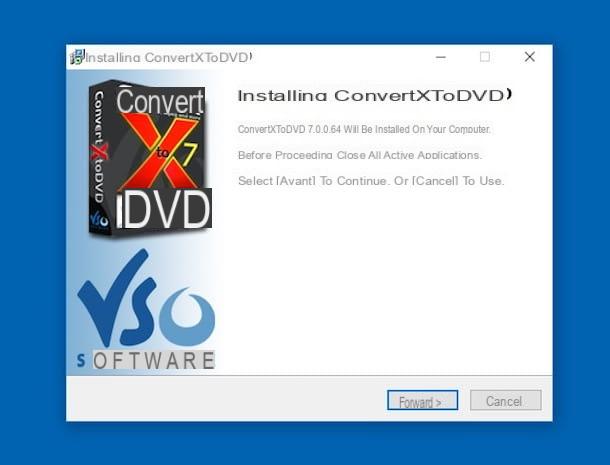
Maintenant que vous voyez la fenêtre principale du programme, cliquez sur le bouton [+] situé en haut à gauche, pour sélectionner le fichier vidéo par rapport auquel vous êtes intéressé à aller agir, puis appuie sur le bouton Convertir en bas à droite et consentez à l'utilisation de version d'essai du programme.
Ensuite, il vous sera demandé d'insérer un DVD vierge dans le graveur de votre ordinateur et vous devrez sélectionner ce dernier dans le menu déroulant fourni. Appuyez ensuite sur le bouton Brûler et, lorsque l'opération est terminée, le disque sera automatiquement éjecté de l'ordinateur. Plus facile que ça ?
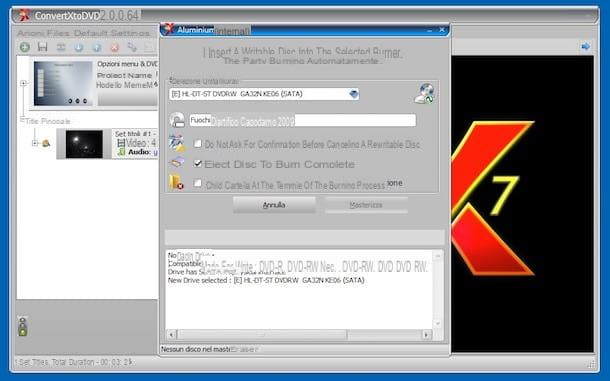
Si vous le souhaitez, avant de lancer la procédure de création du DVD, vous pouvez intervenir sur l'audio, les sous-titres et diverses autres caractéristiques du fichier de référence. Pour ce faire, cliquez sur le nom du fichier vidéo sélectionné sur la partie gauche du programme, puis sélectionnez les onglets relatifs aux opérations que vous souhaitez effectuer situés sur la droite. Par exemple, en cliquant sur l'onglet avec le note musicale vous pouvez agir sur l'audio en appuyant sur celui avec le dessin animé vous pouvez ajuster les paramètres liés aux sous-titres, etc. En haut, cependant, vous trouverez l'aperçu du film.
Si vous souhaitez créer un menu pour votre DVD, cliquez sur l'entrée Options de menu situé en haut, sélectionnez l'élément Ouvrir l'éditeur de menu et utilisez l'éditeur approprié pour effectuer l'opération en question.
D'autres solutions

Les programmes pour Windows pour créer des DVD vidéo dont je vous ai parlé dans les lignes précédentes ne vous ont pas convaincu de manière particulière et vous aimeriez donc connaître une solution alternative ? Essayez ensuite les autres logiciels utilisés dans le but que j'ai indiqué ci-dessous : je suis sûr qu'ils vous satisferont.
- Avi2DVD - est sans aucun doute l'un des meilleurs programmes pour créer des DVD vidéo. Il tire parti de plusieurs codecs et programmes gratuits inclus dans son package d'installation pour permettre aux utilisateurs de convertir tous les principaux formats de fichiers vidéo sur un disque lisible sur n'importe quel lecteur. C'est gratuit.
- Free Video to DVD Converter - programme gratuit qui vous permet d'effectuer l'opération couverte par ce didacticiel à partir de fichiers de différents types, de les convertir au format correct et de les graver sur disque. Il vous permet également de créer automatiquement un menu pour la disquette.
- BurnAware Free - il s'agit d'un autre programme gratuit (à usage personnel uniquement) pour les systèmes d'exploitation Windows, très simple d'utilisation et capable d'effectuer diverses opérations d'écriture sur CD et DVD, y compris, bien sûr, celle couverte par ce tutoriel.
Créer des DVD vidéo avec macOS
Vous souhaitez créer des DVD vidéo et utiliser un Mac ? Dans ce cas, les ressources que j'ai mentionnées dans les lignes précédentes ne conviennent pas, car elles sont spécifiques à Windows. Pour réussir votre intention, vous devez donc vous tourner vers l'un des outils conçus pour MacOS, que vous trouverez ci-dessous. Ils sont assez simples à utiliser, ne vous inquiétez pas.
Brûler
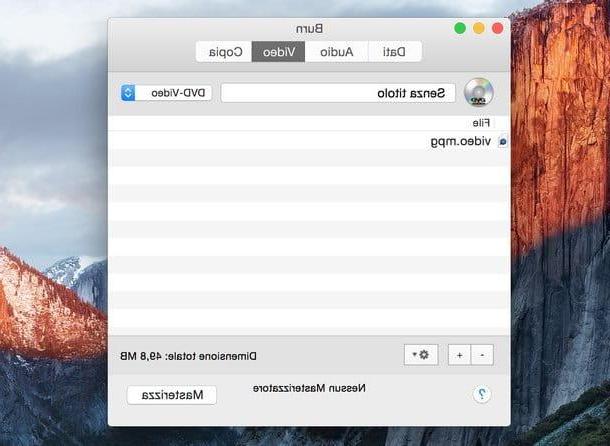
La première des ressources pour Mac que je vous invite à essayer est Brûler. Il s'agit d'une application 100% gratuite conçue pour la gravure « générique » et, par conséquent, également capable de créer des vidéos DVD standard à partir de fichiers au format AVI, MP4 et MPG. Son développement n'a pas été pris en charge depuis un certain temps, mais il continue de fonctionner correctement même sur les versions les plus récentes de macOS.
Vous me demandez comment m'en servir ? Je vous le signale tout de suite. Tout d'abord, connectez-vous au site Web du programme et cliquez sur l'entrée Télécharger la version 64 bits en bas à droite.
Une fois le téléchargement terminé, extrayez les archives ZIP obtenu dans n'importe quelle position et faites glisser leicône de programme dans le dossier applications macOS, puis faites un clic droit dessus et sélectionnez l'élément Avri dans le menu qui s'affiche. Ensuite, cliquez sur le bouton Avri en réponse à l'avertissement qui apparaît à l'écran (cette opération doit être effectuée uniquement au premier démarrage du programme, pour contourner les limitations imposées par Apple aux développeurs non certifiés).
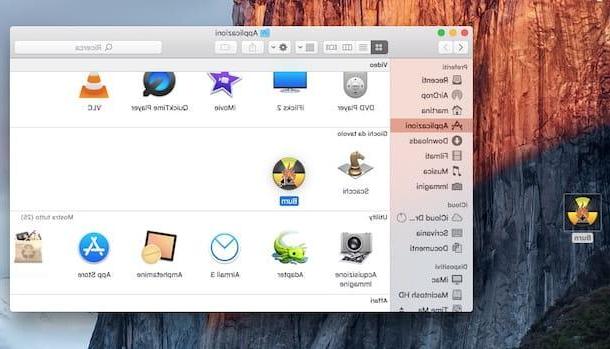
Maintenant que vous voyez la fenêtre Graver, sélectionnez l'onglet Vidéos, définissez l'option DVD-vidéo dans le menu déroulant en haut, cliquez sur le bouton [+] en bas et sélectionnez les fichiers vidéo sur lesquels vous souhaitez aller agir.
À ce stade, acceptez de convertir les fichiers sélectionnés au format DVD standard et choisissez le dossier vers lequel exporter les vidéos de sortie. Enfin, appuyez sur le bouton Brûler et attendez que la procédure soit lancée et terminée.
Si Burn ne parvient pas à "digérer" les fichiers vidéo que vous essayez d'importer, convertissez-les d'abord au format MPEG2 ou DVD vidéo PAL à l'aide d'un convertisseur approprié pour macOS (comme dans le cas de ceux que je vous ai signalés dans mon article sur 'sujet).
DVDFab DVD Ripper
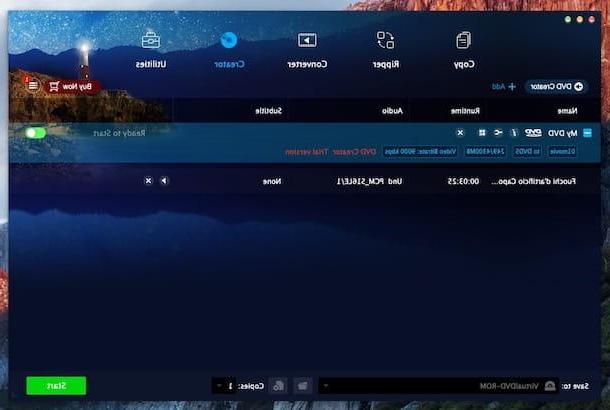
DVDFab DVD Ripper est un logiciel commercial (coûte un peu moins 55$) disponible pour macOS (ainsi que pour Windows), grâce auquel il est possible de transférer tout type de fichier vidéo sur DVD et d'effectuer diverses autres opérations de gravure, le tout d'une manière incroyablement simple et rapide et via un utilisateur résolument bien fini interface. Notez que le programme peut être essayé dans une version d'essai (comme je l'ai fait pour écrire cette étape).
Pour l'utiliser à vos fins, connectez-vous d'abord au site Web du programme et cliquez sur le bouton Essai gratuit, afin de télécharger sa version d'essai sur votre ordinateur. Une fois le téléchargement terminé, ouvrez le fichier .pkg obtenu et, dans la fenêtre qui s'ouvre, cliquez sur le bouton Continue trois fois de suite, puis appuie sur le bouton Accepter et sur ce Installer.
Tapez ensuite le Mot de passe lié à votre compte sur macOS dans le champ approprié et appuie sur le bouton Installer le logiciel. Ensuite, cliquez sur le bouton Fermer et lancez le programme en cliquant sur son icône dans la Launchpad.
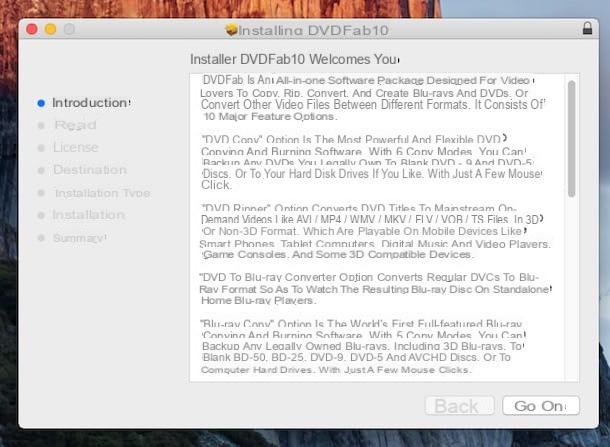
Si un avertissement apparaît pendant le processus d'installation concernant le plantage du programme, ouvrez le Préférences de système cliquant sur l'icône relative (celle avec leéquipement) attaché à barre de quai, pas cher avec Sécurité et confidentialité, sélectionnez l'onglet Général et appuyez sur le bouton permettre que vous trouvez en bas, en correspondance avec le nom du programme.
Appuyez ensuite sur le bouton Essayez pour démarrer la période d'essai gratuite du programme et, une fois la fenêtre correspondante affichée à l'écran, sélectionnez l'élément Créateur placé au sommet. Ensuite, faites glisser le fichier vidéo que vous souhaitez graver sur DVD dans la fenêtre DVDFab DVD Ripper, insérez un DVD vierge dans le graveur de votre Mac et cliquez sur le bouton Démarrer en bas à droite, pour démarrer le processus d'écriture du disque. A la fin de la procédure, le disque sera éjecté automatiquement.
Si, avant de lancer la procédure de gravure, vous souhaitez modifier les paramètres du fichier vidéo, cliquez sur le bouton avec le clé que vous trouverez en correspondance avec ce dernier, dans la partie centrale de la fenêtre du programme, et ajustez tout comme bon vous semble, à l'aide du menu que vous voyez apparaître. Vous pouvez indiquer le libellé, définir les propriétés du menu, le standard vidéo à utiliser, etc.
D'autres solutions

Vous cherchez des programmes alternatifs à ceux déjà mentionnés pour créer des DVD vidéo sur votre Mac ? Essayez ensuite de jeter un œil à la liste des ressources supplémentaires que j'ai identifiées pour vous et que vous trouverez juste en dessous. J'espère qu'à la fin vous pourrez enfin trouver quelque chose qui vous satisfera.
- Vrai brûleur - application gratuite spécifique à macOS grâce à laquelle il est possible de créer et graver des CD et DVD vidéo (et plus). Il prend en charge tous les principaux graveurs et tous les formats de fichiers courants.
- Toast Titane - c'est un programme très populaire parmi les utilisateurs de Mac.Il comprend tout ce dont vous avez besoin pour faire des DVD vidéo avec des menus. Le logiciel coûte 89,99€ dans sa version de base mais on le trouve souvent en discount.
- Leawo DVD Ceator - programme commercial (coûts un peu moins 30$) pour convertir et graver des vidéos sur Mac rapidement et facilement. Il intègre également un éditeur pratique pour éditer le contenu à graver.



