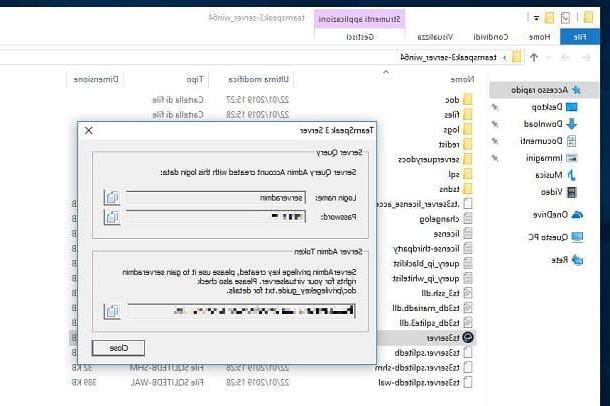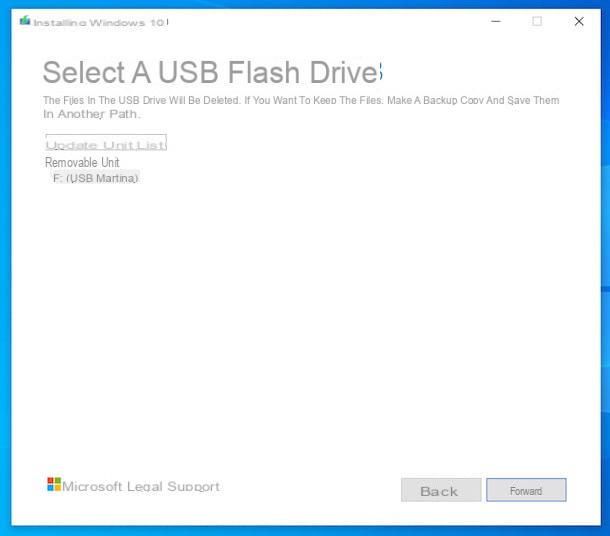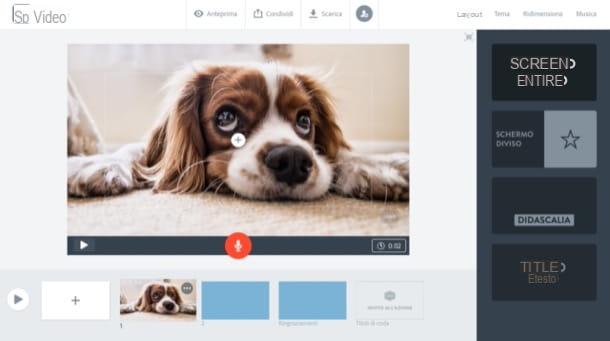Como gravar a tela do PC sem programas
Se você tiver a necessidade de gravar tela do PC sem programas, saiba que você pode usar para essa finalidade uma função ad hoc presente noAplicativo Xbox 10 do Windows, que a ferramenta Registro de ação do usuário (este último permite registrar, por meio de capturas de tela, as atividades realizadas na tela). Vamos descobrir com mais detalhes como usar melhor as duas soluções.
Xbox (Windows 10)
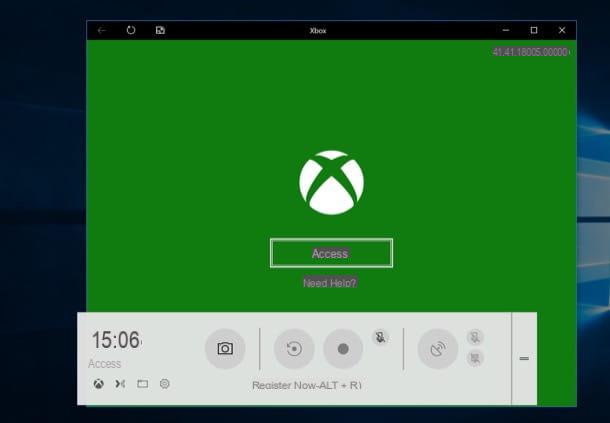
Se você usar um PC equipado com janelas 10, você pode gravar a tela usando a função de gravação de tela no aplicativo Xbox, que encontra pré-instalado no sistema operativo e que, como bem pode imaginar, foi concebido para gravar vídeos de jogabilidade (mesmo que ninguém o proíba de "reciclar" para outros fins).
Antes de explicar como usá-lo, no entanto, certifique-se de que seu computador esteja equipado com requisitos de hardware necessários, neste caso deve ter uma das seguintes placas de vídeo (se você não sabe como verificar qual placa de vídeo está instalada no PC, leia o guia no qual explico como fazer isso).
- Série AMD Radeon HD 7700.
- Série AMD Radeon HD 7700M.
- Série AMD Radeon HD 8500.
- Série AMD Radeon HD 8500M.
- Série AMD Radeon R7 / R9 ou posterior.
- NVIDIA GeForce 600 ou posterior.
- NVIDIA GeForce 800M ou posterior.
Depois de verificar se você possui os requisitos para usar a função de gravação de tela do aplicativo Xbox, inicie o aplicativo Xbox para iniciar a gravação de tela: abra o menu Iniciar, digite a palavra "xbox”Na barra de pesquisa e clique na primeira ocorrência encontrada para iniciar o aplicativo Xbox.
Agora, pressione as teclas ao mesmo tempo Win + G no teclado e, quando perguntado se é um jogo, pressione É um jogo. Na barra de ferramentas que aparece abaixo, pressione o botão Registrar agora (o ícone de haste cinza) para iniciar a gravação e pressione o botão Pare de gravar assim que você quiser pará-lo.
Registro de ação do usuário (Windows 7/8 / 8.x / 10)
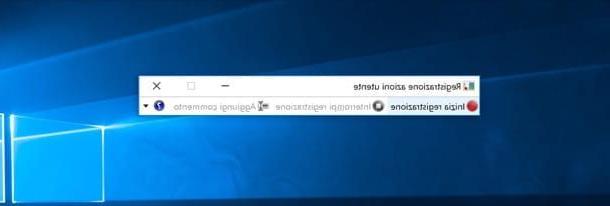
Se o seu PC não estiver atualizado para o Windows 10 ou se você não tiver o hardware necessário para usar a função de gravação de tela do Xbox, saiba que você pode usar o utilitário Gravação de ação do usuário que está presente no Windows 7 e em todas as versões subsequentes do sistema operacional da Microsoft. Antes de explicar como usá-lo, porém, gostaria de dizer que este recurso do Windows permite registrar as ações realizadas na tela na forma de capturas de tela comentadas e não como filmes. Feito este esclarecimento necessário, vamos descobrir juntos como usá-lo da melhor forma.
Para começar, você precisa iniciar o User Action Record - em seguida, abrir o menu Iniciar, modelo "gravação de ação do usuário"No barra de pesquisa e clique na primeira ocorrência disponível. Alternativamente, pressione a combinação de teclas Win + R, então digite psr na caixa que se abre e pressione o botão OK.
Neste ponto, pressione o botão Iniciar o registro para iniciar a gravação e, para finalizá-la, pressione o botão Pare de gravar. Na janela que se abre será mostrada a antevisão do registo fotográfico realizado: se estiver satisfeito, carregue no botão ressalva, indica o nome e o local para salvar o arquivo ZIP criado e clique novamente em ressalva.
Para visualizar o registro das ações realizadas na tela, extraia o conteúdo do arquivo ZIP clicando com o botão direito no arquivo Extraia tudo ... ed Extraire, em seguida, abra o documento MHTML com qualquer navegador e é isso: como você pode ver, a gravação de ações do usuário captura imagens que mostram as ações realizadas na tela, completas com comentários descritivos.
Como gravar a tela do Mac sem programas
Você usa um Mac e tem interesse em saber se é possível gravar a tela sem recorrer a programas de terceiros? A resposta é sim. Nos computadores produzidos pela Apple, de fato, existem vários aplicativos equipados com a função de gravação de tela: vamos analisá-los em detalhe.
QuickTime player
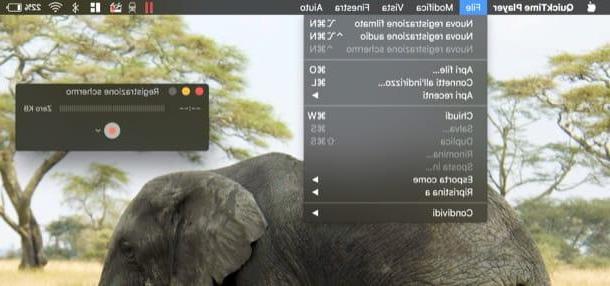
Vamos começar, é claro, com QuickTime player, o reprodutor multimídia integrado “padrão” no macOS. Como usar? Agora vou explicar para você, é realmente um acéfalo.
Para começar, comece QuickTime player clicando em seu ícone no Launchpad (ou, se preferir, pesquise com Holofote o Siri) e selecione o item Nova gravação de tela do menu Envie o (no topo, na barra de menu). Na janela que se abre, clique no símbolo (⌵) e, no menu suspenso que se abre, escolha se deseja capturar oauditivo da webcam e se quer ver eu clique do mouse durante o registro.
Caso queira obter uma caixa com a filmagem da webcam na gravação que deseja fazer, antes de iniciar a gravação lembre-se de clicar no item Nova gravação de filme do menu Envie o e ative a opção Sempre em primeiro plano do menu vista.
Assim que estiver pronto, inicie o registro: em seguida, pressione o botão REC (o ícone de ponto vermelho) e escolher se deseja gravar a tela inteira do computador, clicando em qualquer lugar da tela, ou capturar apenas uma parte da área de trabalho, fazendo uma seleção com o cursor e pressionando o botão Comece a gravar.
Quando necessário, pare a gravação pressionando o botão Parar (o ícone de pequeno quadrado dentro do círculo localizado na parte superior, na barra de menu) e exibe a visualização da gravação que você fez pressionando o botão JOGAR. Se você está satisfeito com o filme feito, selecione o item Exportar como do menu Envie o, selecione uma das resoluções de saída disponíveis (720p, 1080p, 4K, etc.), escolha o local para salvar o vídeo e, por fim, pressione o botão ressalva.
Captura de tela
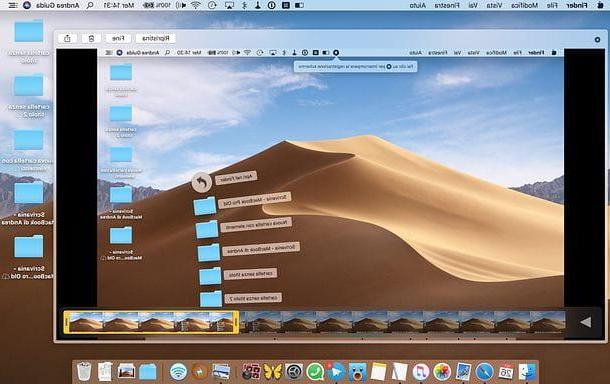
Se você estiver usando uma versão do macOS igual ou posterior a 10.14 (Mojave), pode contar com a versão atualizada do utilitário Captura de tela, que permite tirar screenshots e - o que mais lhe interessa agora - gravações de vídeo da tela do Mac.
Para gravar a tela do Mac com Snapshot, pressione cmd + shift + 5 no teclado do seu computador e, usando a barra de ferramentas que aparece na tela, escolha se deseja gravar tudo Tela do Mac ou apenas uma porção do mesmo (são os botões do meio). Então ele aperta o botão registro e faça seu screencast.
Quando o registro estiver concluído, clique no botão Pare presente na barra de menu, canto superior direito, e o vídeo será salvo na área de trabalho (ou, em qualquer caso, na pasta padrão onde as imagens são salvas). Após o término do cadastro, aparecerá um em miniatura do vídeo no canto inferior direito da área de trabalho: clicando na miniatura em questão, você pode cortar o vídeo, compartilhá-lo online ou descartá-lo, usando os ícones apropriados localizados no canto superior direito da janela que se abre.
Outras soluções para gravar tela sem programas
Se as soluções que propus até agora não o deixaram totalmente satisfeito, pode recorrer a alguns extensões de navegador que permitem gravar a tela sem recorrer a programas real.
Vídeo Vidyard Go (Chrome)

Uma das primeiras extensões que recomendo que você tente é Vídeo Vidyard Go: um complemento gratuito disponível para cromo que é bastante simples de usar. Entre os seus "prós" está certamente o facto de não colocar marcas de água nos filmes (o que fazem a maioria das extensões deste género) e ser bastante simples de utilizar.
Para baixar o Vidyard, inicie o navegador Chrome, conectado à página da Chrome Web Store que hospeda a extensão e primeiro pressiona o botão Adicionar localizado no canto superior direito e depois para cima Adicionar extensão. Na guia que é aberta no navegador, registre-se no serviço por meio de sua conta Google, Outlook ou o seu email pressionando os botões correspondentes e, uma vez conectado, pressiona o botão Permitir permissões e permitir que a extensão acesse a webcam e o microfone clicando em permitir.
Para iniciar a gravação da tela, clique noÍcone Vidyard localizado no canto superior direito e, na caixa que se abre, pressiona o botão Aba para registrar o cartão atual, no botão tela para gravar a tela inteira ou no botão Apenas cam para usar apenas a webcam.
Em seguida, decida se deseja ativar a webcam pressionando o botão Excêntrico e, para finalmente iniciar a gravação de tela, clique no botão Registro (se você decidiu gravar a tela, confirme que deseja iniciar a gravação pressionando o botão ação) Concluído o cadastro, clique novamente no ícone do add-on localizado no canto superior direito e, na página que se abrir, você poderá visualizar o vídeo, compartilhá-lo nas redes sociais ou enviá-lo em arquivo anexo.
Loom (Chrome)
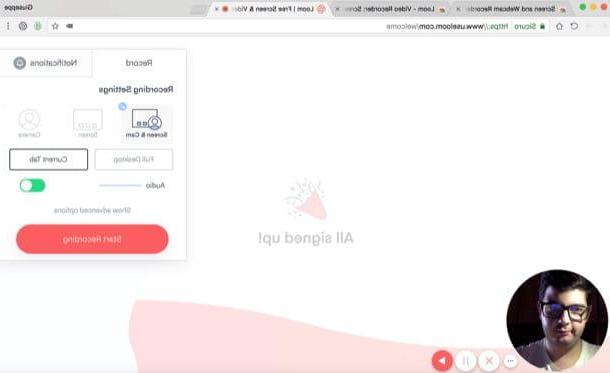
Tear é outra extensão para cromo que eu convido você a tentar gravar a tela do PC (incluindo a webcam). Embora seja bastante simples de usar, possui algumas limitações a serem consideradas: estabelece um limite de 10 minutos para a duração das gravações, imprime uma marca d'água nos vídeos e não permite que você acesse seus vídeos por mais de 24 horas (este limite pode ser ultrapassado guardando-as na sala). No entanto, é possível remover essas limitações convidando outros usuários a se inscreverem no serviço por meio do link de referência em seu perfil.
Para instalar o Loom no Chrome, conectado à página da Chrome Web Store que hospeda a extensão, clique no botão Adicionar e, em seguida, Adicionar extensão. Em seguida, clique noÍcone de tear localizado no canto superior direito, registre-se com sua conta Google, Outlook ou com seu endereço email pressionando os botões correspondentes e, uma vez logado, conceda ao ramal a permissão necessária para acessar o microfone e a webcam, pressionando primeiro o botão Acesso com um clique que apareceu após o login na conta e, em seguida, no botão permitir.
Para gravar a tela, abra uma nova guia do Chrome, clique novamente noícone de extensão (sempre localizado no canto superior direito), pressiona o botão Registro presente na caixa que se abre e clique no botão Atual guia, para registrar o que acontece na guia atual, ou no botão completo Desktop, para registrar o que está acontecendo na tela. Para finalmente iniciar a gravação, pressione o botão rosa Iniciar gravação e então pressione o botão (✓) para interrompê-lo e acessar a página através da qual deseja salvar ou compartilhar o vídeo realizado.
Como gravar a tela do PC sem programas