Comment enregistrer l'écran du PC sans programmes
Si vous avez besoin de enregistrer l'écran du PC sans programmes, sachez que vous pouvez utiliser à cet effet aussi bien une fonction ad hoc présente dans leApplication Xbox Windows 10, que l'outil Journalisation des actions de l'utilisateur (ce dernier permet d'enregistrer à travers des captures d'écran, les activités qui s'effectuent à l'écran). Voyons plus en détail comment utiliser au mieux les deux solutions.
Xbox (Windows 10)
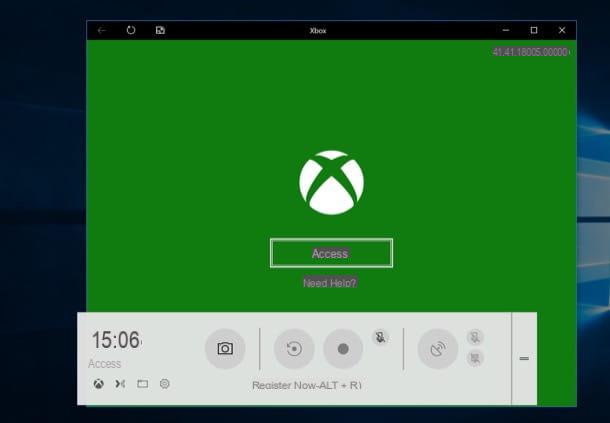
Si vous utilisez un PC équipé de fenêtres 10, vous pouvez enregistrer l'écran en utilisant la fonction d'enregistrement d'écran dans l'application Xbox, que vous trouvez pré-installé dans le système d'exploitation et qui, comme vous vous en doutez bien, a été conçu pour enregistrer des vidéos de gameplay (même si personne ne vous interdit de le "recycler" à d'autres fins).
Avant d'expliquer comment l'utiliser, cependant, assurez-vous que votre ordinateur est équipé de configuration matérielle requise, dans ce cas il doit avoir l'une des cartes graphiques suivantes (si vous ne savez pas comment vérifier quelle carte graphique est installée sur le PC, lisez le guide dans lequel j'explique comment faire).
- Série AMD Radeon HD 7700.
- Série AMD Radeon HD 7700M.
- Série AMD Radeon HD 8500.
- Série AMD Radeon HD 8500M.
- Série AMD Radeon R7 / R9 ou ultérieure.
- NVIDIA GeForce 600 ou version ultérieure.
- NVIDIA GeForce 800M ou version ultérieure.
Après vous être assuré que vous avez la configuration requise pour utiliser la fonction d'enregistrement d'écran de l'application Xbox, démarrez l'application Xbox pour démarrer l'enregistrement d'écran : ouvrez le menu Démarrer, entrez le mot "xbox« Dans la barre de recherche et cliquez sur la première occurrence trouvée pour lancer l'application Xbox.
Maintenant, appuyez sur les touches en même temps Win + G sur le clavier et, lorsqu'on lui demande s'il s'agit d'un jeu, appuyez sur C'est un jeu. Dans la barre d'outils qui apparaît en bas, appuyez sur le bouton S'inscrire maintenant (l'icône de tige grise) pour démarrer l'enregistrement et appuyez sur le bouton Arrête d'enregistrer dès que vous voulez l'arrêter.
Journalisation des actions de l'utilisateur (Windows 7/8 / 8.x / 10)
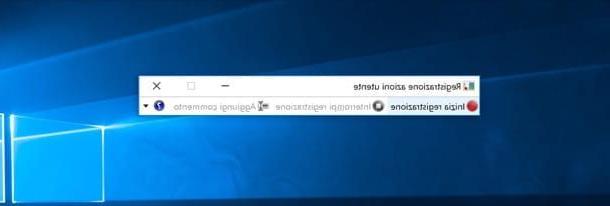
Si votre PC n'est pas mis à jour vers Windows 10 ou si vous ne disposez pas du matériel nécessaire pour utiliser la fonction d'enregistrement d'écran Xbox, sachez que vous pouvez utiliser l'utilitaire Enregistrement des actions de l'utilisateur qui est présent sur Windows 7 et sur toutes les versions ultérieures du système d'exploitation Microsoft. Avant de vous expliquer comment l'utiliser, je voudrais cependant vous dire que cette fonctionnalité de Windows permet d'enregistrer les actions effectuées à l'écran sous forme de captures d'écran commentées et non sous forme de films. Après avoir apporté cette nécessaire clarification, découvrons ensemble comment l'utiliser au mieux.
Pour commencer, vous devez démarrer User Action Record - puis ouvrir le menu Démarrer, numérique "enregistrement des actions de l'utilisateur"Dans le barre de recherche et cliquez sur la première occurrence disponible. Sinon, appuyez sur la combinaison de touches Win + R, puis tapez psr dans la boîte qui s'ouvre et appuyez sur le bouton OK.
À ce stade, appuyez sur le bouton Commencer l'inscription pour démarrer l'enregistrement et, pour le terminer, appuyez sur le bouton Arrête d'enregistrer. Dans la fenêtre qui s'ouvre, vous verrez l'aperçu de l'enregistrement photographique qui a été fait : si vous êtes satisfait, appuyez sur le bouton Sauver, indique le nom et l'emplacement d'enregistrement du fichier Code postal créé et cliquez à nouveau sur Sauver.
Pour visualiser l'historique des actions réalisées à l'écran, extraire le contenu du fichier ZIP en faisant un clic droit sur l'archive Extraire tout... ed Extrait, puis ouvrez le document MHTML avec n'importe quel navigateur et c'est tout : comme vous pouvez le voir, l'enregistrement des actions de l'utilisateur a capturé des captures d'écran montrant les actions effectuées à l'écran, complétées par des commentaires descriptifs.
Comment enregistrer l'écran Mac sans programmes
Vous utilisez un Mac et vous souhaitez savoir s'il est possible d'enregistrer l'écran sans avoir recours à des programmes tiers ? La réponse est oui. Sur les ordinateurs produits par Apple, en effet, il existe plusieurs applications équipées de la fonction d'enregistrement d'écran : analysons-les en détail.
QuickTime Player
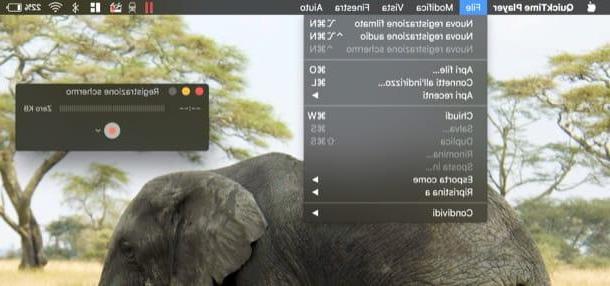
Commençons bien sûr par QuickTime Player, le lecteur multimédia intégré « standard » sur macOS. Comment utiliser? Maintenant, je vais vous l'expliquer, c'est vraiment un jeu d'enfant.
Pour commencer, commencez QuickTime Player en cliquant sur son icône dans le Launchpad (ou, si vous préférez, recherchez-le avec Spotlight o Siri) et sélectionnez la voix Nouvel enregistrement d'écran du menu Déposez le (en haut, dans la barre de menu). Dans la fenêtre qui s'ouvre, cliquez sur le symbole (⌵) et, dans le menu déroulant qui s'ouvre, choisissez si vous souhaitez capturer leacoustique de la webcam et s'il faut voir je clic de souris lors de l'inscription.
Si vous souhaitez obtenir une boîte avec les images de la webcam dans l'enregistrement que vous souhaitez effectuer, avant de commencer l'enregistrement, n'oubliez pas de cliquer sur l'élément Nouvel enregistrement de film du menu Déposez le et activer l'option Toujours au premier plan du menu Vista.
Dès que vous êtes prêt, lancez l'enregistrement : puis appuyez sur le bouton REC (l'icône de point rouge) et choisissez d'enregistrer tout l'écran de l'ordinateur, en cliquant n'importe où sur l'écran, ou de ne capturer qu'une partie du bureau, en effectuant une sélection avec le curseur puis en appuyant sur le bouton Commencer l'enregistrement.
Si nécessaire, arrêtez l'enregistrement en appuyant sur le bouton Arrêter (l'icône de petit carré à l'intérieur du cercle situé en haut, dans la barre de menu) et affiche l'aperçu de l'enregistrement que vous avez effectué en appuyant sur le bouton Jouez. Si vous êtes satisfait du film réalisé, sélectionnez l'élément Exporter en tant que du menu Déposez le, sélectionnez l'une des résolutions de sortie disponibles (720p, 1080p, 4K, etc.), choisissez l'emplacement pour enregistrer la vidéo et, enfin, appuyez sur le bouton Sauver.
Capture d'écran
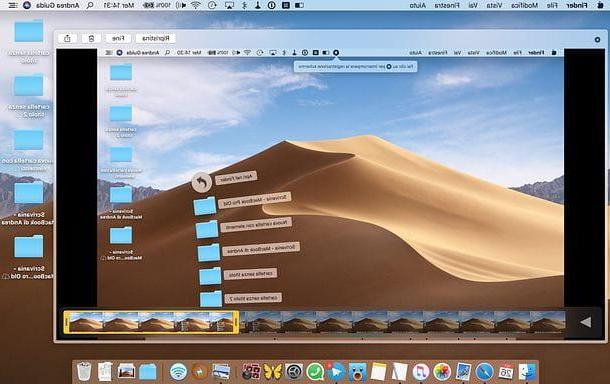
Si vous utilisez une version de macOS égale ou supérieure à 10.14 (Mojave), vous pouvez compter sur la version mise à jour de l'utilitaire Capture d'écran, qui vous permet de prendre des captures d'écran et - ce qui vous intéresse le plus en ce moment - des enregistrements vidéo de l'écran du Mac.
Pour enregistrer l'écran Mac avec Snapshot, appuyez sur cmd + maj + 5 sur le clavier de votre ordinateur et, à l'aide de la barre d'outils qui apparaît à l'écran, choisissez si vous souhaitez enregistrer tout Écran Mac ou juste une partie de la même (ce sont les boutons du milieu). Puis il appuie sur le bouton S'inscrire et faites votre screencast.
Une fois l'inscription terminée, cliquez sur le bouton Arrêtez présent dans la barre de menu, en haut à droite, et la vidéo sera enregistrée sur le bureau (ou, en tout cas, dans le dossier par défaut où les captures d'écran sont enregistrées). Après la fin de l'enregistrement, un apparaîtra miniature de la vidéo dans le coin inférieur droit du bureau : en cliquant sur la vignette en question, vous pouvez couper la vidéo, la partager en ligne ou la jeter à la poubelle, à l'aide des icônes appropriées situées en haut à droite de la fenêtre qui s'ouvre.
Autres solutions pour enregistrer l'écran sans programmes
Si les solutions que j'ai proposées jusqu'à présent ne vous ont pas pleinement satisfait, vous pouvez recourir à certaines extensions de navigateur qui permettent enregistrer l'écran sans recourir à des programmes réel.
Vidéo Vidyard Go (Chrome)

L'une des premières extensions que je vous recommande d'essayer est Vidyard Go Vidéo: un module complémentaire gratuit disponible pour Chrome ce qui est assez simple à utiliser. Parmi ses "plus" il y a certainement le fait qu'il ne filigrane pas les films (ce que font la plupart des extensions de ce genre) et qu'il est assez simple à utiliser.
Pour télécharger Vidyard, démarrez le navigateur Chrome, connecté à la page Chrome Web Store qui héberge l'extension et appuyez d'abord sur le bouton Ajouter situé en haut à droite puis en haut Ajouter une extension. Dans l'onglet qui s'ouvre dans le navigateur, inscrivez-vous au service via votre compte Google, Outlook ou votre mail appuyant sur les boutons correspondants et, une fois connecté, appuie sur le bouton Autoriser les autorisations et consentez à l'accès de la webcam et du microphone par l'extension en cliquant sur permettre.
Pour démarrer l'enregistrement d'écran, cliquez sur le boutonicône de Vidyard situé en haut à droite et, depuis la boîte qui s'ouvre, appuie sur le bouton Languette pour enregistrer la carte en cours, sur le bouton PARAVENT pour enregistrer tout l'écran ou sur le bouton Cam seulement d'utiliser uniquement la webcam.
Décidez ensuite d'activer ou non la webcam en appuyant sur le bouton Came et, pour enfin lancer l'enregistrement d'écran, cliquez sur le bouton Enregistrement (si vous avez décidé d'enregistrer l'écran, confirmez que vous voulez lancer l'enregistrement en appuyant sur le bouton Partager sur les médias sociaux). Une fois l'inscription terminée, cliquez à nouveau sur l'icône du module complémentaire situé en haut à droite et, sur la page qui s'ouvre, vous pourrez visionner la vidéo, la partager sur les réseaux sociaux ou l'envoyer en pièce jointe.
Métier à tisser (Chrome)
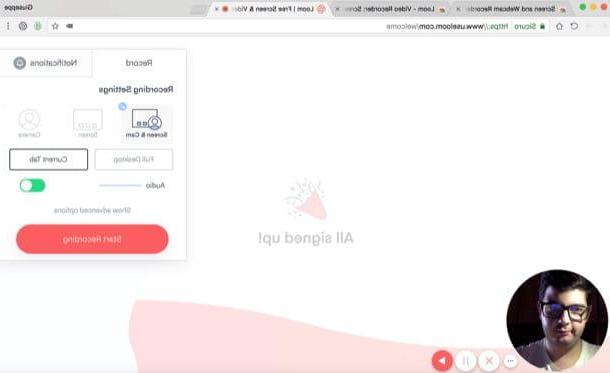
Métier à tisser est une autre extension pour Chrome que je vous invite à essayer d'enregistrer l'écran du PC (y compris la webcam). Bien qu'assez simple à utiliser, il a quelques limitations à prendre en compte : il fixe une limite de 10 minutes sur la durée des enregistrements, imprime un filigrane sur les vidéos et ne vous permet pas d'accéder à vos vidéos plus de 24 heures (cette limite peut être dépassée en les enregistrant dans la pièce). Cependant, il est possible de supprimer les limitations susmentionnées en invitant d'autres utilisateurs à s'abonner au service via le lien de parrainage sur votre profil.
Pour installer Loom sur Chrome, connecté à la page Chrome Web Store qui héberge l'extension, cliquez sur le bouton Ajouter et alors Ajouter une extension. Cliquez ensuite sur leIcône de métier à tisser situé en haut à droite, enregistrez-vous avec votre compte Google, Outlook ou avec votre adresse mail en appuyant sur les boutons correspondants et, une fois connecté, accordez à l'extension l'autorisation nécessaire pour accéder au microphone et à la webcam, en appuyant d'abord sur le bouton Accès en un clic qui est apparu après la connexion au compte puis sur le bouton permettre.
Pour enregistrer l'écran, ouvrez un nouvel onglet Chrome, cliquez à nouveau sur leicône d'extension (toujours situé en haut à droite), appuie sur le bouton Enregistrement présent dans la case qui s'ouvre et cliquez sur le bouton Actu onglet, pour enregistrer ce qui se passe sur l'onglet en cours, ou sur le bouton Traçabilité complète sur l’ensemble du cycle de vie logiciel ; Bureau, pour enregistrer ce qui se passe sur l'écran. Pour enfin démarrer l'enregistrement, puis, appuie sur le bouton rose Démarrer l'enregistrement puis appuyez sur le bouton (✓) pour l'arrêter et accéder à la page à travers laquelle enregistrer ou partager la vidéo réalisée.
Comment enregistrer l'écran du PC sans programmes


