Enregistrer l'écran de l'iPhone avec iOS
Comme je vous l'ai dit au début du guide, si vous avez un iPhone avec au moins iOS 11 installé, vous pouvez enregistrer l'écran de votre iPhone en utilisant Enregistrement d'écran, la fonction intégrée directement sur les appareils mobiles d'Apple. Pour les utiliser, il suffit d'appeler le Centre de contrôle balayant l'écran de bas en haut et en appuyant sur le bouton avec le symbole REC.
Vous ne voyez pas le bouton pour démarrer l'enregistrement d'écran dans le centre de contrôle ? Eh bien, évidemment, vous devez encore l'ajouter. Comment fais-tu ? Rien de plus simple ! Allez à l'écran d'accueil de l'appareil, appuyez sur réglages, Alors Centre de contrôle et par la suite sur Personnaliser les contrôles puis appuyez sur le bouton + (symbole plus) que vous trouvez en correspondance avec l'article Enregistrement d'écran.
Une fois la fonction activée, un court compte à rebours démarrera au niveau du bouton précédemment appuyé après quoi il deviendra coloré et l'enregistrement de l'écran de votre iPhone sera lancé.
Sortez ensuite du centre de contrôle (faites simplement un autre balayage, cette fois de haut en bas) et effectuez toutes les opérations que vous avez l'intention d'effectuer pendant l'enregistrement. Pendant ce temps, vous verrez apparaître en haut de l'écran barre rouge qui, précisément, indique le fait que ce qui se passe sur l'écran de votre iPhone est en cours d'enregistrement.
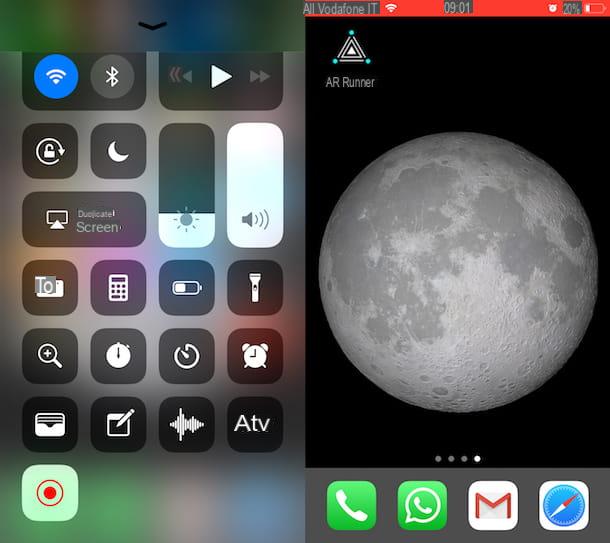
Ensuite, lorsque vous souhaitez arrêter l'enregistrement, il vous suffit d'appuyer sur la barre rouge précitée puis sur Arrêter. Gardez à l'esprit que, en plus de ce que je viens d'indiquer, l'enregistrement d'écran est également arrêté lorsque l'affichage de l'iPhone se fige.
Vous retrouverez alors tous vos enregistrements dans l'application photo de l'iPhone par, pour être exact dans l'album Vidéos, auquel vous pouvez également accéder immédiatement en appuyant sur la notification appropriée qui s'affiche dans la partie supérieure de l'écran une fois l'enregistrement terminé. Les enregistrements sont enregistrés au format MP4 et sont sans audio.
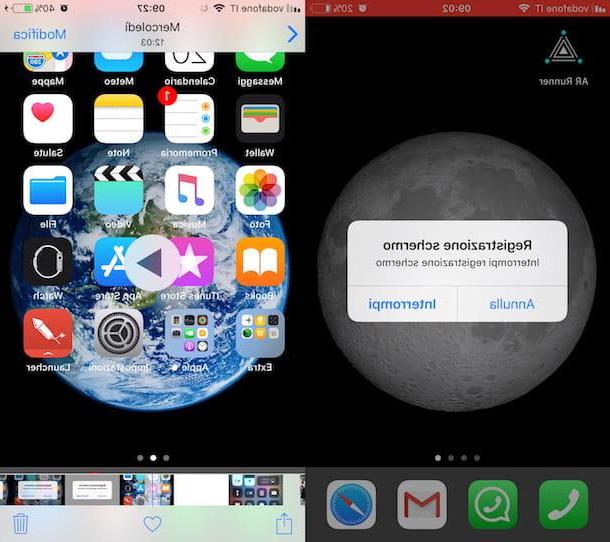
Enregistrer l'écran de l'iPhone avec Windows
Voyons maintenant comment enregistrer l'écran de l'iPhone à partir d'un PC Windows. Dans ce cas, il faut recourir à l'une des nombreuses applications qui permettent de « projeter » l'écran de son téléphone sur son ordinateur. Malheureusement, il n'y en a pas beaucoup dans le domaine gratuit, mais il y en a que vous pouvez essayer gratuitement pendant quelques jours.
Réflecteur
L'un des meilleurs logiciels pour enregistrer l'écran de l'iPhone à partir du PC est certainement Réflecteur qui transforme votre ordinateur en un récepteur AirPlay. Cela signifie qu'il est capable de "capturer" ce qui se passe sur l'écran de l'iPhone et de le projeter sur l'écran du PC, puis éventuellement de l'enregistrer, sans fil. Il coûte 14,99 $ mais est disponible dans une version d'essai gratuite de 7 jours (qui ajoute malheureusement un filigrane à vos inscriptions). En plus de permettre la visualisation et l'enregistrement de l'écran de l'iPhone avec AirPlay, Reflector agit également comme un récepteur Google Cast pour Android, mais nous en parlerons à d'autres occasions. Revenons maintenant au sujet avec le post d'aujourd'hui.
Si vous souhaitez télécharger Reflector sur votre PC, connectez-vous à son site officiel et cliquez sur le bouton Essayez-le maintenant situé en haut à droite. Sur la page qui s'ouvre, appuyez sur le bouton Téléchargez la version d'essai gratuite de 7 jours situé sous la rubrique pour Windows et choisissez de télécharger la version 32 ou 64 bits du logiciel, selon le système d'exploitation installé sur votre PC. Comme vous l'avez sûrement remarqué, Reflector est également disponible pour Mac, mais personnellement je ne recommande pas de l'utiliser - du moins pour enregistrer l'écran de l'iPhone - car sur macOS il existe des solutions plus confortables et abordables (je vous en parlerai sous peu) .
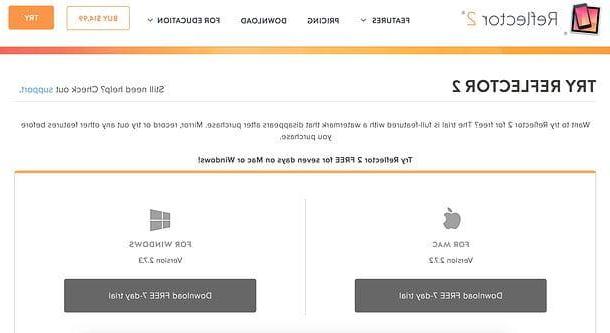
Une fois le téléchargement terminé, ouvrez le fichier Reflectorxx.msi que vous venez de télécharger sur votre PC, cochez la case à côté de l'élément J'accepte les termes du contrat de licence et terminer la configuration en cliquant d'abord sur installer et alors Oui e finition.
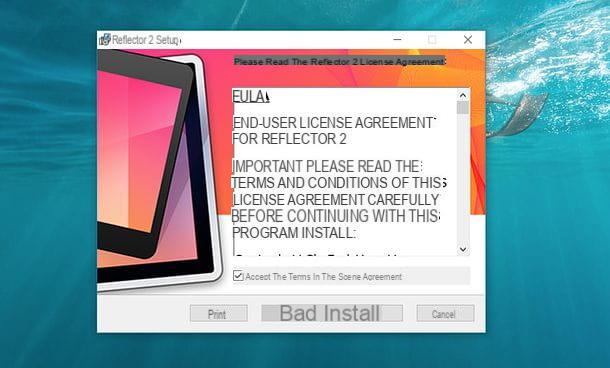
Si vous êtes invité à télécharger le . Net Framework 4.0 de Microsoft (un logiciel gratuit sans lequel Reflector ne peut pas fonctionner), créez un lien vers cette page Web et cliquez d'abord sur le bouton décharge et alors Non merci. continue. Une fois le téléchargement terminé, ouvrez le fichier dotNetFx40_Full_x86_x64.exe et cliquez sur le bouton Oui. Ensuite, cochez la case à côté de l'élément J'ai lu et accepté les conditions de licence et terminez le processus d'installation du logiciel en appuyant d'abord sur Installer et alors Fins.
Maintenant, démarrez Reflector, cliquez sur le bouton Essayez le réflecteur 2, fermez toutes les fenêtres promotionnelles qui s'ouvrent et activez la mise en miroir de l'écran de l'iPhone.

Si vous ne savez pas comment activer la mise en miroir de l'écran de l'iPhone, appelez le centre de contrôle du téléphone en glissant du bas de l'écran vers le haut, appuyez sur le bouton Écran en double ou Duplication de diffusion (si vous ne le voyez pas, faites glisser de gauche à droite pour changer la page du centre de contrôle), sélectionnez le nom du votre ordinateur dans le menu qui s'ouvre et c'est tout.
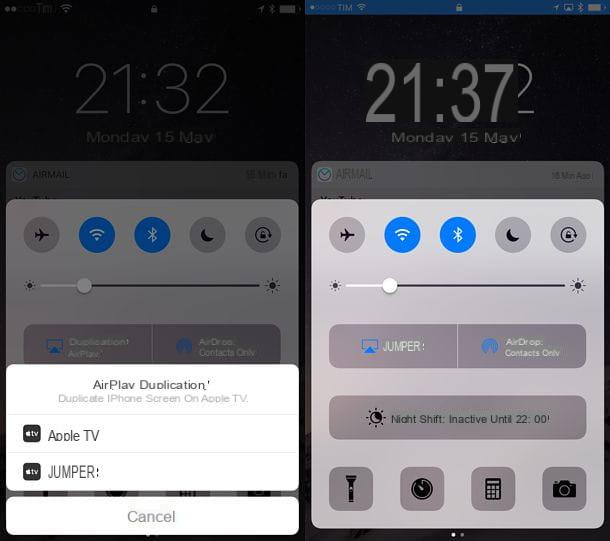
Si tout s'est bien passé, à ce stade, vous verrez l'écran de l'iPhone directement sur votre PC. Pour l'enregistrer, vous pouvez recourir à deux solutions.
- Profitez de la fonction d'enregistrement incluse dans Reflector (le S'inscrire situé en haut à gauche), qui dans le procès imprime un filigrane au centre de l'écran et vous permet de créer des vidéos au format MP4 sans audio.
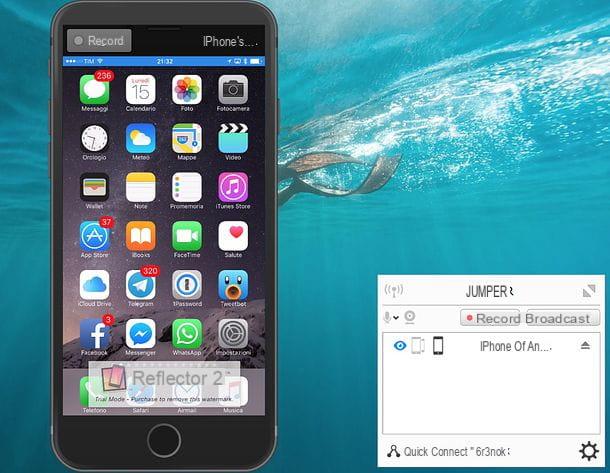
- Installer le logiciel gratuit Logiciel Open Broadcaster, qui vous permet d'enregistrer l'écran du PC et, si vous le souhaitez, également les images de la webcam. De cette façon, vous pourrez créer des vidéos de démonstration avec l'écran de l'iPhone (projeté par Reflector), votre visage (dans une boîte à placer au point de l'écran que vous préférez) et un commentaire audio enregistré en direct. OBS n'applique pas de filigrane, mais si vous utilisez la version d'essai de Reflector, vous verrez toujours un petit logo logiciel en bas de l'écran de l'iPhone (moins invasif que le grand filigrane qui est imprimé sur les enregistrements effectués directement par Reflector). Si vous avez besoin de plus d'informations sur le fonctionnement d'Open Broadcaster Software, consultez mon didacticiel sur la façon d'enregistrer une vidéo à l'écran.
Pour que tout fonctionne correctement, l'ordinateur sur lequel Reflector est installé et l'iPhone doivent être connectés au même réseau Wi-Fi. Après l'inscription, n'oubliez pas de désactiver la duplication AirPlay appeler le centre de contrôle iOS et sélectionner l'élément approprié dans le menu Duplication AirPlay.
AirServer
Si Reflector ne vous satisfait pas pleinement, vous pouvez essayer AirServer qui fonctionne de manière très similaire à ce dernier (il agit donc comme un récepteur AirPlay ou Google Cast) et vous permet d'enregistrer l'écran des appareils iPhone, iPad et Android sans fil. Il coûte 13,99 euros mais vous pouvez l'essayer gratuitement pendant 7 jours. Malheureusement, la version d'essai ne permet pas d'enregistrer l'écran de l'iPhone et imprime un petit filigrane dans le coin inférieur droit de l'écran de l'iPhone projeté sur le PC.
Pour télécharger AirServer sur votre PC, connectez-vous au site Web du programme et cliquez d'abord sur le bouton Télécharger situé en haut à droite, puis sur le bouton Télécharger gratuitement et enfin sur le bouton Télécharger 32-bit o Télécharger 64-bit, selon la version de Windows installée sur votre PC.
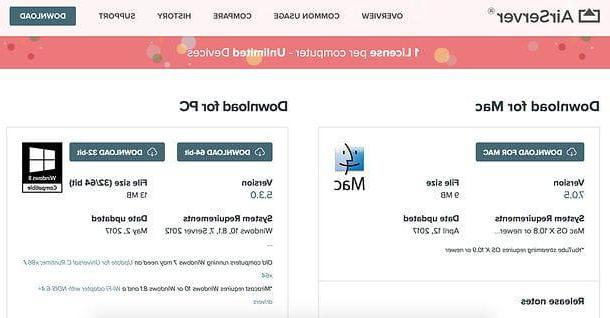
A télécharger completo, apri il file AirServer-xx.msi et, dans la fenêtre qui s'ouvre, cliquez sur le bouton Suivant deux d'affilée. Ensuite, cochez la case à côté de l'élément J'accepte les termes du contrat de licence, cliquer sur Suivant, cochez la case à côté de l'élément Je veux essayer AirServer Universale (pour demander l'essai gratuit du programme) et terminer l'installation en cliquant d'abord sur Suivant trois fois consécutives, puis installer, Oui e finition.
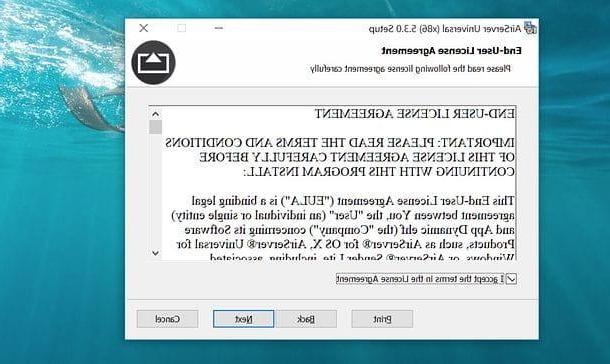
Une fois l'installation terminée, démarrez AirServer, appuyez sur le bouton Essayer/Très bien (pour essayer le programme gratuitement) et activez la mise en miroir de l'écran de l'iPhone comme expliqué dans le passage du tutoriel dédié à Reflector, puis appelez le centre de contrôle iOS, en appuyant sur le bouton Duplication AirPlay et en sélectionnant le nom du votre ordinateur dans le menu qui s'ouvre.
Vous devriez maintenant voir l'écran de l'iPhone sur le PC. Pour basculer entre les vues plein écran et fenêtre unique, cliquez n'importe où sur l'écran. Pour démarrer un enregistrement d'écran iPhone (fonction accessible uniquement dans la version payante d'AirServer), appelez la rubrique Enregistrement du menu Affichage > Enregistrer > [nom iPhone] d'AirServer, en haut à gauche.
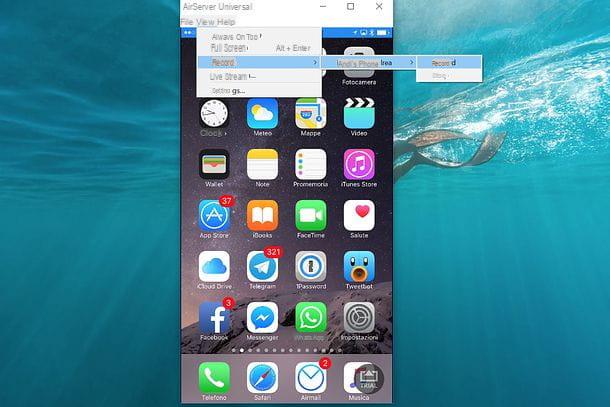
Si vous utilisez une version d'essai du programme, vous pouvez enregistrer l'écran de l'iPhone en mettant en miroir avec AirServer et en enregistrant le bureau du PC avec le logiciel Open Broadcaster que j'ai mentionné précédemment ou d'autres solutions similaires (comme je vous l'ai toujours expliqué dans mon didacticiel sur comment pour enregistrer un écran vidéo que je vous ai lié quelques lignes plus haut).
Enregistrer l'écran de l'iPhone sur Mac
Si vous en avez un Mac, vous pouvez enregistrer l'écran de votre iPhone beaucoup plus facilement que dans les lignes précédentes sous Windows. Tous les logiciels dont vous avez besoin sont déjà inclus sur votre ordinateur. Ne le croyez-vous pas ? Alors essayez-le maintenant.
Connectez l'iPhone à Mac à l'aide du cavo Foudre / Quai fourni avec votre téléphone, ouvrez QuickTime Player (le lecteur vidéo inclus "standard" dans toutes les versions de macOS), faites un clic droit sur l'icône du programme qui apparaît dans la barre du Dock et sélectionnez l'élément Nouvel enregistrement de film depuis le menu contextuel.

A ce stade, cliquez sur freccia situé à côté du bouton Rec dans la fenêtre qui s'ouvre, sélectionnez l'élément iPhone du menu Caméra vidéo et presque comme par magie l'écran du "iPhone by" sera projeté sur le bureau du Mac.
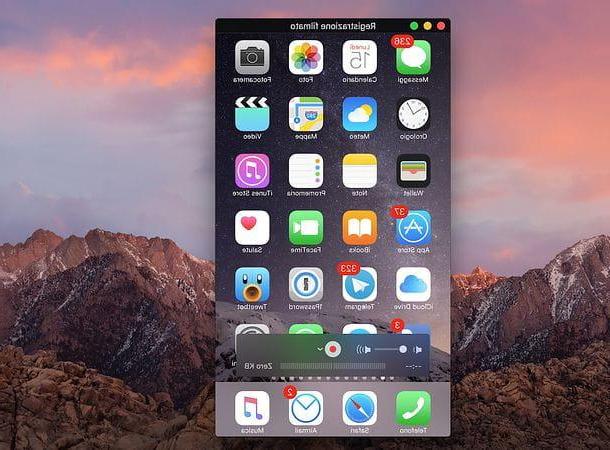
Mission accomplie! Maintenant, vous n'avez plus qu'à appuyer sur le bouton Rec (le point rouge) et faites votre inscription. Une fois l'opération terminée, cliquez sur le bouton Arrêter pour arrêter l'enregistrement et sauvegarder la vidéo en sélectionnant l'option que vous préférez dans le menu Fichier> Exporter. Vous pouvez choisir d'exporter le film en résolution 1080pen 720p, dans une version optimisée pour iPad / iPhone et ainsi de suite.
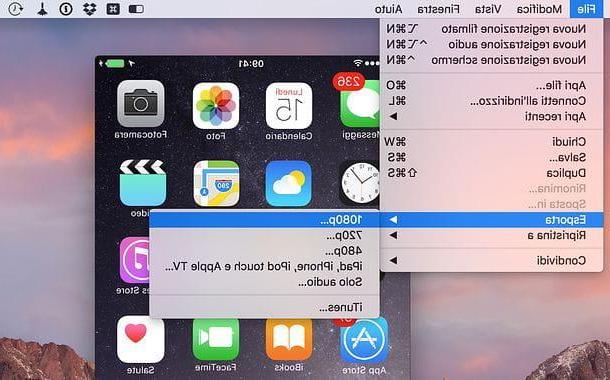
Si vous souhaitez inclure votre voix dans l'enregistrement, cliquez sur freccia situé à côté du bouton Rec dans la fenêtre QuickTime et sélectionnez l'option Entrée intégrée du menu microphone.
Souhaitez-vous créer une démonstration vidéo plus professionnelle qui inclut également la prise de vue de votre visage via la webcam ? Dans ce cas, vous pouvez projeter l'écran de l'iPhone sur macOS via QuickTime et enregistrer l'affichage à l'aide d'Open Broadcaster Software, le logiciel dont j'ai parlé précédemment et qui est également disponible en version Mac. mon guide sur la façon d'enregistrer une vidéo à l'écran que j'ai indiqué quelques lignes ci-dessus.
Applications pour enregistrer l'écran de l'iPhone
Comme déjà mentionné au début, il n'y a pas d'applications tierces qui vous permettent d'enregistrer l'écran de l'iPhone directement depuis iOS. Ou plutôt, de temps en temps certaines apparaissent sur l'App Store mais dans la plupart des cas ce sont des ressources qui ne permettent que de "filmer" les pages Web et, de plus, de manière décidément peu pratique. Il existe également des applications qui s'installent en contournant l'App Store, par exemple en visitant des sites Web chinois et en cliquant sur des boutons, mais ce sont des solutions que je considère comme dangereuses, je ne les recommande pas.
Ceci étant fait, la seule solution qui vous reste (si vous ne voulez pas ou ne pouvez pas profiter de la fonction iOS standard ou connecter l'iPhone à l'ordinateur) est de jailbreaker l'iPhone et d'installer une application, ou plutôt, un tweak pour enregistrer l'écran de l'iPhone da Cydia, la boutique iOS alternative disponible uniquement sur les appareils jailbreakés. Parmi les tweaks qui permettent d'enregistrer l'écran de l'iPhone, je vous recommande AntRec qui est gratuit et garantit d'excellents résultats. Il prend également en charge les flux Twitch, mais nous ne nous en soucions pas pour le moment.
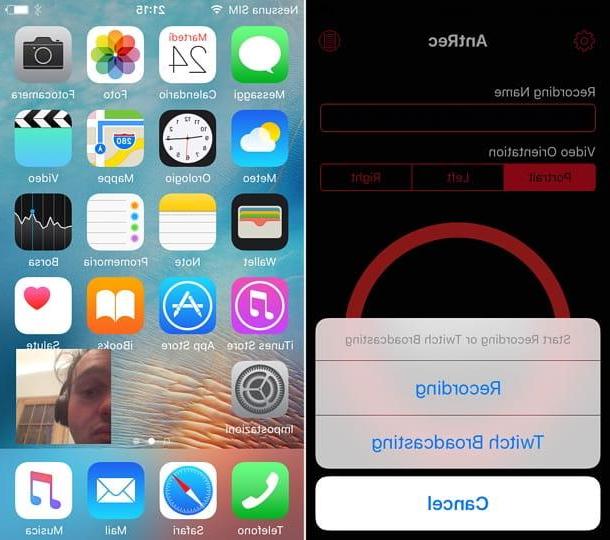
Pour enregistrer l'écran de l'iPhone avec AntRec, lancez l'application, choisissez une option parmi portrait, à gauche o droite pour indiquer l'orientation dans laquelle s'inscrire et appuie sur l'icône deéquipement situé en haut à gauche pour régler la résolution vidéo, la présence de la caméra frontale et d'autres paramètres.
Ensuite, attribuez un nom lors de l'enregistrement en le tapant dans le champ de texte approprié, appuie sur le bouton DÉMARRER et sélectionnez l'article Enregistrement dans le menu qui s'ouvre pour enregistrer l'écran de l'iPhone. A la fin de l'enregistrement, relancez AntRec et appuyez sur le bouton Arrêter. L'enregistrement sera accessible depuis le menu qui s'ouvre en sélectionnant l'icône foglio qui est situé en haut à droite (et à partir du même menu, vous pouvez également partager dans d'autres applications ou enregistrer dans le rouleau iOS).
Comment enregistrer l'écran de l'iPhone





