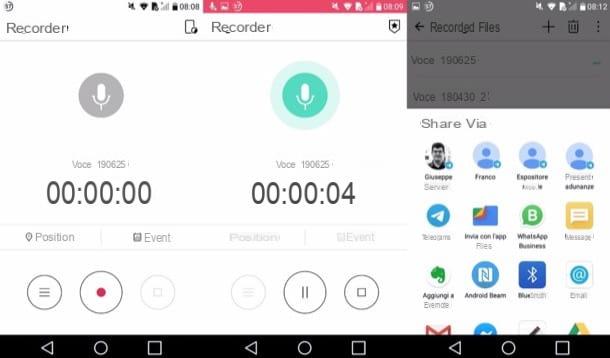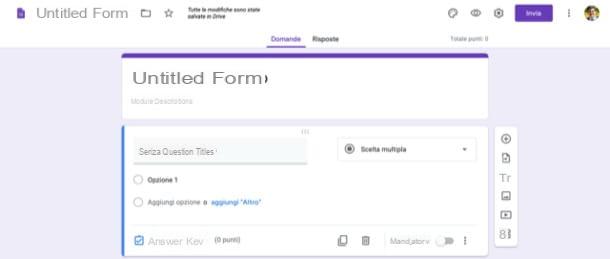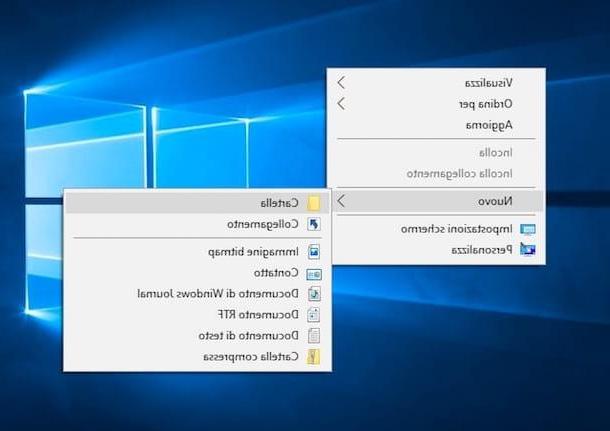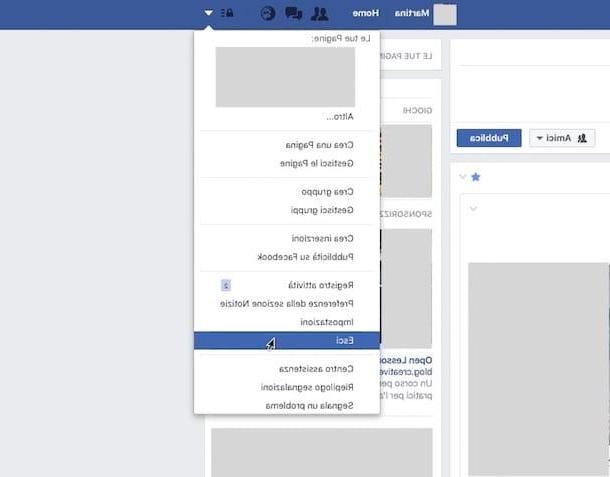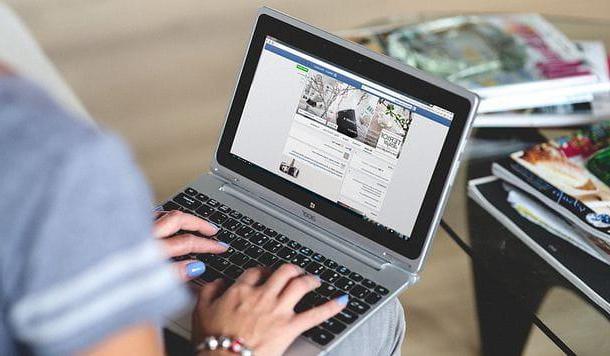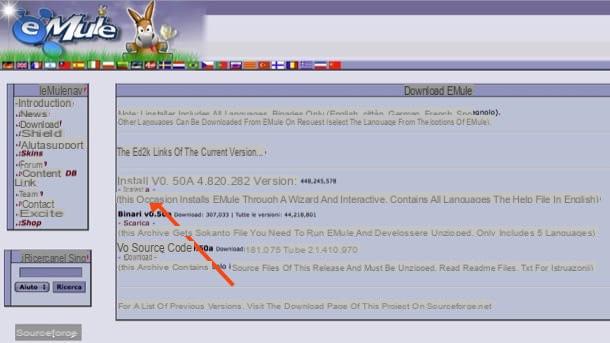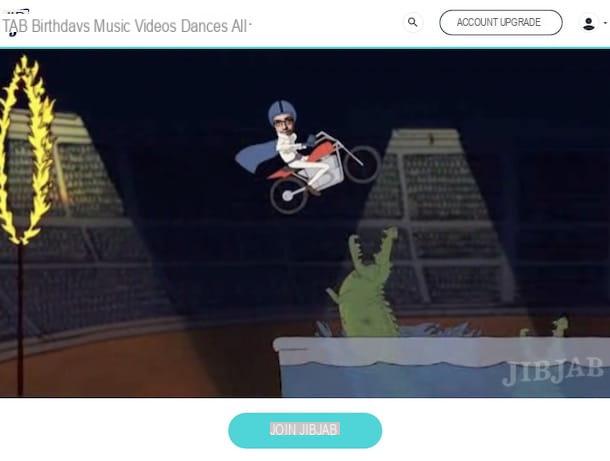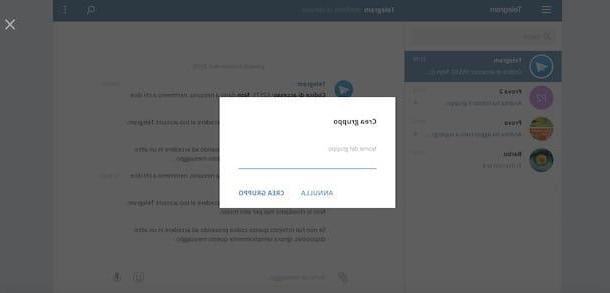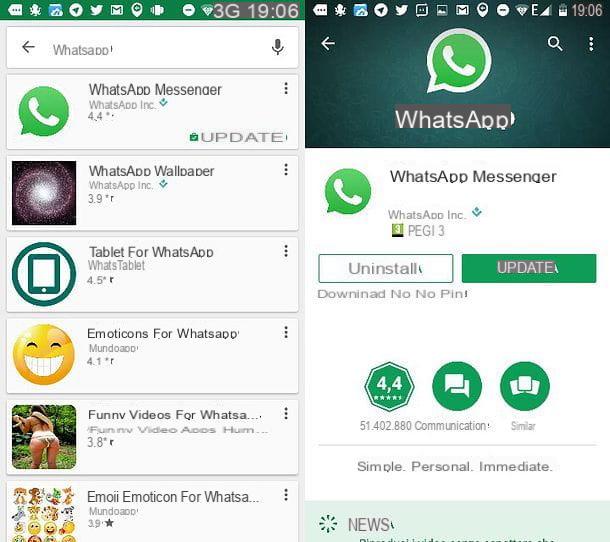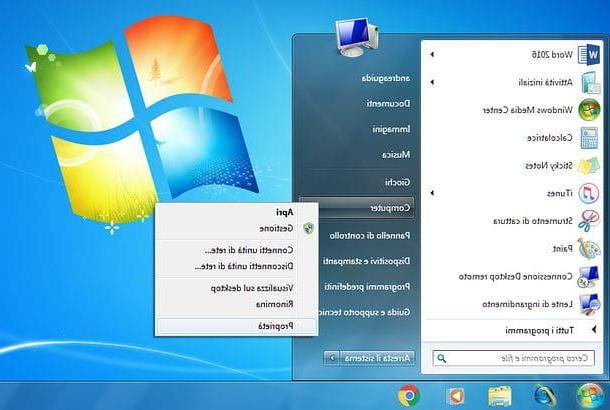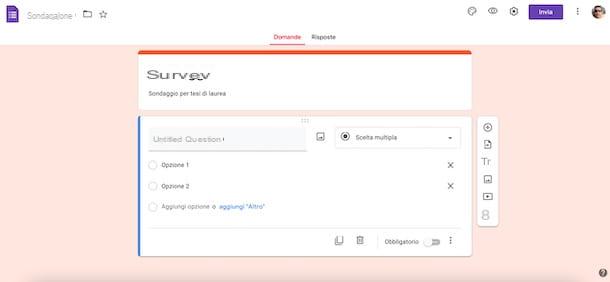Grabar la pantalla del iPhone con iOS
Como te dije al principio de la guía, si tienes un iPhone con al menos iOS 11 instalado puedes grabar la pantalla de tu iPhone usando Grabación de pantalla, la función integrada directamente en los dispositivos móviles de Apple. Para usarlos, todo lo que tiene que hacer es llamar al Centro de control deslizar la pantalla de abajo hacia arriba y presionar el botón con el símbolo REC.
¿No ve el botón para iniciar la grabación de pantalla en el centro de control? Bueno, obviamente todavía tienes que agregarlo. ¿Como lo haces? ¡Nada más sencillo! Vaya a la pantalla de inicio del dispositivo, presione en ajustes, A continuación, Centro de control y, posteriormente, en Personalizar controles luego toca el botón + (símbolo más) que encuentra en correspondencia con el artículo Grabación de pantalla.
Una vez habilitada la función, se iniciará una pequeña cuenta atrás en el botón previamente pulsado tras lo cual se coloreará y se iniciará la grabación de la pantalla de tu iPhone.
Luego salga del centro de control (simplemente haga otro deslizamiento, esta vez de arriba a abajo) y lleve a cabo todas las operaciones que desee realizar durante la grabación. Mientras tanto, verás aparecer en la parte superior de la pantalla. barra roja lo cual, precisamente, indica el hecho de que está en curso la grabación de lo que ocurre en la pantalla de tu iPhone.
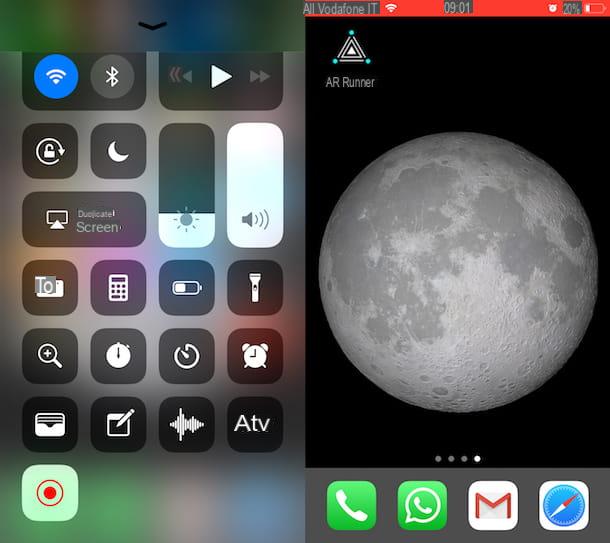
Luego, cuando quieras detener la grabación, todo lo que tienes que hacer es presionar en la barra roja mencionada anteriormente y luego en Detener. Tenga en cuenta que, como acabo de indicar, la grabación de la pantalla también se detiene cuando la pantalla del iPhone se congela.
A continuación, encontrará todas sus grabaciones en la aplicación. Foto del iPhone por, para ser exactos en el álbum Video, a la que también puede acceder de inmediato presionando la notificación correspondiente que se muestra en la parte superior de la pantalla una vez que se completa el registro. Las grabaciones se guardan en formato MP4 y no tienen audio.
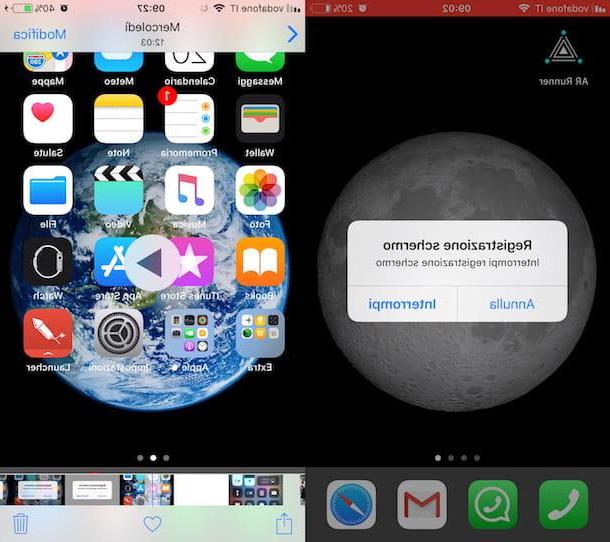
Grabar la pantalla del iPhone con Windows
Ahora veamos cómo grabar la pantalla del iPhone desde una PC con Windows. En este caso, hay que recurrir a alguna de las muchas aplicaciones que permiten "proyectar" la pantalla del teléfono en el ordenador. Desafortunadamente, no hay muchos en el campo libre, pero hay algunos que puedes probar gratis durante unos días.
Reflector
Uno de los mejores programas para grabar la pantalla del iPhone desde la PC es definitivamente Reflector que convierte su computadora en un receptor AirPlay. Esto significa que es capaz de "capturar" lo que sucede en la pantalla del iPhone y proyectarlo en la pantalla de la PC y, finalmente, grabarlo de forma inalámbrica. Cuesta $ 14,99 pero está disponible en una versión de prueba gratuita de 7 días (que lamentablemente agrega una marca de agua a sus registros). Además de permitir la visualización y grabación de la pantalla del iPhone con AirPlay, Reflector también actúa como un receptor de Google Cast para Android, pero hablaremos de esto en otras ocasiones. Ahora volvamos al tema de la publicación de hoy.
Si desea descargar Reflector en su PC, conéctese a su sitio web oficial y haga clic en el botón Pruebalo ahora ubicado en la parte superior derecha. En la página que se abre, presione el botón Descargue la prueba gratuita de 7 días ubicado debajo del encabezado para Windows y elija si desea descargar la versión de 32 o 64 bits del software, según el sistema operativo instalado en su PC. Como seguramente habrás notado, Reflector también está disponible para Mac, pero personalmente no recomiendo usarlo, al menos para grabar la pantalla del iPhone, ya que en macOS hay soluciones más cómodas y asequibles (te lo cuento en breve) .
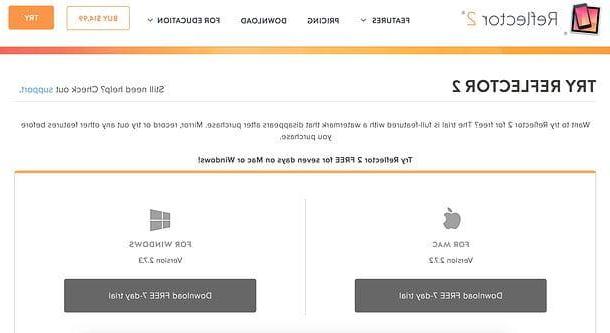
Cuando se complete la descarga, abra el archivo Reflectorxx.msi que acaba de descargar en su PC, coloque la marca de verificación junto al elemento Acepto los términos del Acuerdo de licencia. y finalice la configuración haciendo clic primero en Instalar y luego Sí e Tecnologías.
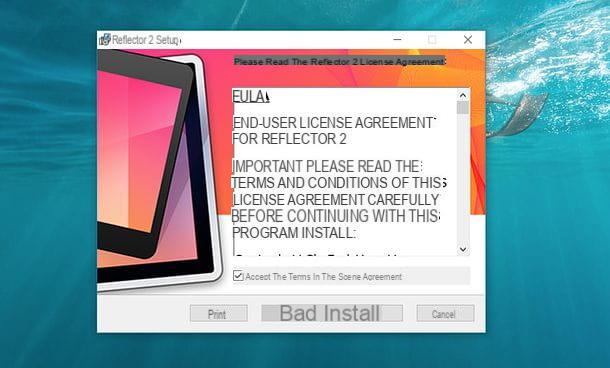
Si se le pide que descargue el .Net Framework 4.0 de Microsoft (un software gratuito sin el cual Reflector no puede funcionar), enlace a esta página web y haga clic en el botón primero descarga y luego No, gracias. Sigue así. Una vez que se complete la descarga, abra el archivo dotNetFx40_Full_x86_x64.exe y haz clic en el botón Sí. Luego ponga la marca de verificación junto al artículo He leído y acepto las condiciones de la licencia. y finalice el proceso de instalación del software presionando primero Instalar y luego final.
Ahora inicie Reflector, haga clic en el botón Prueba Reflector 2, cierre todas las ventanas promocionales que se abran y habilite la duplicación de la pantalla del iPhone.

Si no sabe cómo activar la duplicación de la pantalla del iPhone, llame al centro de control del teléfono deslizando el dedo desde la parte inferior de la pantalla hacia la parte superior, presione el botón Pantalla duplicada o en Duplicación de Airplay (si no lo ve, deslice el dedo de izquierda a derecha para cambiar la página del centro de control), seleccione el nombre del tu computador en el menú que se abre y listo.
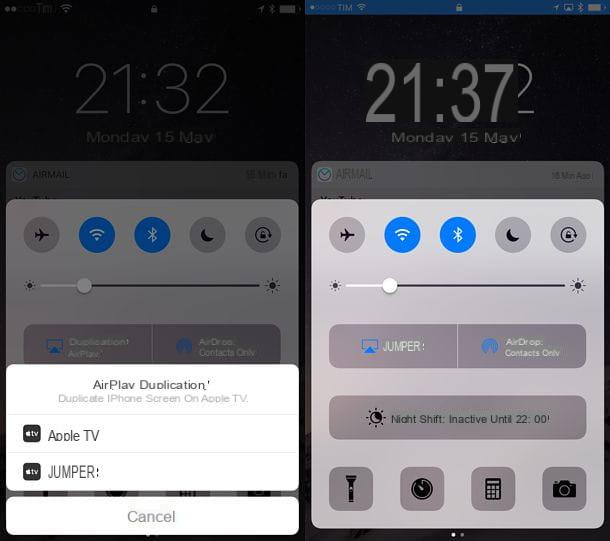
Si todo salió bien, en este punto verá la pantalla del iPhone directamente en su PC. Para registrarlo, puede recurrir a dos soluciones.
- Aproveche la función de grabación incluida en Reflector (el registro ubicado en la parte superior izquierda), que en la prueba imprime una marca de agua en el centro de la pantalla y te permite crear videos en formato MP4 sin audio.
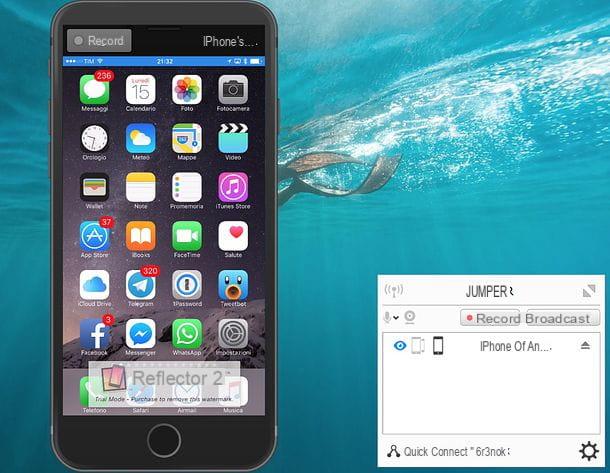
- Instale el software gratuito Software Open Broadcaster, que le permite grabar la pantalla de la PC y, si lo desea, también el metraje de la cámara web. De esta forma puedes crear videos de demostración con la pantalla del iPhone (proyectada por Reflector), tu rostro (en un recuadro para colocar en el lugar de la pantalla que prefieras) y un comentario de audio grabado en vivo. OBS no aplica marcas de agua, pero si usa la versión de prueba de Reflector, verá un pequeño logotipo de software en la parte inferior de la pantalla del iPhone (menos invasivo que la marca de agua grande que está impresa en las grabaciones realizadas directamente por Reflector). Si necesita más información sobre cómo funciona Open Broadcaster Software, consulte mi tutorial sobre cómo grabar videos en pantalla.
Para que todo funcione correctamente, la computadora en la que está instalado Reflector y el iPhone deben estar conectados a la misma red Wi-Fi. Después del registro, recuerde desactivar la duplicación de AirPlay llamar al centro de control de iOS y seleccionar el elemento apropiado del menú Duplicación de AirPlay.
AirServer
Si Reflector no le satisface completamente, puede intentar AirServer que funciona de forma muy similar a este último (por lo que actúa como receptor AirPlay o Google Cast) y permite grabar la pantalla de dispositivos iPhone, iPad y Android de forma inalámbrica. Cuesta 13,99 euros pero puedes probarlo gratis durante 7 días. Desafortunadamente, la versión de prueba no le permite grabar la pantalla del iPhone e imprime una pequeña marca de agua en la esquina inferior derecha de la pantalla del iPhone proyectada en la PC.
Para descargar AirServer en su PC, conéctese al sitio web del programa y primero haga clic en el botón Descargar ubicado en la parte superior derecha, luego en el botón Descarga gratis y finalmente en el botón Descargar 32-bit o Descargar 64-bit, dependiendo de la versión de Windows instalada en su PC.
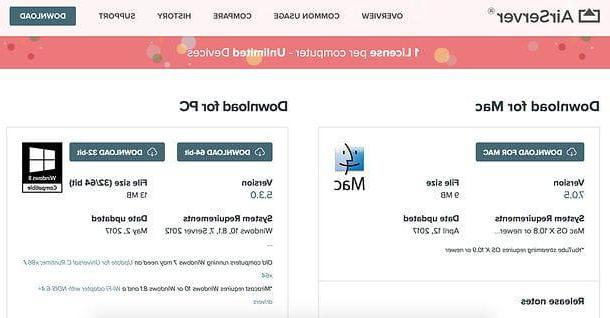
Cuando se complete la descarga, abra el archivo AirServer-xx.msi y, en la ventana que se abre, haga clic en el botón Siguiente página dos veces seguidas. Luego ponga la marca de verificación junto al artículo Acepto los términos del Acuerdo de licencia., haga clic en Siguiente página, coloque la marca de verificación junto al elemento Quiero probar AirServer Universale (para solicitar la prueba gratuita del programa) y completar la instalación haciendo clic en Siguiente página tres veces consecutivas y luego Instalar, Sí e Tecnologías.
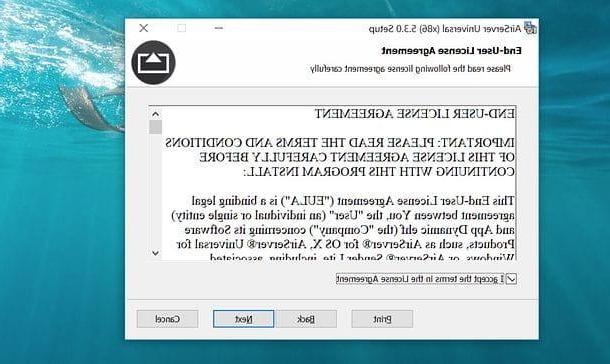
Cuando la instalación esté completa, inicie AirServer, presione el botón Probar / Bien (para probar el programa gratis) y activar la duplicación de la pantalla del iPhone como se explica en el pasaje del tutorial dedicado a Reflector, luego llamando al centro de control iOS, presionando el botón Duplicación de AirPlay y seleccionando el nombre del tu computador en el menú que se abre.
Ahora debería ver la pantalla del iPhone en la PC. Para cambiar entre las vistas de pantalla completa y de ventana única, haga clic en cualquier parte de la pantalla. Para iniciar una grabación de pantalla de iPhone (función accesible solo en la versión paga de AirServer), llame al elemento Record del menú Ver> Grabar> [nombre iPhone] de AirServer, arriba a la izquierda.
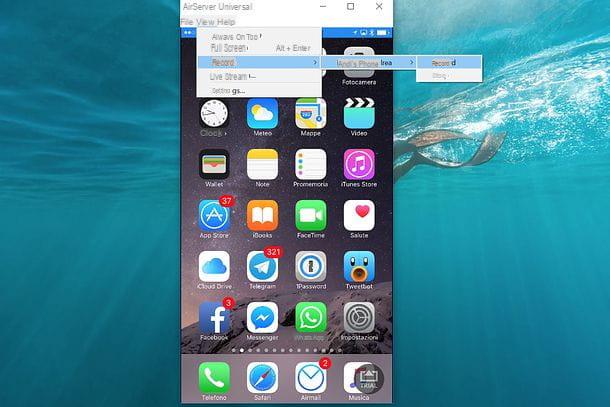
Si usa una versión de prueba del programa, puede grabar la pantalla del iPhone duplicando con AirServer y grabando el escritorio de la PC con el software Open Broadcaster que mencioné anteriormente u otras soluciones similares (como siempre le he explicado en mi tutorial sobre cómo para grabar una pantalla de video que te vinculé unas líneas arriba).
Grabar la pantalla del iPhone en Mac
Si tienes uno Mac, puede grabar la pantalla de su iPhone de una manera mucho más fácil de lo que se ve en las líneas anteriores en Windows. Todo el software que necesita ya está incluido en su computadora. ¿No lo crees? Entonces pruébalo ahora.
Conecte el iPhone a Mac usando el cavo relámpago / muelle que vino con tu celular, abre QuickTime Player (el reproductor de video incluye "estándar" en todas las versiones de macOS), haga clic con el botón derecho en el ícono del programa que aparece en la barra del Dock y seleccione el elemento Nueva grabación de películas desde el menú contextual.

En este punto, haga clic en flecha ubicado al lado del botón Rec en la ventana que se abre, seleccione el elemento iPhone del menú Cámara de video y casi como por arte de magia la pantalla del "iPhone by" se proyectará sobre el escritorio de la Mac.
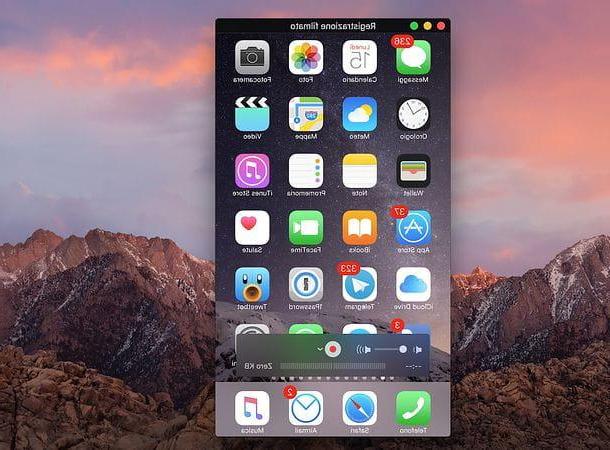
¡Misión cumplida! Ahora solo tienes que presionar el botón Rec (el punto rojo) y haz tu registro. Cuando se complete la operación, haga clic en el botón Detener para detener la grabación y guardar el video seleccionando la opción que prefiera del menú Archivo> Exportar. Puede optar por exportar la película en resolución 1080pen 720p, en una versión optimizada para iPad / iPhone y así sucesivamente.
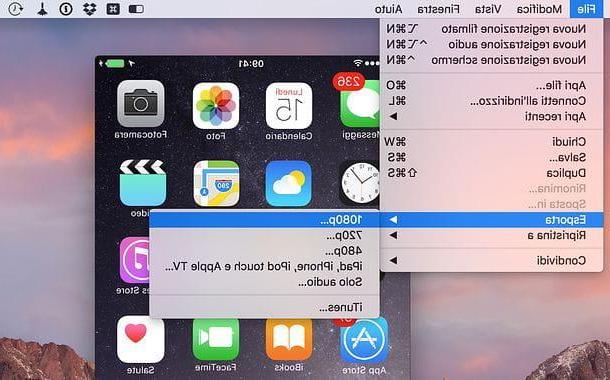
Si desea incluir su voz en la grabación, haga clic en flecha ubicado al lado del botón Rec en la ventana de QuickTime y seleccione la opción Entrada integrada del menú micrófono.
¿Le gustaría crear una demostración en video más profesional que también incluya fotografiar su rostro a través de la cámara web? En este caso, puede proyectar la pantalla del iPhone en macOS a través de QuickTime y grabar la pantalla usando Open Broadcaster Software, el software que mencioné anteriormente y que también está disponible en una versión para Mac. Para obtener más detalles sobre cómo usarlo, lea siempre mi guía sobre cómo grabar video en pantalla que he indicado algunas líneas arriba.
Aplicaciones para grabar la pantalla del iPhone
Como ya se mencionó al principio, no existen aplicaciones de terceros que le permitan grabar la pantalla del iPhone directamente desde iOS. O mejor dicho, de vez en cuando algunos aparecen en la App Store pero en la mayoría de los casos son recursos que solo permiten "filmar" las páginas Web y, además, de una forma decididamente poco práctica. También hay algunas aplicaciones que se instalan sin pasar por la App Store, por ejemplo visitando sitios web chinos y haciendo clic en botones, pero estas son soluciones que considero inseguras, no las recomiendo.
Habiendo hecho esta premisa necesaria, la única solución que te queda (si no quieres o no puedes aprovechar la función estándar de iOS o conectar el iPhone a la computadora) es hacer jailbreak al iPhone e instalar una aplicación, o mejor dicho, una modificar para grabar la pantalla del iPhone da Cydia, la tienda alternativa de iOS disponible solo en dispositivos con jailbreak. Entre los retoques que te permiten grabar la pantalla del iPhone, te recomiendo AntRec que es gratis y garantiza grandes resultados. También es compatible con las transmisiones de Twitch, pero eso no nos importa en este momento.
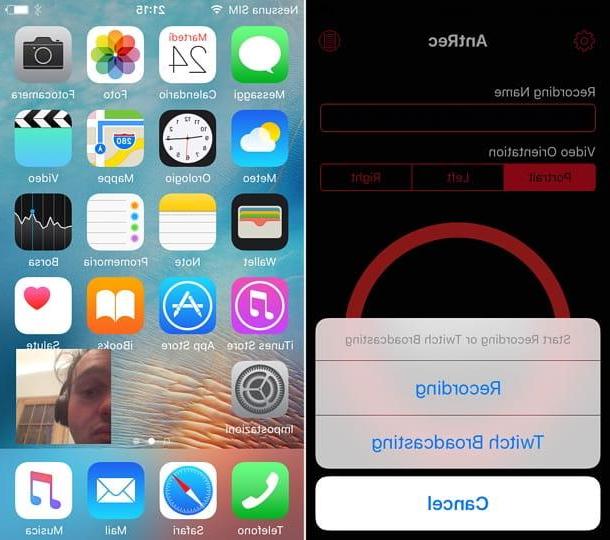
Para grabar la pantalla del iPhone con AntRec, inicie la aplicación, elija una opción de retrato, izquierda o Derecho para indicar la orientación en la que registrarse y pulsa el icono deengranaje ubicado en la parte superior izquierda para ajustar la resolución de video, la presencia de la cámara frontal y otras configuraciones.
A continuación, asigne un nombre al registrarse escribiéndolo en el campo de texto correspondiente, presiona el botón EMPEZAR y seleccione el artículo Grabación en el menú que se abre para grabar la pantalla del iPhone. Al final de la grabación, inicie AntRec nuevamente y presione el botón Detener. La grabación será accesible desde el menú que se abre seleccionando el icono foglio que se encuentra en la parte superior derecha (y desde el mismo menú también puedes compartir en otras aplicaciones o guardar en el rollo de iOS).
Cómo grabar la pantalla del iPhone