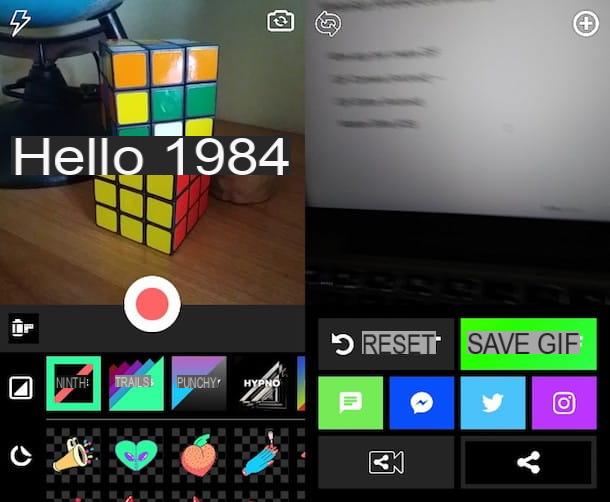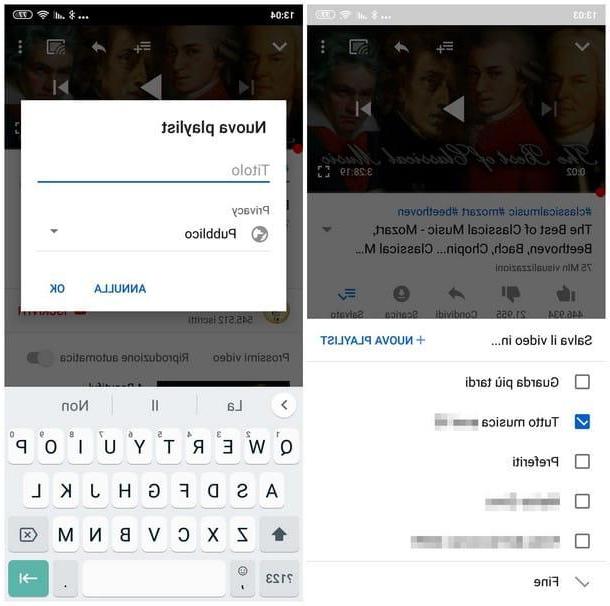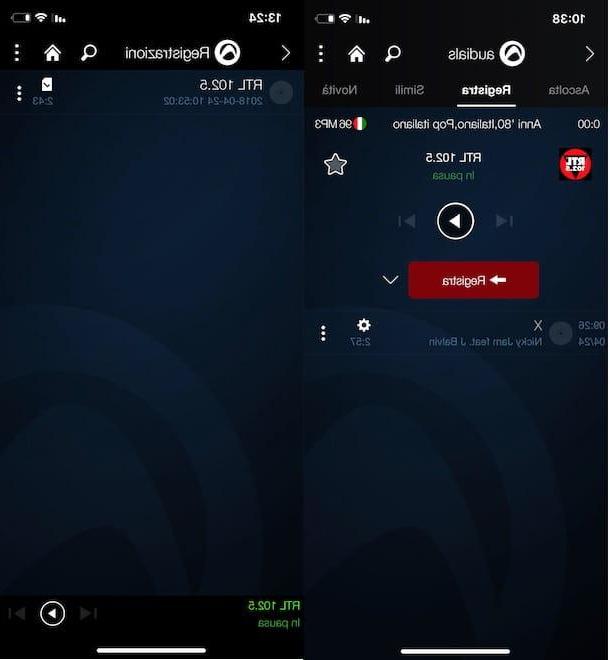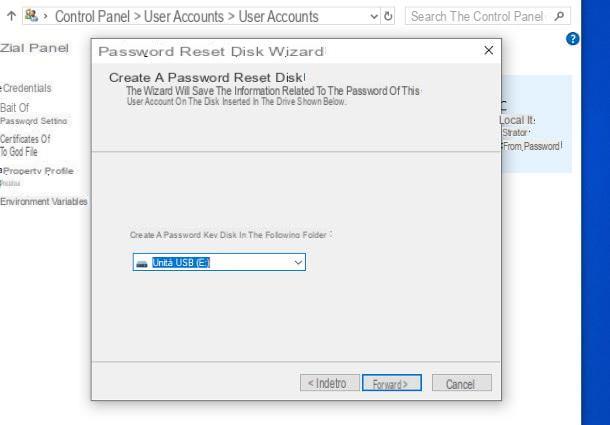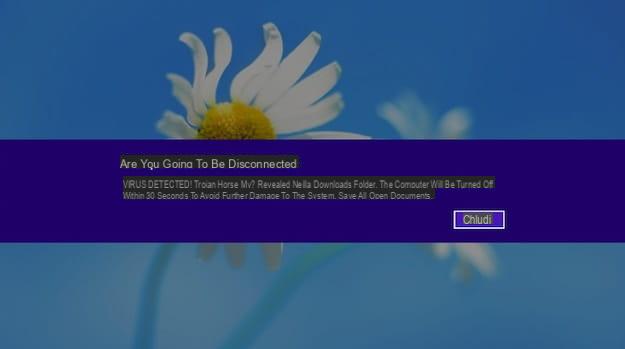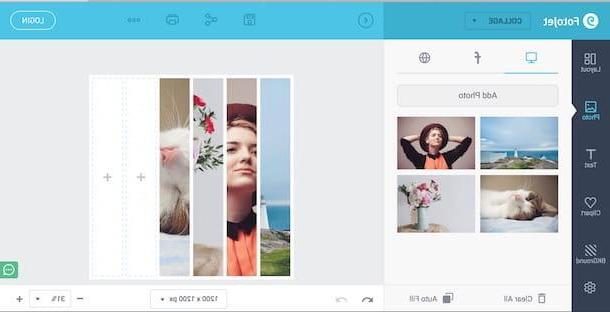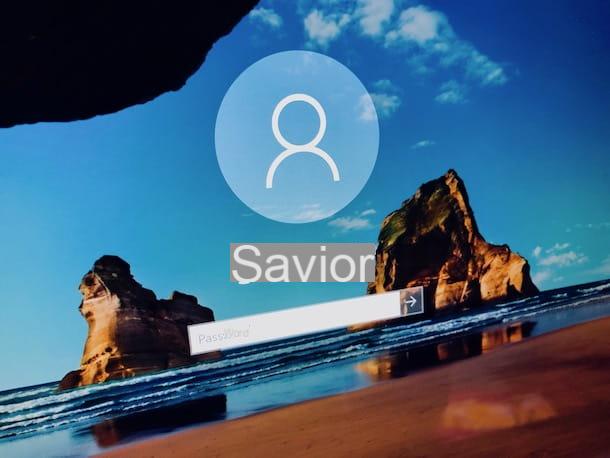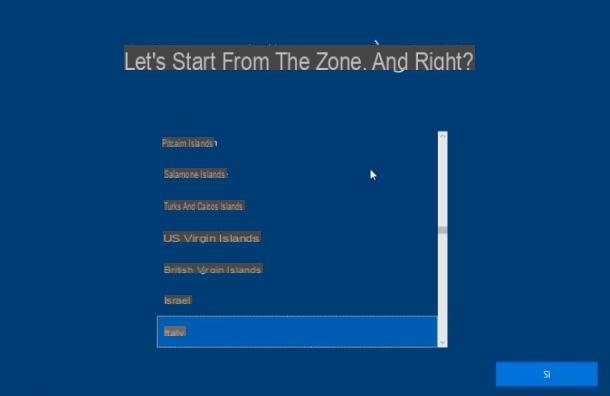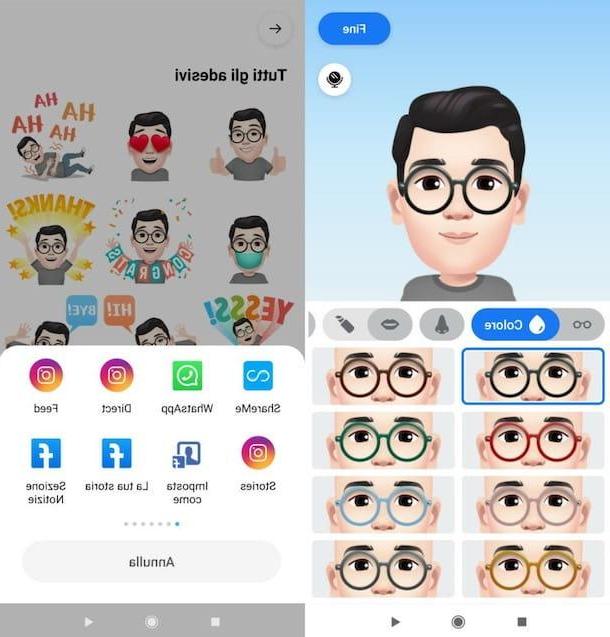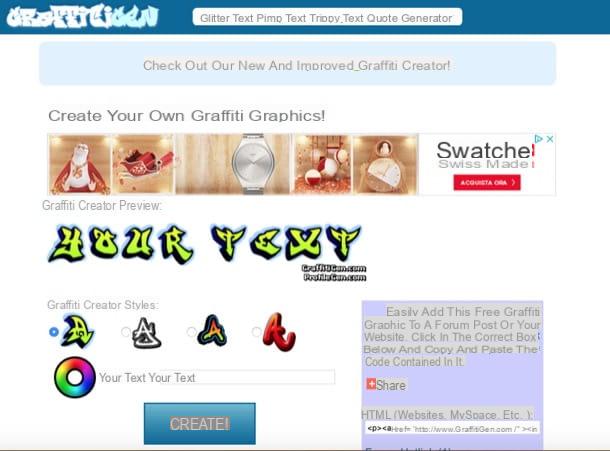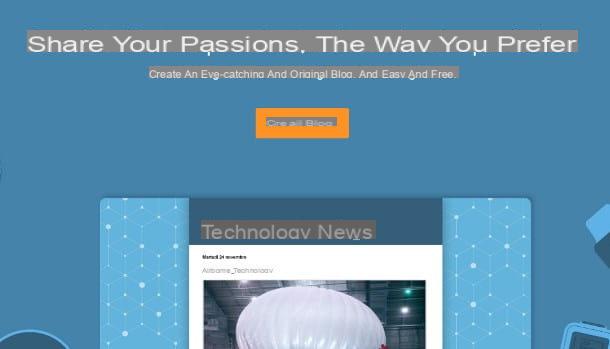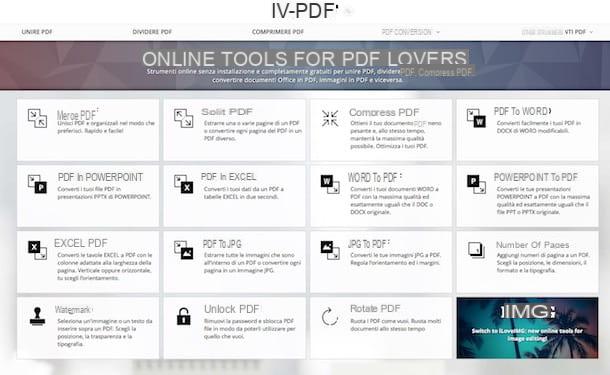Programas para grabar la pantalla de la PC
Comencemos esta guía analizando cuáles, en mi opinión, representan los mejores programas para grabar la pantalla de la PC, De Windows.
Barra de juegos de Xbox
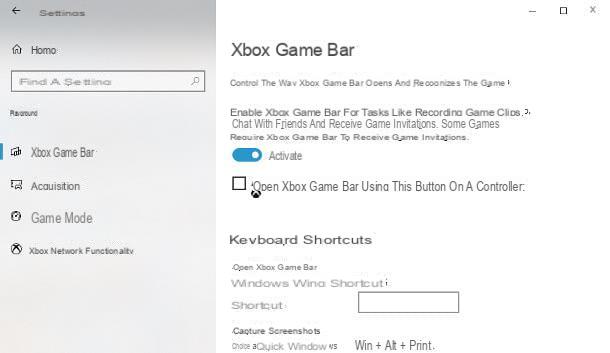
Si el tuyo es un PC con instalado Windows 10, Te aconsejo que des el Barra de juegos de Xboxo Barra de juegos de Xbox: si nunca habías oído hablar de ella, es una utilidad incluida “de serie” en la última edición del sistema operativo de Microsoft diseñada para grabar videos de sesiones de juego. Sin embargo, si es necesario, se puede utilizar para capturar cualquier otra actividad que tenga lugar en la pantalla.
La única limitación es que la herramienta en cuestión solo se puede utilizar en equipos que integran una de las siguientes tarjetas gráficas: NVIDIA GeForce 600, NVIDIA 800M o después, AMD Radeon HD serie 7700, HD 7700M, HD-8500, HD 8500M, R7, R9 o después. Si no tiene idea de qué tarjeta gráfica hay en su computadora, siga las instrucciones que le di en mi guía sobre cómo ver qué tarjeta de video tiene, para averiguarlo de inmediato.
Una vez hecha esta premisa necesaria, es hora de actuar: lo primero que hay que hacer es verificar que la barra de juegos de Xbox esté activa. Para hacer esto, abra el menú Inicio de Windows, haciendo clic en el símbolo banderín ubicado en la esquina inferior izquierda de la pantalla, haga clic en elengranaje visible en la barra lateral izquierda y, una vez que haya alcanzado el ajustes sistema, seleccione el elemento juegos de la lista de opciones disponibles.
Luego haga clic en la entrada Barra de juegos de Xbox, residente en la barra lateral izquierda, y verifique que el interruptor en la parte superior de la pantalla esté en la posición En, de lo contrario, hazlo tú.
Ahora, cierre el panel de Configuración y, para abrir la barra de juegos de Xbox, presione la combinación de teclas Win + G en el teclado; alternativamente, haga clic en el botón Inicio Windows (el icono del banderín ubicado en la parte inferior izquierda), escriba la palabra Xbox dentro de él y seleccione el resultado relacionado con Barra de juegos de Xbox.
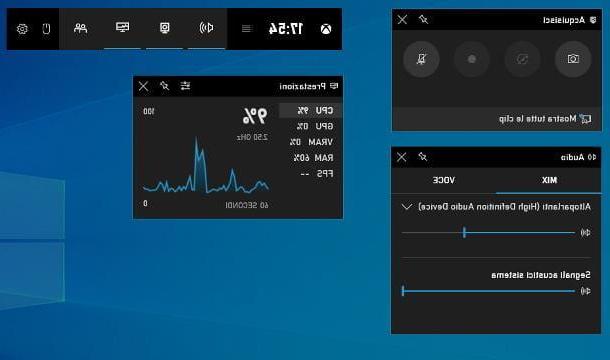
Si todo salió bien, en unos segundos debería ver los distintos componentes de la utilidad en el escritorio; para iniciar la grabación de la pantalla, haga clic en el botón Rec (el que tiene el bola blanca), ubicado en la pestaña Adquirir; si este último no aparece, haga clic en el botón que representa un cámara, presente en la barra principal de la aplicación, para hacerla visible. Una vez que ha comenzado la captura de la película, puede ocultar todos los widgets de la barra de juegos de Xbox (excepto el widget de control de grabación) presionando la combinación de teclas Win + G.
Si también desea adquirir el audio procedente del micrófono, antes de iniciar la grabación, haga clic en el icono que representa un microfono, de hecho, siempre residente en la tarjeta Adquirir; para seleccionar el dispositivo de adquisición de sonido y cambiar su volumen, puede usar las herramientas en la caja Auriculares & Altavoces (si no está visible, haga clic en el botón que representa un altoparlante ubicado en la barra principal de servicios públicos).
Cuando se complete el registro, haga clic en el botón que muestra un plaza, visible en la pestaña Estado de adquisición: La película relacionada se guardará inmediatamente en la carpeta. VideoCapturas de Windows.
Si lo prefiere, puede disfrutar de la funcionalidad de la barra de juegos de Xbox incluso sin iniciarla, utilizando el atajos de teclado puestos a disposición por Microsoft, que son: Win + Alt + R, para iniciar y detener la grabación de la pantalla; Win + Alt + G, para grabar la pantalla durante 15 segundos e Win + Alt + M, para habilitar o deshabilitar el uso del micrófono durante la grabación de pantalla.
OBS
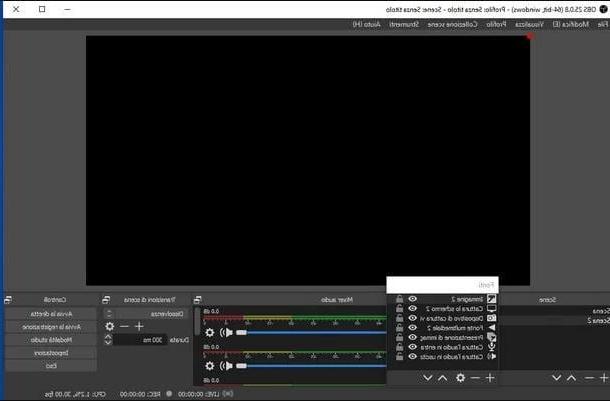
Si no tiene Windows 10, o si necesita un software más completo (que, por ejemplo, le permite grabar incluso solo una parte de la pantalla), debe proporcionar OBS, también conocido como Software Open Broadcaster. Si nunca ha oído hablar de él, este es uno de los mejores programas para grabar la pantalla de la PC con audio gratis, que le permite agregar otras fuentes de audio / video (por ejemplo, la cámara web) a los videos capturados desde el escritorio, y que le permite realizar transmisiones directas en plataformas populares como YouTube y Twitch.
Para obtenerlo, conéctese al sitio web del programa y haga clic en el botón Windows, para descargar el archivo de instalación; cuando se complete la descarga, inicie el archivo .exe obtenido y haga clic en los botones Sí (dos veces seguidas), Instalar e Tecnologías, para concluir la instalación.
Si todo ha ido bien, el programa debería empezar por sí solo; Primero, haga clic en el botón NO para cerrar la ventana dedicada al primer asistente de configuración de OBS, luego haga clic en el botón ajustes residente en la parte inferior derecha y seleccione el elemento salida, ubicado en la barra lateral del nuevo panel que se abre.
Ahora, compruebe que el menú desplegable Modo de salida se establece en semplice, indique la carpeta en la que desea guardar los videos, haciendo clic en el botón Hojaldre ubicado en correspondencia con la redacción Ruta de registro y usa los menús desplegables Calidad de grabación e Formato de grabación para especificar, respectivamente, la calidad y el formato que se utilizarán para las capturas de vídeo. Finalmente, guarde sus cambios haciendo clic en los botones Aplicar e OK.
Finalmente estamos allí: de vuelta a la ventana principal de OBS, presione el botón (+) correspondiente a la caja Fuentes y seleccione el artículo Captura la pantalla, para grabar todo el escritorio, o Ventana de captura, para seleccionar una ventana específica.
Si lo desea, puede filmar varios elementos al mismo tiempo, superponiendo varias secuencias: vuelva a hacer clic en el botón (+) residente en la caja Fuentes y elija la fuente secundaria para agregar (p. ej. Dispositivo de captura de video, para adquirir también el flujo procedente de la webcam). Luego, mueva el cuadro de fuente secundaria a la posición que prefiera.
El procedimiento a seguir para agregar el audio es casi idéntico: en el menú de selección de fuente, debes seleccionar el elemento audio entrante, para adquirir sonidos del micrófono, o salida de audio, para registrar los que vienen de la computadora.
Una vez que haya terminado de configurar la "escena", haga clic en el botón Iniciar la grabación, para comenzar inmediatamente a grabar la pantalla; cuando haya terminado, haga clic en el botón en su lugar Para de grabar, para guardar la película en la carpeta elegida previamente.
Para conocer más sobre el uso de OBS, los invito a leer el tutorial específico que he dedicado al programa.
Otros programas para grabar la pantalla de la PC
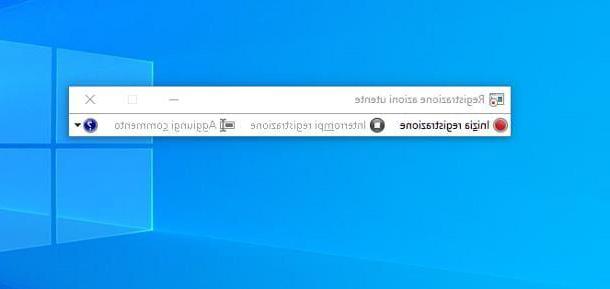
Además de las soluciones que he enumerado anteriormente, hay muchos otros programas, tanto gratuitos como de pago, capaces de proporcionar resultados más que apreciables. Éstos son algunos de ellos.
- Registro de acciones del usuario - Es un software incluido "estándar" a partir de Windows 7, que permite registrar lo que sucede en el escritorio con extrema facilidad. Los videos se guardan en formato MHTML y deben ser vistos por el navegador.
- CamStudio - es un pequeño programa gratuito que te permite capturar videos de escritorio en formato AVI y agregar flechas y texto, si es necesario. Es gratis.
- Camtasia Studio - es un programa rico en funciones y diseñado específicamente para enriquecer las grabaciones de pantalla: permite agregar narraciones en tiempo real, efectos, música y otros elementos útiles tanto en el ámbito profesional como educativo. Camtasia Studio cuesta 244,53 €, pero se puede probar gratis y sin limitaciones durante 30 días. Más info aquí.
- Screencast-O-Matic - es un servicio en línea que le permite registrar todo lo que sucede en su escritorio, luego de instalar un programa especial en su computadora. El servicio se puede utilizar de forma gratuita, aunque con algunas limitaciones: los videos no pueden durar más de 15 minutos, es posible adquirir solo el audio proveniente del micrófono y se imprime una marca de agua en las grabaciones realizadas. Para eliminar estos límites, debe contratar una suscripción paga, con precios a partir de $ 1,65 / mes.
Programas para grabar la pantalla de Mac
Incluso en el caso de Mac, existen varios programas que puedes considerar para poder capturar todo lo que sucede en el escritorio. Éstos son algunos de ellos.
Captura de pantalla
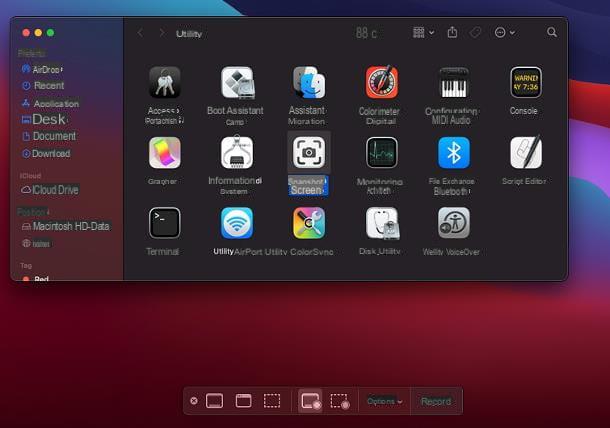
El primer software del que quiero hablarte es Pantalla de instantánea: es una utilidad incluida "estándar" en macOS 10.14 Mojave y posteriores, que te permite capturar fácilmente toda la pantalla, o una parte de ella, incluido el audio procedente del micrófono.
Para iniciar el programa en cuestión, presione la combinación de teclas cmd + shift + 5 en el teclado, o use el icono en el menú Vai> Utilidad, accesible desde la barra de menú de Mac.
Una vez que la utilidad esté abierta, debería ver su barra de herramientas en la parte inferior de la pantalla: para registrar todo el escritorio, haga clic en el botón que representa el rectángulo con círculo (Grabe toda la pantalla); Si, por el contrario, desea adquirir solo una parte, presione el botón que representa un rectángulo discontinuo con círculo (Grabe su selección) y use el cursor que aparece en la pantalla para definir la parte del escritorio a grabar.
Ahora, si también está interesado en capturar el audio proveniente del micrófono, haga clic en el menú opciones del programa (arriba), vaya a la sección micrófono y seleccione el nombre micrófono que se utilizará. Para comenzar a grabar la pantalla, haga clic en el botón registro; cuando haya terminado, presione el botón Detener, que aparece en la barra de menú de Mac, cerca del reloj (tiene la forma de un plaza). Después de unos segundos, el video grabado se guardará en .MOV, en el escritorio. Fácil, ¿verdad?
QuickTime Player
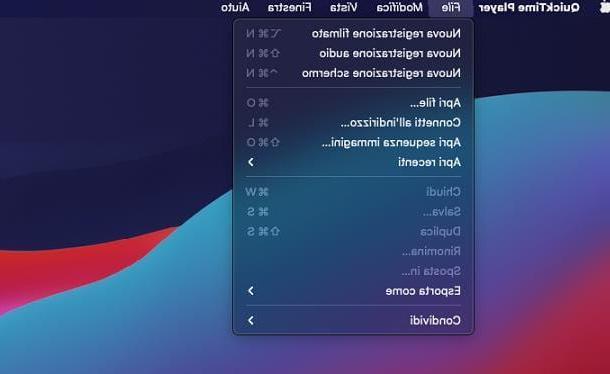
Sabias eso tambien QuickTime Player, el reproductor multimedia incluido en todas las ediciones de macOS, incluye una función dedicada a la grabación de pantalla? Sí: con unos pocos clics, puede capturar todo el contenido del escritorio de macOS y, si es necesario, también el audio proveniente del micrófono u otra entrada de audio.
Hacerlo es realmente simple: después de abrir el programa en cuestión, haga clic en el menú Archivo (ubicado en la parte superior izquierda, en la barra de menú de Mac) y seleccione el elemento Nueva grabación de pantalla de este último. Ahora, si tiene macOS 11 Big Sur o posterior, verá los mismos controles que en Screen Snapshot: por lo tanto, siga las instrucciones que le di anteriormente para grabar la película.
Si tienes unedición anterior de macOS, verá aparecer la ventana QuickTime Player dedicada a la grabación de pantalla. Ahora, si desea que también se grabe el audio, haga clic en flecha hacia abajo y luego en la voz Micrófono incorporado: micrófono interno, visible en el menú que aparece.
Además, si desea que los clics del mouse sean visibles, seleccione también el elemento Mostrar clics del mouse en la grabación. Ahora, para comenzar a capturar todo el escritorio, haga clic en cualquier lugar de la pantalla (o presione el botón Rec adjunto a la pantalla QuickTime Player); si, por el contrario, desea grabar solo una parte, haga clic en un punto definido de la pantalla y, manteniendo pulsado, dibuje un cuadrado o un rectángulo sobre él.
Cuando haya terminado, haga clic en el botón Detener que aparece en la barra de menú de Mac, en la parte superior derecha, y espere a que el video capturado sea visible; De forma predeterminada, el archivo se guarda, en formato MOV, directamente en el escritorio de su Mac.
Si lo desea, visualícelo usando los botones disponibles en el reproductor; finalmente, si necesita guardar el archivo en otro formato, use el menú Archivo> Exportar como, para triunfar. ¡Eso es todo!
Otros programas para grabar la pantalla de Mac
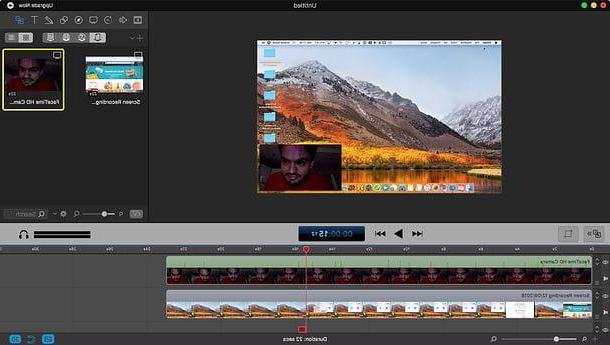
Si no está satisfecho con las soluciones que le he mostrado hasta ahora, sepa que existen muchos otros programas que le permiten grabar la pantalla de macOS. Aquí hay algunos.
- OBS - Es un excelente software dedicado a la creación de screencasts, incluso con múltiples fuentes: por ejemplo, es posible combinar el video de la pantalla con el proveniente de la webcam, en un par de clics. Ya les hablé de OBS, que es gratis, en una de las secciones anteriores de esta guía.
- ScreenFlow - es un programa para Mac dedicado íntegramente a la grabación de pantalla, que además incluye funciones para editar y editar videos capturados de forma sencilla. Cuesta $ 129, pero es posible obtener una versión gratuita, que no tiene límites de uso, pero coloca una marca de agua en las adquisiciones.
- Screencast-O-matic - es un servicio online que, tras instalar un cliente gratuito, permite realizar grabaciones de vídeo tanto del escritorio como de la webcam. La versión gratuita del servicio tiene un límite de duración para los videos grabados (máximo 15 minutos) y marca de agua los videos; para eliminar estas limitaciones, se requiere una suscripción, con precios a partir de $ 1,65 / mes.
Aplicación para grabar pantalla
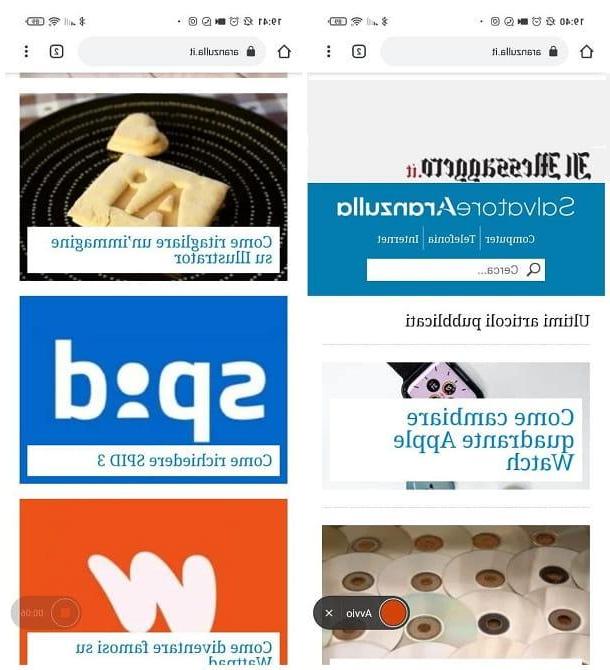
Usted necesita grabar la pantalla de su teléfono inteligente o tableta? En este caso, puedes confiar en algunas aplicaciones que te permitirán triunfar en el negocio en un par de toques y, sobre todo, sin la ayuda de un ordenador.
- Grabar pantalla (Android) - Numerosas variantes de Android, como el sistema operativo MIUI a bordo del Xiaomi, tienen una grabadora interna, llamada Pantalla de grabación o Grabador de pantalla. Generalmente, es suficiente abrir la aplicación en cuestión y, después de tocar el botón que representa un camara de video, presione el botón para comienzo el registro; para parar, presione el botón Detener. El video se guarda automáticamente en la galería de fotos de Android.
- Rec. - Grabador de pantalla (Android): esta es una aplicación que le permite grabar la pantalla de su Android con solo un par de toques. Entre las funciones proporcionadas, se encuentra la posibilidad de personalizar la resolución de la película y también agregar el audio capturado por el micrófono. Es gratis, con posibilidad de compras dentro de la aplicación para desbloquear funciones adicionales.
- Grabación de pantalla (iOS / iPadOS) - Esta es una característica incluida "estándar" en los sistemas operativos del iPhone y iPad, que le permite grabar fácilmente todo lo que sucede en la pantalla. Para usarlos, llame al Centro de control del dispositivo (deslizando el dedo hacia abajo desde la esquina superior derecha de la pantalla, en dispositivos con Face ID, o desde abajo hacia arriba, en dispositivos con un botón de inicio físico) y toque el botón que representa un circulo, para comenzar a grabar. Para detenerlo, toque el barra roja que aparece en la parte superior y toca el elemento Detener; la película se guardará automáticamente en la Galería de iPhone.
Si estás interesado en aprender más sobre cómo utilizar las soluciones que te mostré hace un rato, o si quieres descubrir soluciones alternativas para grabar la pantalla de Android y iPhone, harías bien en echar un vistazo a los insights I se han dedicado precisamente a este tipo de dispositivos.
Programas para grabar la pantalla