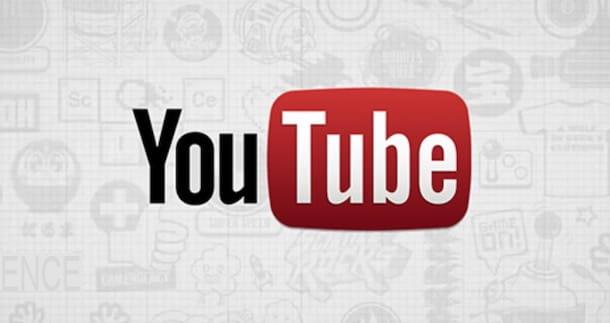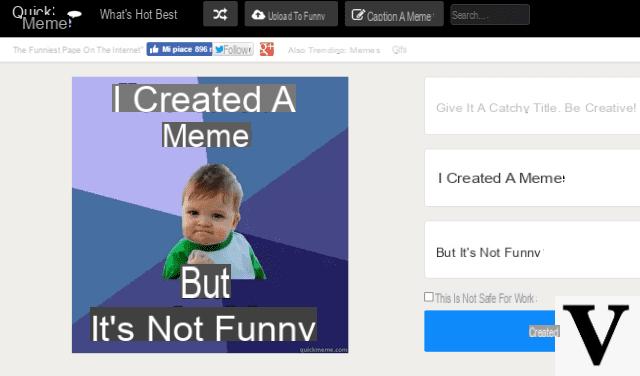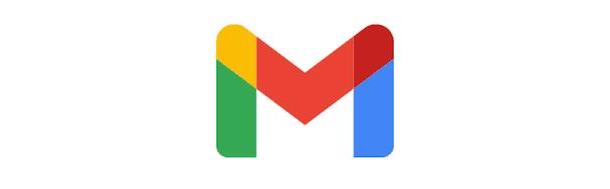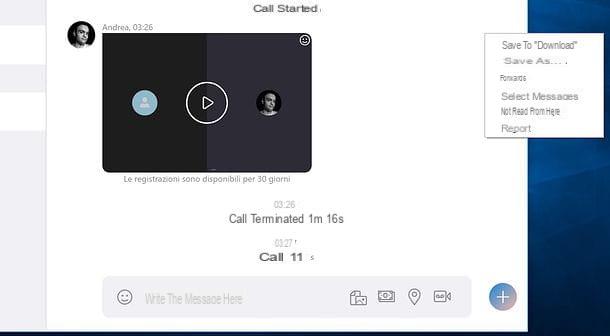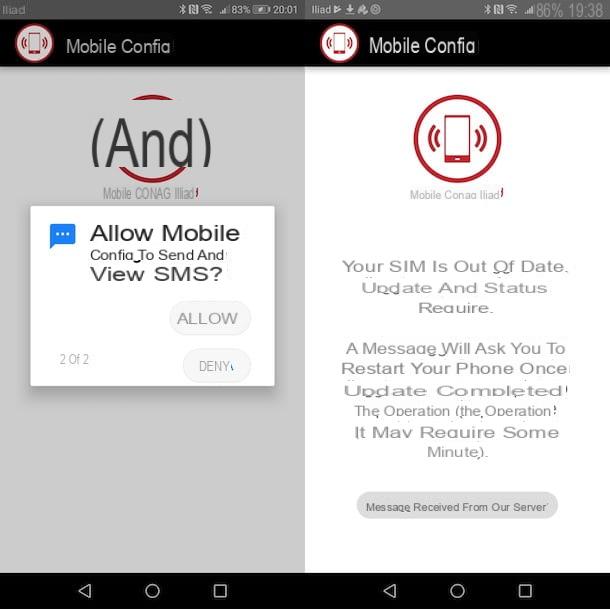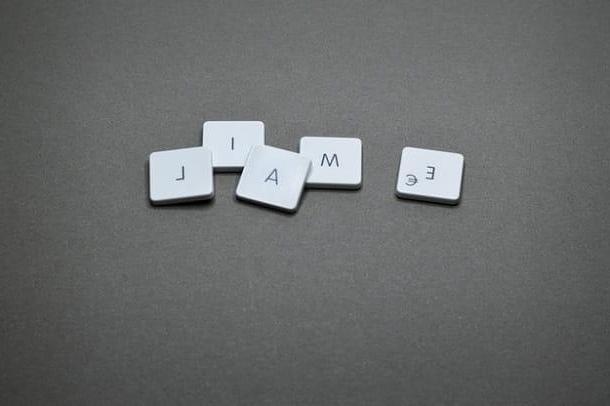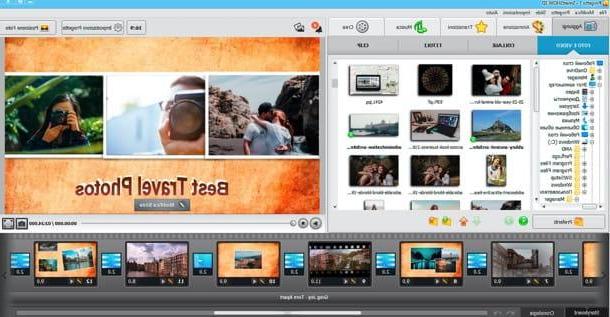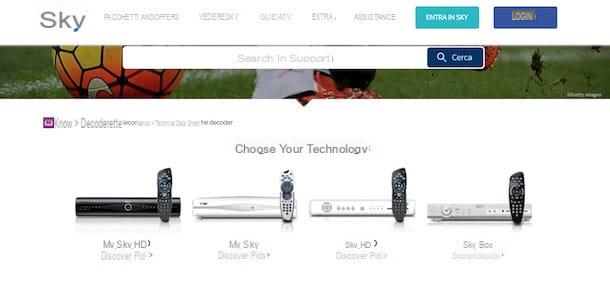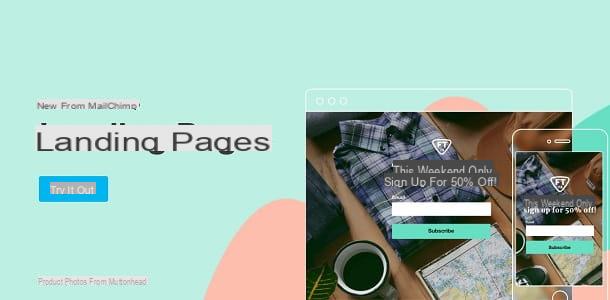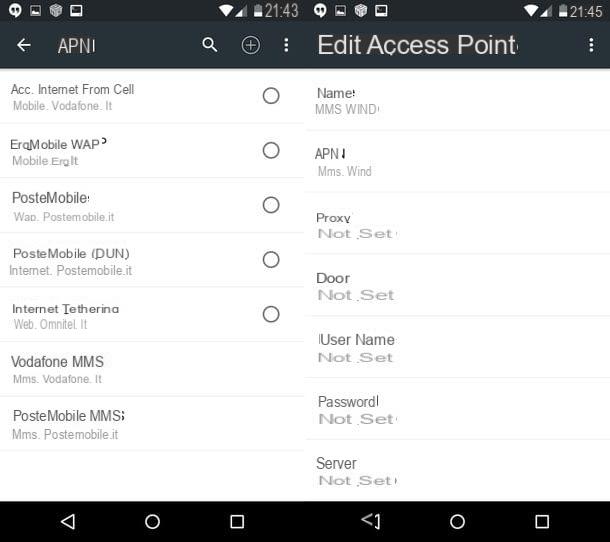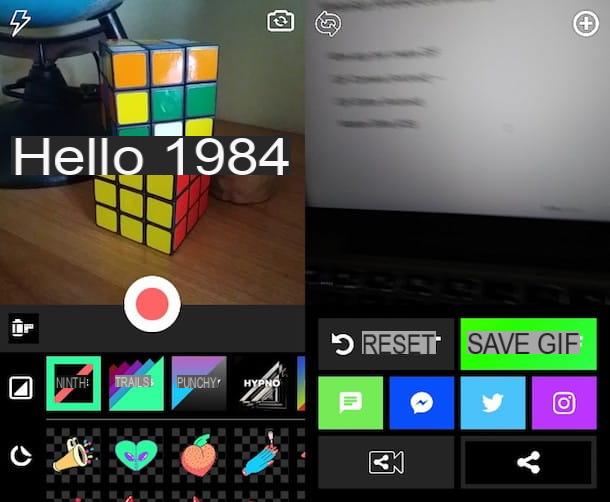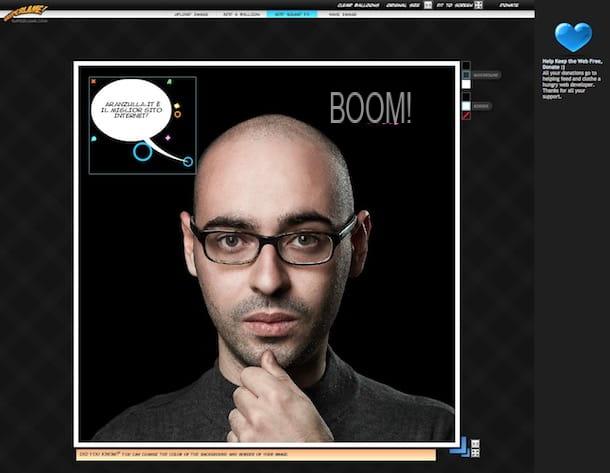Grave a tela do iPhone com iOS
Como eu disse no início do guia, se você tem um iPhone com pelo menos iOS 11 instalado, você pode gravar a tela do seu iPhone usando Gravação de tela, a função integrada diretamente nos dispositivos móveis da Apple. Para usá-los, tudo que você precisa fazer é ligar para o Centro de controle deslizando a tela de baixo para cima e pressionando o botão com o símbolo REC.
Não vê o botão para iniciar a gravação de tela no centro de controle? Bem, obviamente você ainda precisa adicioná-lo. Como você faz isso? Nada mais simples! Vá para a tela inicial do dispositivo, pressione Configurações, Em seguida, Centro de controle e, posteriormente, em Personalizar controles então toque no botão + (símbolo de mais) que você encontra em correspondência com o item Gravação de tela.
Assim que a função for habilitada, uma breve contagem regressiva começará no botão previamente pressionado, após a qual ficará colorido e a gravação da tela do seu iPhone será iniciada.
Em seguida, saia do centro de controle (basta deslizar novamente, desta vez de cima para baixo) e execute todas as operações que pretende realizar durante a gravação. Enquanto isso, você verá um aparecer na parte superior da tela barra vermelha o que, precisamente, indica o fato de que o que acontece na tela do seu iPhone está sendo gravado.
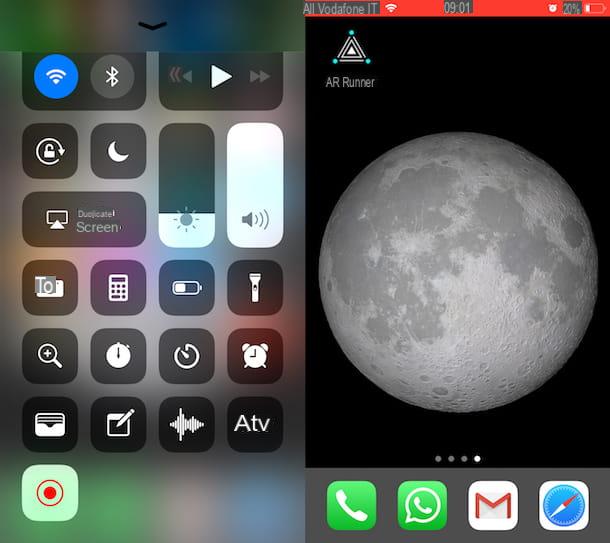
Então, quando você quiser interromper a gravação, tudo que você precisa fazer é pressionar a barra vermelha acima mencionada e, em seguida, Pare. Lembre-se de que, além do que acabei de indicar, a gravação da tela também é interrompida quando a tela do iPhone congela.
Você encontrará então todas as suas gravações no aplicativo foto do iPhone por, para ser exato no álbum Vídeo, que você também pode acessar imediatamente pressionando a notificação apropriada que é mostrada na parte superior do visor após a conclusão do registro. As gravações são salvas no formato MP4 e não têm áudio.
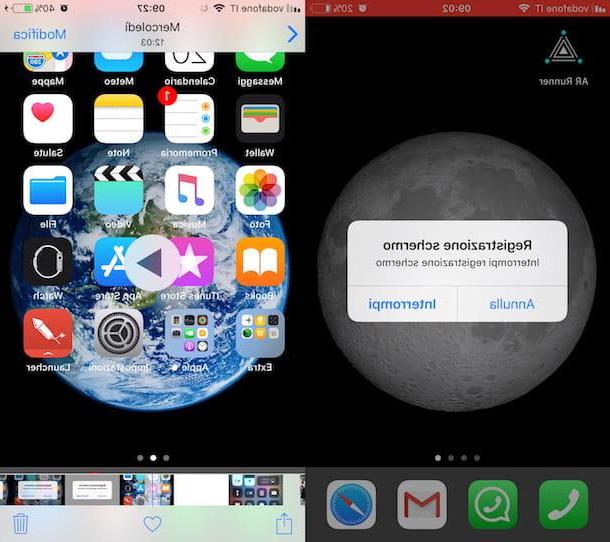
Grave a tela do iPhone com o Windows
Agora vamos ver como gravar a tela do iPhone de um PC com Windows. Neste caso, deve recorrer a uma das muitas aplicações que lhe permitem “projetar” a tela do seu telefone no computador. Infelizmente, não existem muitos no campo livre, mas existem alguns que você pode experimentar gratuitamente por alguns dias.
Refletor
Um dos melhores softwares para gravar a tela do iPhone do PC é definitivamente Refletor que transforma seu computador em um receptor AirPlay. Isso significa que ele é capaz de "capturar" o que acontece na tela do iPhone e projetá-lo na tela do PC e, eventualmente, gravá-lo sem fio. Custa US $ 14,99, mas está disponível em uma versão de avaliação gratuita de 7 dias (o que infelizmente adiciona uma marca d'água aos seus registros). Além de permitir a visualização e gravação da tela do iPhone com AirPlay, o Reflector também atua como um receptor Google Cast para Android, mas falaremos sobre isso em outras ocasiões. Agora vamos voltar ao assunto com a postagem de hoje.
Se você deseja fazer o download do Reflector em seu PC, conecte-se ao site oficial e clique no botão Tente agora localizado no canto superior direito. Na página que se abre, pressione o botão Baixe o teste gratuito de 7 dias localizado sob o título para Windows e escolha se deseja baixar a versão de 32 ou 64 bits do software, dependendo do sistema operacional instalado em seu PC. Como você certamente notou, o Reflector também está disponível para Mac, mas pessoalmente não recomendo usá-lo - pelo menos para gravar a tela do iPhone - já que no macOS existem soluções mais confortáveis e acessíveis (falarei sobre isso em breve) .
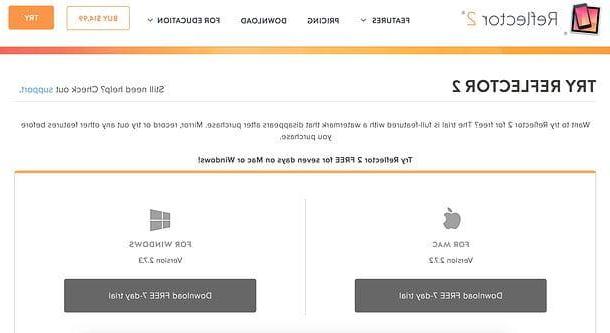
Quando o download for concluído, abra o arquivo Reflectorxx.msi que você acabou de baixar no seu PC, coloque a marca de seleção ao lado do item Aceito os termos do Contrato de Licença e termine a configuração clicando primeiro em Instalar e, em seguida, Sim e Terminar.
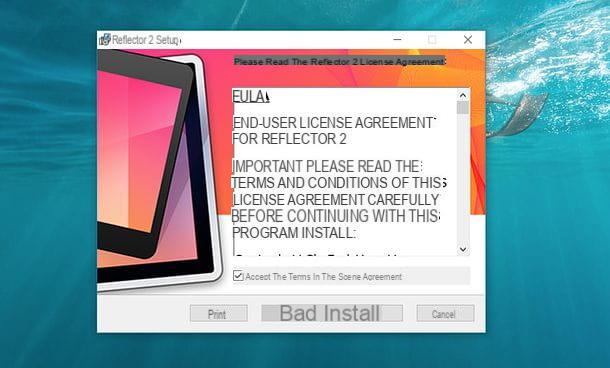
Se você for solicitado a baixar o . Net Framework 4.0 da Microsoft (um software gratuito sem o qual o Reflector não funciona), conecte-se a esta página da web e clique no botão primeiro Descarga e, em seguida, Não, obrigado. Continue. Assim que o download for concluído, abra o arquivo dotNetFx40_Full_x86_x64.exe e clique no botão Sim. Em seguida, coloque a marca de seleção ao lado do item Eu li e aceitei as condições da licença e termine o processo de instalação do software pressionando primeiro Instalar e, em seguida, final.
Agora inicie o Reflector, clique no botão Teste de Refletor 2, feche todas as janelas promocionais que se abrem e habilitem o espelhamento de tela do iPhone.

Se você não sabe como ativar o espelhamento da tela do iPhone, ligue para a central de controle do telefone passando de baixo para cima na tela e pressione o botão Tela duplicada o su Duplicação de Airplay (se você não vê-lo, deslize da esquerda para a direita para alterar a página do centro de controle), selecione o nome do seu PC a partir do menu que se abre e é isso.
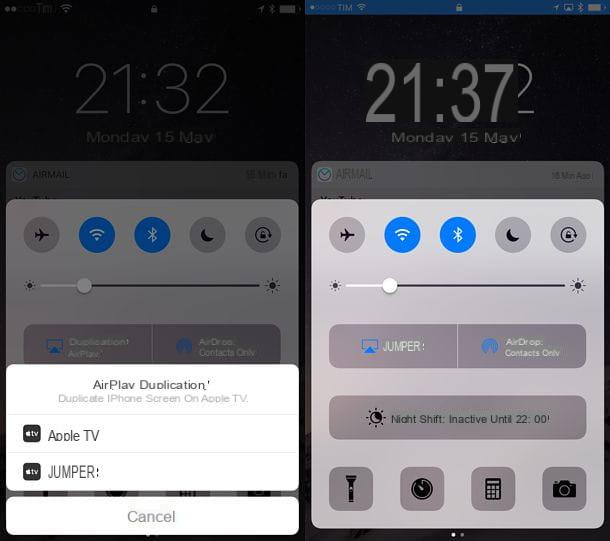
Se tudo correr bem, neste ponto você verá a tela do iPhone diretamente no seu PC. Para registrá-lo, você pode recorrer a duas soluções.
- Aproveite a função de gravação incluída no Refletor (o registro localizado no canto superior esquerdo), que no teste imprime uma marca d'água no centro da tela e permite criar vídeos no formato MP4 sem áudio.
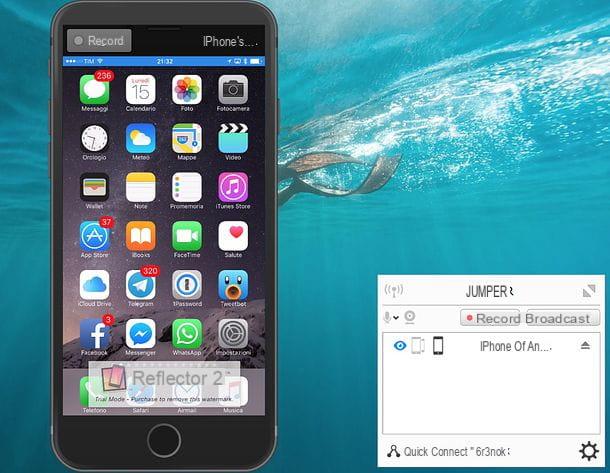
- Instale o software livre Software Open Broadcaster, que permite gravar a tela do PC e, se desejar, também as imagens da webcam. Desta forma, você poderá criar vídeos de demonstração com a tela do iPhone (projetada pelo Reflector), seu rosto (em uma caixa a ser colocada no ponto da tela de sua preferência) e um comentário em áudio gravado ao vivo. OBS não aplica marcas d'água, mas se você usar a versão de teste do Reflector, ainda verá um pequeno logotipo do software na parte inferior da tela do iPhone (menos invasivo do que a grande marca d'água impressa nas gravações feitas diretamente pelo Reflector). Se você precisar de mais informações sobre como o Open Broadcaster Software funciona, verifique meu tutorial sobre como gravar vídeo na tela.
Para que tudo funcione corretamente, o computador no qual o Reflector está instalado e o iPhone devem estar conectados à mesma rede Wi-Fi. Após o registro, lembre-se de desligue a duplicação de AirPlay acessando o centro de controle do iOS e selecionando o item apropriado no menu Duplicação de AirPlay.
AirServer
Se o Reflector não o satisfizer totalmente, você pode tentar AirServer que funciona de forma muito semelhante ao último (por isso atua como um receptor AirPlay ou Google Cast) e permite gravar a tela de dispositivos iPhone, iPad e Android sem fio. Custa 13,99 euros, mas você pode experimentá-lo gratuitamente por 7 dias. Infelizmente, a versão de teste não permite que você grave a tela do iPhone e imprime uma pequena marca d'água no canto inferior direito da tela do iPhone projetada no PC.
Para baixar o AirServer em seu PC, conecte-se ao site do programa e primeiro clique no botão Baixar localizado no canto superior direito e, a seguir, no botão Baixe gratuitamente e finalmente no botão Download 32-bit o Download 64-bit, dependendo da versão do Windows instalada no seu PC.
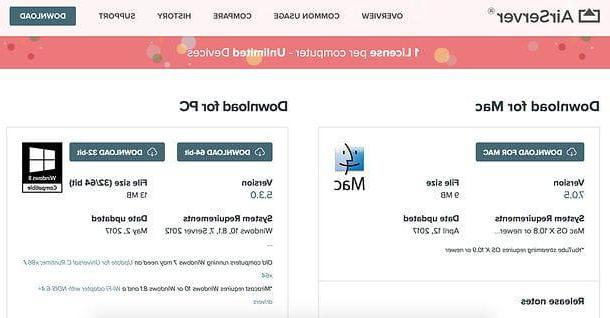
Quando o download for concluído, abra o arquivo AirServer-xx.msi e, na janela que se abre, clique no botão Próximo duas vezes seguidas. Em seguida, coloque a marca de seleção ao lado do item Aceito os termos do Contrato de Licença, Clique em Próximo, coloque a marca de seleção ao lado do item Eu quero experimentar o AirServer Universale (para solicitar a avaliação gratuita do programa) e conclua a instalação clicando primeiro em Próximo três vezes consecutivas e depois Instalar, Sim e Terminar.
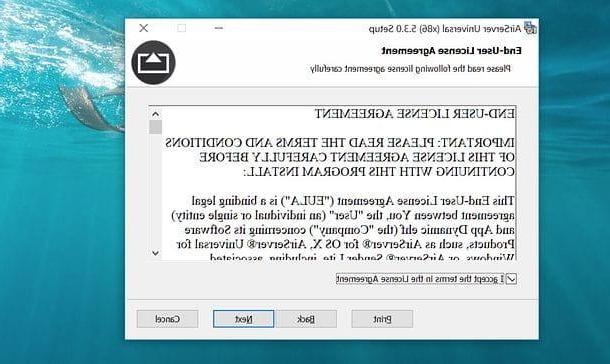
Quando a instalação estiver concluída, inicie o AirServer, pressione o botão Experimente / Bem (para experimentar o programa gratuitamente) e ativar o espelhamento de tela do iPhone conforme explicado na passagem do tutorial dedicado ao Reflector, em seguida, chamando o centro de controle iOS, pressionando o botão Duplicação de AirPlay e selecionando o nome do seu PC no menu que é aberto.
Agora você deve ver a tela do iPhone no PC. Para alternar entre as visualizações em tela inteira e janela única, clique em qualquer lugar da tela. Para iniciar uma gravação de tela do iPhone (função acessível apenas na versão paga do AirServer), acesse o item Registro do menu Exibir> Gravar> [nome iPhone] do AirServer, canto superior esquerdo.
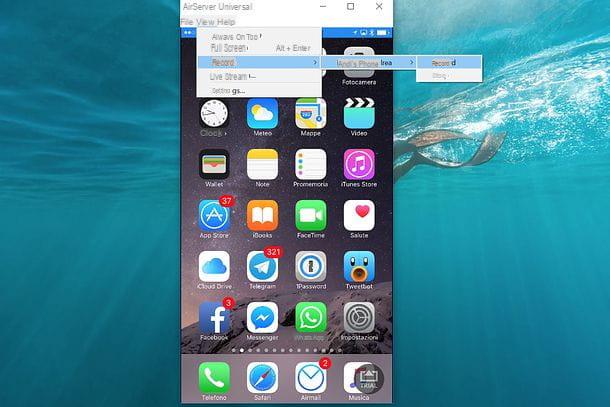
Se você usar uma versão de teste do programa, você pode gravar a tela do iPhone espelhando com o AirServer e gravando a área de trabalho do PC com o software Open Broadcaster que mencionei anteriormente ou outras soluções semelhantes (como sempre expliquei para você em meu tutorial sobre como para gravar uma tela de vídeo que coloquei no link algumas linhas acima).
Grave a tela do iPhone no Mac
Se você tem um Mac, você pode gravar a tela do seu iPhone de uma maneira muito mais fácil do que visto nas linhas anteriores do Windows. Todo o software de que você precisa já está incluído em seu computador. Você não acredita? Então experimente agora.
Conecte o iPhone ao Mac usando o cavo Lightning / Dock que veio com seu telefone, abra QuickTime player (o reprodutor de vídeo inclui "padrão" em todas as versões do macOS), clique com o botão direito no ícone do programa que aparece na barra do Dock e selecione o item Nova gravação de filme no menu de contexto.

Neste ponto, clique em freccia localizado próximo ao botão Rec na janela que se abre, selecione o item iPhone do menu Filmadora e quase como num passe de mágica a tela do "iPhone by" será projetada na mesa do Mac.
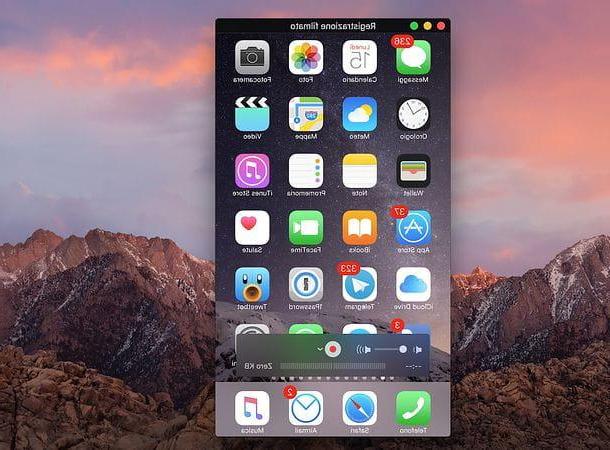
Missão cumprida! Agora você só precisa apertar o botão Rec (ponto vermelho) e faça seu cadastro. Quando a operação for concluída, clique no botão Parar para parar a gravação e salvar o vídeo selecionando a opção de sua preferência no menu Arquivo> Exportar. Você pode escolher exportar o filme em resolução 1080pem 720p, em uma versão otimizada para iPad / iPhone e assim por diante.
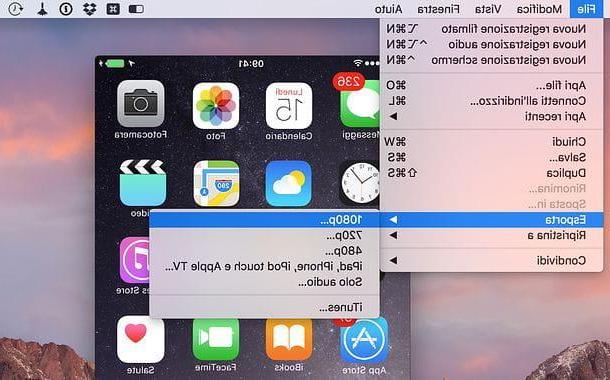
Se você quiser incluir sua voz na gravação, clique em freccia localizado próximo ao botão Rec na janela QuickTime e selecione a opção Entrada integrada do menu microfone.
Você gostaria de criar uma demonstração de vídeo mais profissional que também inclua fotografar seu rosto através da webcam? Neste caso, você pode projetar a tela do iPhone no macOS via QuickTime e gravar a exibição usando o Open Broadcaster Software, o software que mencionei antes e que também está disponível em uma versão para Mac. Para saber mais detalhadamente como usá-lo, leia sempre meu guia sobre como gravar vídeo de tela que indiquei algumas linhas acima.
Aplicativos para gravar a tela do iPhone
Como já mencionado no início, não existem aplicativos de terceiros que permitem gravar a tela do iPhone diretamente do iOS. Ou melhor, de vez em quando alguns aparecem na App Store, mas na maioria dos casos são recursos que só permitem "filmar" as páginas da Web e, além disso, de uma forma decididamente pouco prática. Existem também alguns aplicativos que são instalados contornando a App Store, por exemplo, visitando sites chineses e clicando em botões, mas essas são soluções que considero inseguras, não as recomendo.
Feita essa premissa necessária, a única solução que resta para você (se você não quiser ou não puder aproveitar a função padrão do iOS ou conectar o iPhone ao computador) é fazer o jailbreak do iPhone e instalar um aplicativo, ou melhor, um ajuste para gravar a tela do iPhone da Cydia, a loja iOS alternativa disponível apenas em dispositivos desbloqueados. Entre os ajustes que permitem gravar a tela do iPhone, recomendo que você AntRec que é gratuito e garante ótimos resultados. Ele também suporta streams do Twitch, mas não nos importamos com isso agora.
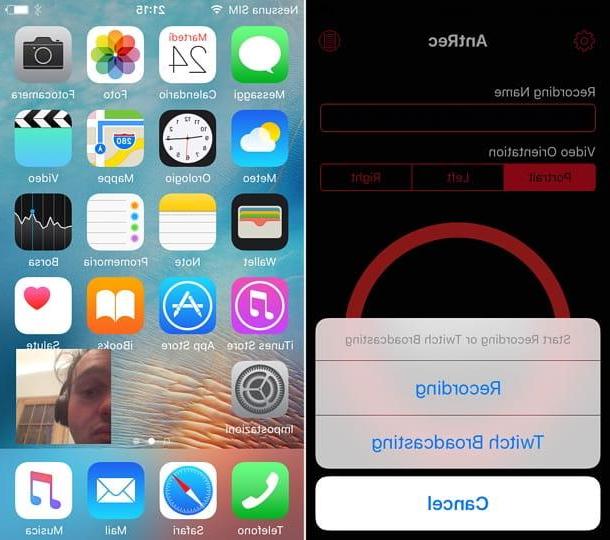
Para gravar a tela do iPhone com AntRec, inicie o aplicativo, escolha uma opção de retrato, esquerda o certo para indicar a orientação na qual registrar e pressiona o ícone doengrenagem localizado no canto superior esquerdo para ajustar a resolução do vídeo, a presença da câmera frontal e outras configurações.
Em seguida, atribua um nome após o registro, digitando-o no campo de texto apropriado, pressiona o botão Abra e selecione o item Gravação no menu que se abre para gravar a tela do iPhone. No final da gravação, inicie o AntRec novamente e pressione o botão Parar. A gravação estará acessível a partir do menu que se abre selecionando o ícone folha que está localizado no canto superior direito (e no mesmo menu você também pode compartilhar em outros aplicativos ou salvar no rolo do iOS).
Como gravar a tela do iPhone