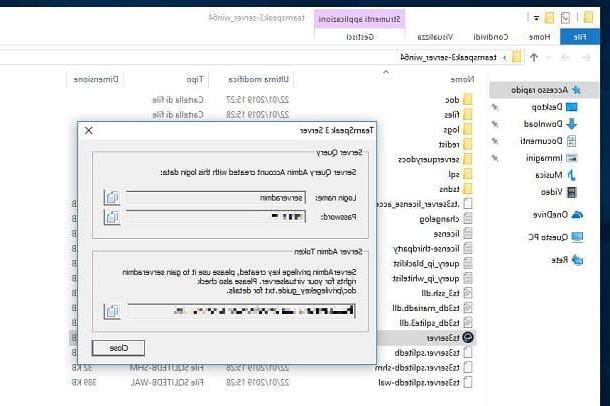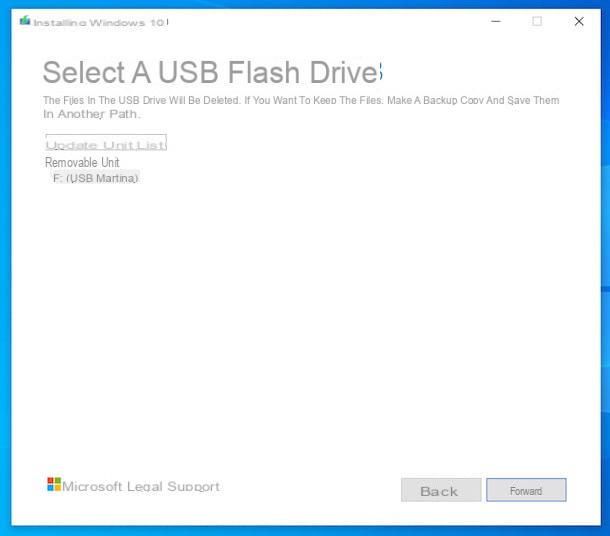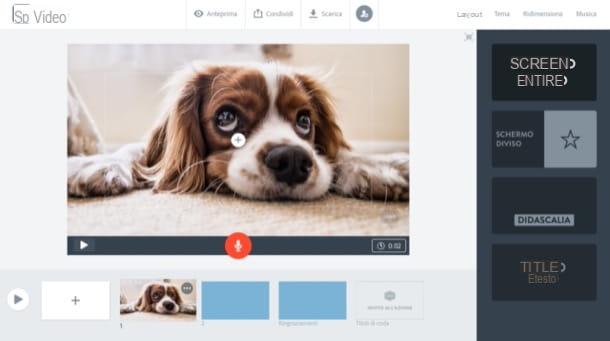Programas para gravar a tela do PC
Vamos começar este guia analisando quais, na minha opinião, representam os melhores programas para gravar a tela do PC, De Windows.
Barra de jogos do Xbox
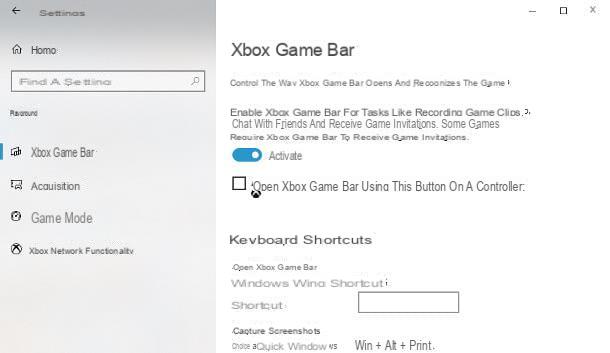
Se o seu for um PC com instalado janelas 10, Eu aconselho você a dar o Barra de jogos do Xboxum Barra de jogo Xbox: se você nunca ouviu falar dele, é um utilitário incluído “como padrão” na última edição do sistema operacional da Microsoft projetado para gravar vídeos de sessões de jogos. Se necessário, no entanto, ele pode ser usado para capturar qualquer outra atividade que ocorra na tela.
A única limitação é que a ferramenta em questão só pode ser usada em computadores que integram uma das seguintes placas gráficas: NVIDIA GeForce 600, NVIDIA 800M ou mais tarde, AMD Radeon HD 7700 series, HD 7700M, HD 8500, HD 8500M, R7, R9 ou mais tarde. Se você não tem ideia de qual placa de vídeo está instalada em seu computador, siga as instruções que dei a você no meu guia sobre como ver qual placa de vídeo você possui, para descobrir imediatamente.
Feita essa premissa, é hora de agir: a primeira coisa a fazer é verificar se a Barra de Jogo Xbox está ativa. Para fazer isso, abra o menu Iniciar do Windows, clicando no símbolo bandeira localizado no canto inferior esquerdo da tela, clique noengrenagem visível na barra lateral esquerda e, uma vez que você alcançou o Configurações sistema, selecione o item Giochi na lista de opções disponíveis.
Em seguida, clique na entrada Barra de jogos do Xbox, residente na barra lateral esquerda, e verifique se a chave na parte superior da tela está na posição em, caso contrário, você faz.
Agora, feche o painel Configurações e, para abrir a Barra de Jogo Xbox, pressione a combinação de teclas Win + G no teclado; alternativamente, clique no botão Iniciar Windows (o ícone do bandeira localizado no canto inferior esquerdo), digite a palavra xbox dentro dele e selecione o resultado relacionado a Barra de jogos do Xbox.
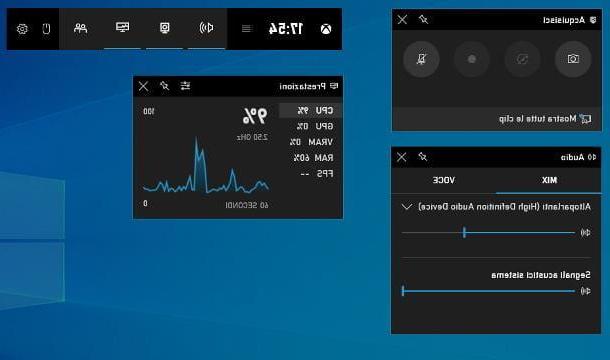
Se tudo correr bem, em poucos segundos você verá os vários componentes do utilitário na área de trabalho; para iniciar a gravação da tela, clique no botão Rec (aquele com o tomada), localizado na guia Adquirir; se o último não aparecer, clique no botão que descreve um câmera, presente na barra principal do aplicativo, para torná-lo visível. Uma vez iniciada a captura do filme, você pode ocultar todos os widgets da Barra de Jogos Xbox (exceto o widget de controle de gravação) pressionando a combinação de teclas Win + G.
Se você também deseja adquirir o áudio proveniente do microfone, antes de iniciar a gravação, clique no ícone que representa um microfone, na verdade, sempre residente no cartão Adquirir; para selecionar o dispositivo de aquisição de som e alterar seu volume, você pode usar as ferramentas na caixa Audio (se não estiver visível, clique no botão que descreve um alto-falante localizado na barra de utilitários principal).
Quando o registro estiver concluído, clique no botão que descreve um praça, visível na guia Status de aquisição: O filme relacionado será imediatamente salvo na pasta VideoCaptures do Windows.
Se preferir, você pode aproveitar a funcionalidade da Barra de Jogo Xbox mesmo sem iniciá-la, usando o atalhos do teclado disponibilizados pela Microsoft, que são: Vitória + Alt + R, para iniciar e parar a gravação da tela; Win + Alt + G, para gravar a tela por 15 segundos e Win + Alt + M, para habilitar ou desabilitar o uso do microfone durante a gravação da tela.
OBS
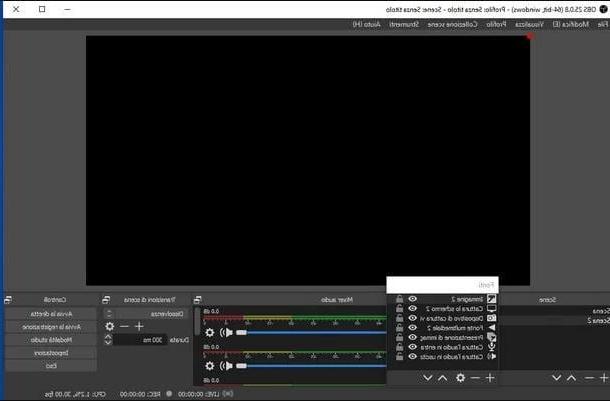
Se você não tem o Windows 10, ou se precisa de um software mais completo (que, por exemplo, permite gravar apenas uma parte da tela), deve fornecer o OBS, também conhecido como Software Open Broadcaster. Se você nunca ouviu falar, este é um dos melhores programas para gravar a tela do PC com áudio grátis, que permite adicionar outras fontes de áudio / vídeo (por exemplo, a webcam) aos vídeos capturados da área de trabalho e que permite realizar streaming direto em plataformas populares como YouTube e Twitch.
Para obtê-lo, conecte-se ao site do programa e clique no botão Windows, para baixar o arquivo de instalação; quando o download for concluído, inicie o arquivo .exe obtido e clique nos botões Sim (duas vezes seguidas), Instalar e Terminar, para concluir a configuração.
Se tudo correr bem, o programa deve agora iniciar sozinho; Primeiro, clique no botão NÃO para fechar a janela dedicada ao primeiro assistente de configuração do OBS, a seguir, clique no botão Configurações residente no canto inferior direito e selecione o item saída, localizado na barra lateral do novo painel que é aberto.
Agora, verifique se o menu suspenso Modo de saída está configurado para simples, indique a pasta na qual deseja salvar os vídeos, clicando no botão Massa folhada localizado em correspondência com a redação Caminho de registro e use os menus suspensos Qualidade de gravação e Formato de gravação para especificar, respectivamente, a qualidade e o formato a serem usados para capturas de vídeo. Por fim, salve suas alterações clicando nos botões Aplicar e OK.
Finalmente chegamos: de volta à janela principal do OBS, pressione o botão (+) correspondente à caixa fontes e selecione o item Capture a tela, para gravar toda a área de trabalho, ou Janela de captura, para selecionar uma janela específica.
Se desejar, você pode filmar vários elementos ao mesmo tempo, sobrepondo vários fluxos: clique no botão novamente (+) residente na caixa fontes e escolha a fonte secundária a ser adicionada (por exemplo, Dispositivo de captura de vídeo, para também adquirir o stream proveniente da webcam). Em seguida, mova a caixa de fonte secundária para a posição de sua preferência.
O procedimento a seguir para adicionar o áudio é quase idêntico: no menu de seleção de fonte, você deve selecionar o item áudio de entrada, para adquirir sons do microfone, ou saída de áudio, para registrar os que vêm do computador.
Assim que terminar de configurar a "cena", clique no botão Comece a gravar, para iniciar imediatamente a gravação da tela; quando terminar, clique no botão Pare de gravar, para salvar o filme na pasta escolhida anteriormente.
Para saber mais sobre o uso de OBS, convido você a ler o tutorial específico que dediquei ao programa.
Outros programas para gravar a tela do PC
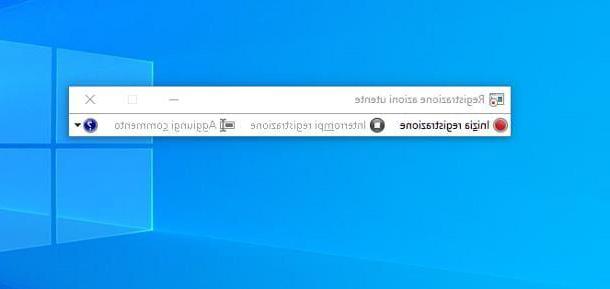
Além das soluções que listei acima, existem muitos outros softwares, gratuitos e pagos, capazes de fornecer resultados mais do que apreciáveis. Aqui estão alguns deles.
- Registro de ação do usuário - é um software incluído “padrão” a partir do Windows 7, que permite gravar o que acontece na área de trabalho com extrema facilidade. Os vídeos são salvos no formato MHTML e devem ser visualizados pelo navegador.
- CamStudio - é um pequeno programa gratuito que permite capturar vídeos de desktop em formato AVI e adicionar setas e texto, se necessário. É grátis.
- Camtasia Studio - é um programa rico em recursos e projetado especificamente para enriquecer as gravações de tela: ele permite adicionar narrações em tempo real, efeitos, música e outros elementos úteis nos campos profissional e educacional. O Camtasia Studio custa € 244,53, mas pode ser experimentado gratuitamente e sem limitações durante 30 dias. Mais informações aqui.
- Screencast-O-Matic - é um serviço online que permite gravar tudo o que acontece no seu desktop, depois de instalar um programa especial no seu computador. O serviço pode ser utilizado gratuitamente, embora com algumas limitações: os vídeos não podem ter mais de 15 minutos, é possível adquirir apenas o áudio proveniente do microfone e é impressa uma marca d'água nas gravações realizadas. Para eliminar esses limites, você precisa fazer uma assinatura paga, com preços a partir de $ 1,65 / mês.
Programas para gravar a tela do Mac
Mesmo no caso de Mac, existem vários programas que você pode considerar para capturar tudo o que acontece na área de trabalho. Aqui estão alguns deles.
Captura de tela
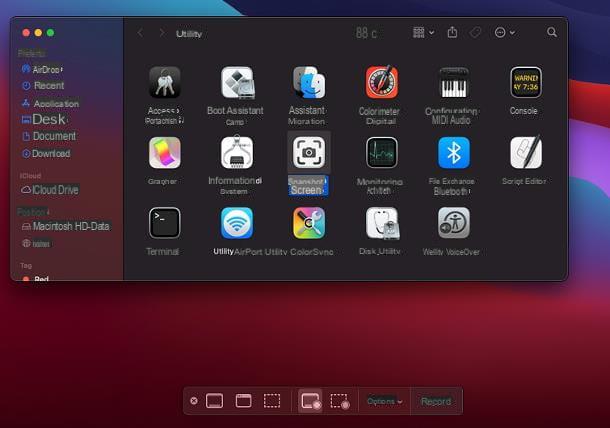
O primeiro software sobre o qual quero falar é Tela de instantâneo: é um utilitário incluído "padrão" no macOS 10.14 Mojave e posterior, que permite capturar facilmente a tela inteira, ou parte dela, incluindo o áudio proveniente do microfone.
Para iniciar o programa em questão, pressione a combinação de teclas cmd + shift + 5 no teclado, ou use o ícone no menu Vai> Utilitário, acessível na barra de menus do Mac.
Assim que o utilitário for aberto, você deverá ver sua barra de ferramentas na parte inferior da tela: para gravar toda a área de trabalho, clique no botão que representa o retângulo com círculo (Registra l'intero schermo); se, por outro lado, você deseja adquirir apenas uma parte, pressione o botão que descreve um retângulo tracejado com círculo (Grave sua seleção) e use o cursor que aparece na tela para definir a parte da área de trabalho a ser gravada.
Agora, se você estiver interessado em capturar o áudio vindo do microfone também, clique no menu opções do programa (acima), vá para a seção microfone e selecione o nome microfone a ser usado. Para iniciar a gravação da tela, clique no botão registro; quando terminar, pressione o botão Parar, que aparece na barra de menu do Mac, perto do relógio (tem a forma de um praça) Após alguns segundos, o vídeo gravado será salvo em .MOV, na mesa. Fácil, certo?
QuickTime player
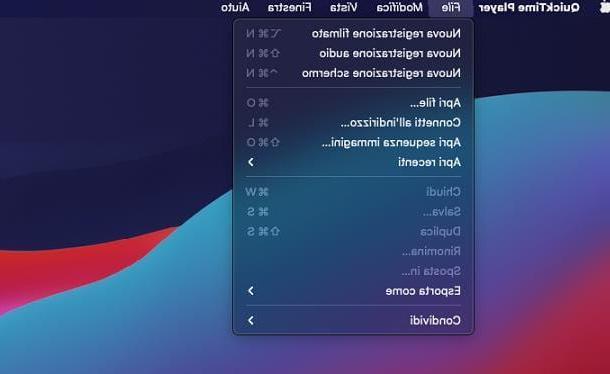
Você sabia disso também QuickTime player, o media player incluído em todas as edições do macOS, inclui um recurso dedicado à gravação de tela? Sim: com alguns cliques, você pode capturar todo o conteúdo da área de trabalho do macOS e, se necessário, também o áudio proveniente do microfone ou de outra entrada de áudio.
Fazer isso é muito simples: após abrir o programa em questão, clique no menu Envie o (localizado no canto superior esquerdo, na barra de menu do Mac) e selecione o item Nova gravação de tela deste último. Agora, se você tiver o macOS 11 Big Sur ou posterior, verá os mesmos controles que no instantâneo da tela: portanto, siga as instruções que lhe dei anteriormente para gravar o filme.
Se você tem umedição anterior do macOS, você verá a janela do QuickTime Player dedicada à gravação de tela aparecer. Agora, se você deseja que o áudio seja gravado também, clique em seta para baixo e então na voz Microfone embutido: microfone interno, visível no menu que aparece.
Além disso, se você deseja tornar qualquer clique do mouse visível, selecione o item também Mostrar cliques do mouse na gravação. Agora, para começar a capturar toda a área de trabalho, clique em qualquer lugar da tela (ou pressione o botão Rec anexado à tela do QuickTime Player); se, por outro lado, quiser gravar apenas uma parte dela, clique em um ponto definido da tela e, mantendo pressionado, desenhe um quadrado ou retângulo sobre ele.
Quando terminar, clique no botão Parar que aparece na barra de menu do Mac, no canto superior direito, e aguarde até que o vídeo capturado fique visível; Por padrão, o arquivo é salvo, no formato MOV, diretamente na área de trabalho do Mac.
Se desejar, visualize-o usando os botões disponíveis no player; finalmente, se você precisar salvar o arquivo em outro formato, use o menu Arquivo> Exportar como, ter sucesso. Isso é tudo!
Outros programas para gravar a tela do Mac
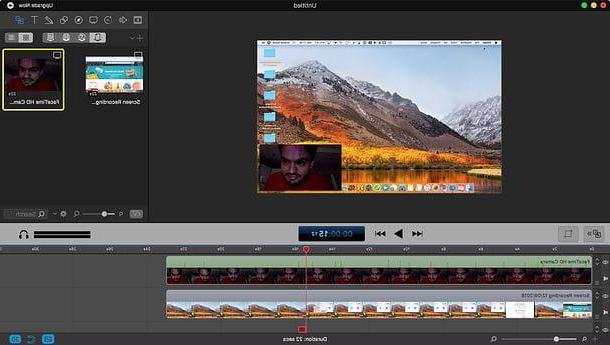
Se você não está satisfeito com as soluções que mostrei até agora, saiba que existem vários outros programas que permitem gravar a tela do macOS. Aqui estão alguns.
- OBS - é um excelente software dedicado à criação de screencasts, mesmo com múltiplas fontes: por exemplo, é possível combinar o vídeo da tela com o da webcam, em apenas alguns cliques. Já falei sobre o OBS, que é gratuito, em uma das seções anteriores deste guia.
- ScreenFlow - é um programa para Mac dedicado inteiramente à gravação de tela, que também inclui funções para editar e editar vídeos capturados de forma simples. Custa US $ 129, mas é possível obter uma versão gratuita, que não tem limite de uso, mas atribui marca d'água às aquisições.
- Screencast-O-matic - é um serviço online que, após a instalação de um cliente gratuito, permite fazer gravações de vídeo tanto da mesa quanto da webcam. A versão gratuita do serviço tem limite de duração para vídeos gravados (máximo 15 minutos) e marca d'água nos vídeos; para eliminar essas limitações, é necessária uma assinatura, com preços a partir de $ 1,65 / mês.
App para gravar a tela
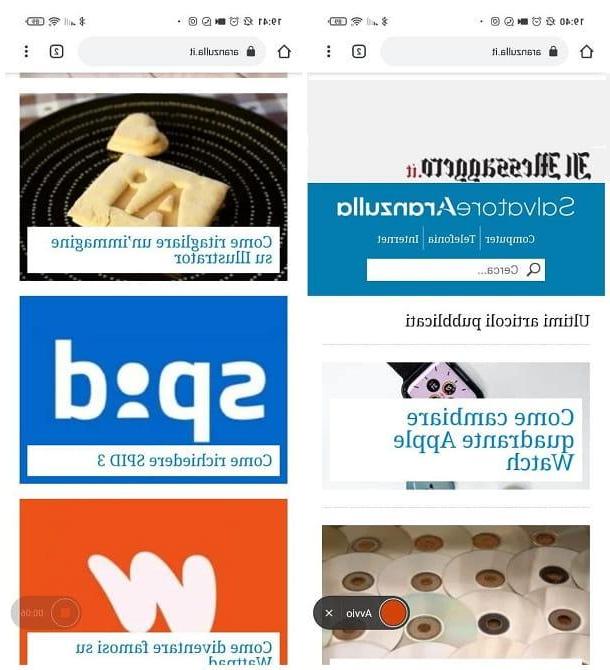
Você precisa gravar a tela do seu smartphone ou tablet? Neste caso, pode contar com algumas aplicações que lhe permitem ter sucesso na empresa com apenas alguns toques e, sobretudo, sem o auxílio de um computador.
- Tela de registro (Android) - inúmeras variantes do Android, como o sistema operacional MIUI a bordo do Xiaomi, possuem um gravador interno, chamado Tela de registro ou Gravador de ecrã. Geralmente, é suficiente abrir o aplicativo em questão e, após tocar no botão que representa um filmadora, pressione o botão para começo o registro; para parar, pressione o botão Parar. O vídeo é salvo automaticamente na galeria de fotos do Android.
- Gravação - Gravador de tela (Android) - este é um aplicativo que permite gravar a tela do seu Android com apenas alguns toques. Dentre as funções disponibilizadas, está a possibilidade de customizar a resolução do filme e também adicionar o áudio capturado pelo microfone. É gratuito, com a possibilidade de compras no aplicativo para desbloquear funções adicionais.
- Gravação de tela (iOS / iPadOS) - é um recurso incluído “padrão” nos sistemas operacionais do iPhone e iPad, que permite gravar facilmente tudo o que acontece na tela. Para usá-los, ligue para o Centro de Controle do dispositivo (deslizando para baixo a partir do canto superior direito da tela, em dispositivos com ID facial, ou de baixo para cima, em dispositivos com um botão inicial físico) e toque no botão que representa um círculo, para iniciar a gravação. Para parar, toque no barra vermelha que aparece no topo e toca o item Pare; o filme será salvo automaticamente na Galeria do iPhone.
Se você estiver interessado em aprender mais sobre como usar as soluções que mostrei há pouco, ou se quiser descobrir soluções alternativas para gravar a tela do Android e do iPhone, faria bem em dar uma olhada nos insights I se dedicaram precisamente a tais dispositivos.
Programas para gravar a tela