Programmes pour enregistrer l'écran du PC
Commençons ce guide en analysant ceux qui, à mon avis, représentent les meilleurs programmes pour enregistrer l'écran du PC, le Windows.
Barre de jeu Xbox
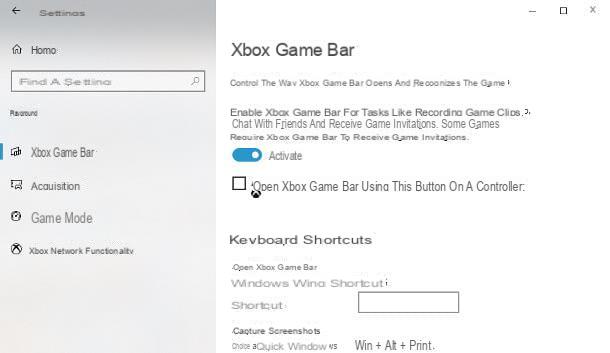
Si le vôtre est un PC avec installé fenêtres 10, je vous conseille de donner le Barre de jeu Xboxou Barre de jeu Xbox: si vous n'en aviez jamais entendu parler, il s'agit d'un utilitaire inclus « en standard » dans la dernière édition du système d'exploitation de Microsoft conçu pour enregistrer des vidéos de sessions de jeux. Si nécessaire, cependant, il peut être utilisé pour capturer toute autre activité qui se déroule à l'écran.
La seule limitation est que l'outil en question ne peut être utilisé que sur des ordinateurs qui intègrent l'une des cartes graphiques suivantes : NVIDIA GeForce 600, NVIDIA 800M ou plus tard, Série AMD Radeon HD 7700, HD 7700M, HD 8500, HD 8500M, R7, R9 ou plus tard. Si vous n'avez aucune idée de la carte graphique de votre ordinateur, suivez les instructions que je vous ai données dans mon guide sur la façon de voir quelle carte vidéo vous avez, pour le savoir immédiatement.
Après avoir posé cette prémisse nécessaire, il est temps de passer à l'action : la première chose à faire est de vérifier que la Xbox Game Bar est active. Pour cela, ouvrez le menu Démarrer de Windows, en cliquant sur le symbole de fanion situé dans le coin inférieur gauche de l'écran, cliquez sur leéquipement visible dans la barre latérale gauche et, une fois que vous avez atteint le réglages système, sélectionnez l'élément Jeux dans la liste des options disponibles.
Cliquez ensuite sur l'entrée Barre de jeu Xbox, résidant dans la barre latérale gauche, et vérifiez que le commutateur en haut de l'écran est en position sur, sinon tu le fais.
Maintenant, fermez le panneau Paramètres et, pour afficher la barre de jeu Xbox, appuyez sur la combinaison de touches Win + G sur le clavier ; Sinon, cliquez sur le bouton Démarrer Windows (l'icône du fanion situé en bas à gauche), tapez le mot xbox à l'intérieur et sélectionnez le résultat lié à Barre de jeu Xbox.
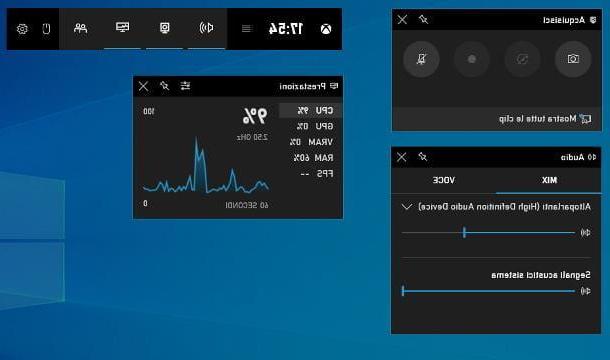
Si tout s'est bien passé, en quelques secondes, vous devriez voir les différents composants de l'utilitaire sur le bureau ; pour démarrer l'enregistrement d'écran, cliquez sur le bouton Rec (celui avec le boule de queue), situé dans l'onglet Acquérir; si ce dernier n'apparaît pas, cliquez sur le bouton représentant un telecamera, présent sur la barre principale de l'application, afin de le rendre visible. Une fois la capture du film lancée, vous pouvez masquer tous les widgets de la Xbox Game Bar (à l'exception du widget de contrôle d'enregistrement) en appuyant sur la combinaison de touches Win + G.
Si vous souhaitez également acquérir l'audio provenant du microphone, avant de commencer l'enregistrement, cliquez sur l'icône représentant un microfono, en fait, toujours résident dans la carte Acquérir; pour sélectionner le périphérique d'acquisition sonore et modifier son volume, vous pouvez utiliser les outils sur la boîte Audio (s'il n'est pas visible, cliquez sur le bouton représentant un altoparlante situé sur la barre utilitaire principale).
Une fois l'inscription terminée, cliquez sur le bouton représentant un carré, visible dans l'onglet Statut d'acquisition: Le film associé sera immédiatement enregistré dans le dossier Captures vidéo Les fenêtres.
Si vous préférez, vous pouvez profiter des fonctionnalités de la Xbox Game Bar même sans la démarrer, en utilisant le Raccourcis clavier mis à disposition par Microsoft, qui sont : Gagner + Alt + R, pour démarrer et arrêter l'enregistrement d'écran ; Gagner + Alt + G, pour enregistrer l'écran pendant 15 secondes e Gagner + Alt + M, pour activer ou désactiver l'utilisation du microphone pendant l'enregistrement d'écran.
OBS
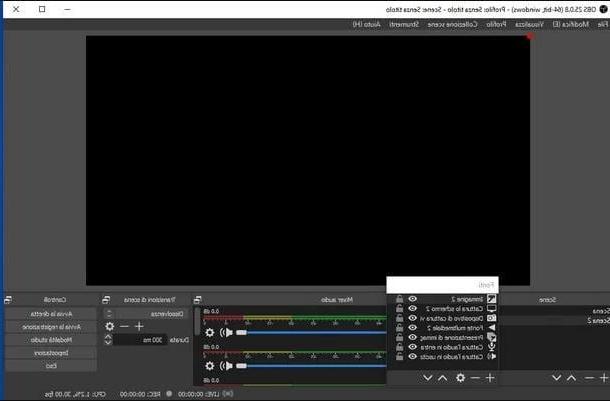
Si vous n'avez pas Windows 10, ou si vous avez besoin d'un logiciel plus complet (qui, par exemple, vous permet d'enregistrer juste une partie de l'écran), vous devez donner à OBS, également appelé Logiciel Open Broadcaster. Si vous n'en avez jamais entendu parler, c'est l'un des meilleurs programmes pour enregistrer l'écran du PC avec audio gratuit, qui permet d'ajouter d'autres sources audio/vidéo (par exemple la webcam) aux vidéos capturées depuis le bureau, et qui permet d'effectuer du streaming direct sur des plateformes populaires telles que YouTube et Twitch.
Pour l'obtenir, connectez-vous sur le site du programme et cliquez sur le bouton Windows, pour télécharger le fichier d'installation ; une fois le téléchargement terminé, lancez le fichier .exe obtenu et cliquez sur les boutons Oui (deux d'affilée), installer e finition, pour terminer la configuration.
Si tout s'est bien passé, le programme devrait maintenant démarrer tout seul ; Tout d'abord, cliquez sur le bouton NON pour fermer la fenêtre dédiée au premier assistant de configuration d'OBS, puis cliquez sur le bouton réglages résident en bas à droite et sélectionnez l'élément sortie, situé dans la barre latérale du nouveau panneau qui s'ouvre.
Maintenant, vérifiez que le menu déroulant Quitter le mode est réglé sur simple, indiquez le dossier dans lequel vous souhaitez enregistrer les vidéos, en cliquant sur le bouton Pâte feuilletée situé en correspondance avec le libellé Chemin d'inscription et utilisez les menus déroulants Qualité d'enregistrement e Format d'enregistrement pour spécifier respectivement la qualité et le format à utiliser pour les captures vidéo. Enfin, enregistrez vos modifications en cliquant sur les boutons Appliquer e OK.
Enfin nous y sommes : retour à la fenêtre principale d'OBS, appuyez sur le bouton (+) correspondant à la case sources et sélectionnez l'article Capturer l'écran, pour enregistrer l'intégralité du bureau, ou Fenêtre de capture, pour sélectionner une fenêtre spécifique.
Si vous le souhaitez, vous pouvez filmer plusieurs éléments en même temps, en superposant plusieurs flux : cliquez à nouveau sur le bouton (+) résident dans la boîte sources et choisissez la source secondaire à ajouter (ex. Appareil de capture vidéo, pour acquérir également le flux provenant de la webcam). Ensuite, déplacez la zone de source secondaire à la position que vous préférez.
La procédure à suivre pour ajouter l'audio est quasiment identique : dans le menu de sélection de la source, il faut sélectionner l'élément son entrant, pour acquérir les sons du microphone, ou sortie audio, pour enregistrer celles provenant de l'ordinateur.
Une fois la configuration de la "scène" terminée, cliquez sur le bouton Commencer l'enregistrement, pour commencer immédiatement à enregistrer l'écran ; lorsque vous avez terminé, cliquez sur le bouton à la place Arrête d'enregistrer, pour enregistrer le film dans le dossier précédemment choisi.
Pour en savoir plus sur l'utilisation d'OBS, je vous invite à lire le tutoriel spécifique que j'ai dédié au programme.
Autres programmes pour enregistrer l'écran du PC
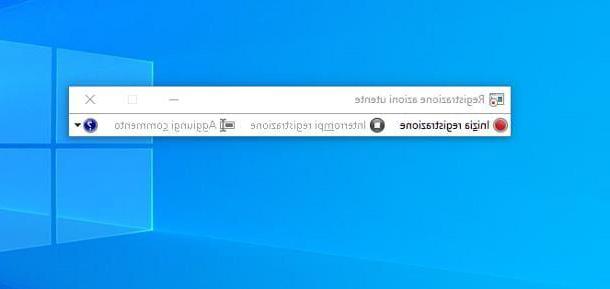
En plus des solutions que j'ai listées ci-dessus, il existe de nombreux autres logiciels, à la fois gratuits et payants, capables de fournir des résultats plus qu'appréciables. En voici quelques uns.
- Journalisation des actions de l'utilisateur - c'est un logiciel inclus « standard » à partir de Windows 7, qui permet d'enregistrer ce qui se passe sur le bureau avec une extrême facilité. Les vidéos sont enregistrées au format MHTML et doivent être visualisées par le navigateur.
- CamStudio - est un petit programme gratuit qui vous permet de capturer des vidéos de bureau au format AVI et d'ajouter des flèches et du texte, si nécessaire. C'est gratuit.
- Camtasia studio - est un programme riche en fonctionnalités et conçu spécifiquement pour enrichir les enregistrements d'écran : il vous permet d'ajouter des narrations en temps réel, des effets, de la musique et d'autres éléments utiles à la fois dans les domaines professionnels et éducatifs. Camtasia Studio coûte 244,53 €, mais peut être essayé gratuitement et sans limitation pendant 30 jours. Plus d'infos ici.
- Screencast-O-Matic - est un service en ligne qui vous permet d'enregistrer tout ce qui se passe sur votre bureau, après avoir installé un programme spécial sur votre ordinateur. Le service peut être utilisé gratuitement, mais avec quelques limitations : les vidéos ne peuvent pas dépasser 15 minutes, il est possible d'acquérir uniquement l'audio provenant du microphone et un filigrane est imprimé sur les enregistrements effectués. Pour éliminer ces limites, vous devez souscrire à un abonnement payant, avec des prix commençant à 1,65 $/mois.
Programmes pour enregistrer l'écran Mac
Même dans le cas de Mac, il existe plusieurs programmes que vous pouvez envisager pour capturer tout ce qui se passe sur le bureau. En voici quelques uns.
Capture d'écran
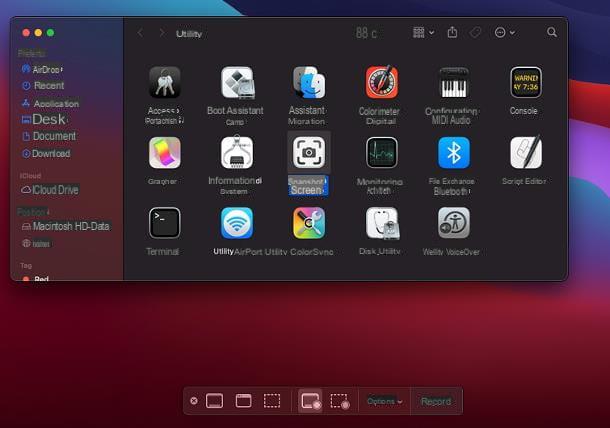
Le premier logiciel dont je veux vous parler est Écran d'instantané: c'est un utilitaire inclus "standard" dans macOS 10.14 Mojave et versions ultérieures, qui permet de capturer facilement tout l'écran, ou une partie de celui-ci, y compris l'audio provenant du microphone.
Pour démarrer le programme en question, appuyez sur la combinaison de touches cmd + maj + 5 sur le clavier, ou utilisez l'icône dans le menu Vai> Utilitaire, accessible depuis la barre de menu Mac.
Une fois l'utilitaire ouvert, vous devriez voir sa barre d'outils en bas de l'écran : pour enregistrer l'intégralité du bureau, cliquez sur le bouton représentant le rectangle avec cercle (Registra l'intero schermo); si, par contre, vous ne voulez acquérir qu'une partie, appuyez sur le bouton représentant un rectangle en pointillé avec cercle (Enregistrez votre sélection) et utilisez le curseur qui apparaît à l'écran pour définir la partie du bureau à enregistrer.
Maintenant, si vous souhaitez également capturer l'audio provenant du microphone, cliquez sur le menu Options du programme (ci-dessus), allez à la section microphone et sélectionnez le nom microphone à utiliser. Pour démarrer l'enregistrement de l'écran, cliquez sur le bouton S'inscrire; lorsque vous avez terminé, appuyez sur le bouton Arrêter, qui apparaît dans la barre de menu Mac, près de l'horloge (il a la forme d'un carré). Après quelques secondes, la vidéo enregistrée sera sauvegardée dans .MOV, sur le bureau. Facile, non ?
QuickTime Player
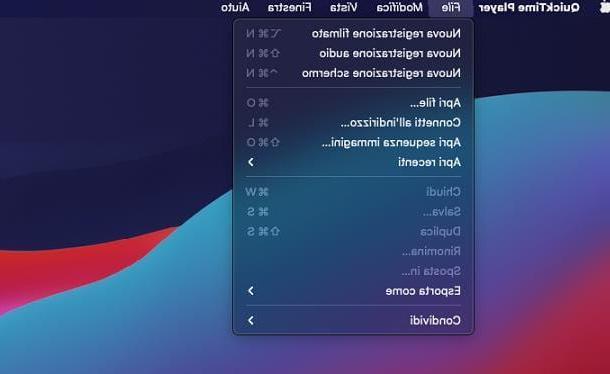
Le saviez-vous aussi QuickTime Player, le lecteur multimédia inclus dans toutes les éditions de macOS, inclut une fonctionnalité dédiée à l'enregistrement d'écran ? Oui : en quelques clics, vous pouvez capturer l'intégralité du contenu du bureau macOS et, si nécessaire, également l'audio provenant du microphone ou d'une autre entrée audio.
C'est très simple : après avoir ouvert le programme en question, cliquez sur le menu Déposez le (situé en haut à gauche, dans la barre de menu Mac) et sélectionnez l'élément Nouvel enregistrement d'écran de ce dernier. Maintenant, si vous avez macOS 11 Big Sur ou une version ultérieure, vous verrez les mêmes commandes que sur Capture d'écran : par conséquent, suivez les instructions que je vous ai données ci-dessus pour enregistrer le film.
Si tu as unédition précédente de macOS, vous verrez apparaître la fenêtre QuickTime Player dédiée à l'enregistrement d'écran. Maintenant, si vous voulez que l'audio soit également enregistré, cliquez sur flèche vers le bas et puis sur la voix Microphone intégré : microphone interne, visible dans le menu qui apparaît.
De plus, si vous souhaitez rendre visibles les clics de souris, sélectionnez également l'élément Afficher les clics de souris dans l'enregistrement. Maintenant, pour commencer à capturer l'intégralité du bureau, cliquez n'importe où sur l'écran (ou appuyez sur le bouton Rec attaché à l'écran QuickTime Player); si, par contre, vous voulez n'en enregistrer qu'une partie, cliquez sur un point défini de l'écran et, en maintenant la pression, dessinez un carré ou un rectangle dessus.
Lorsque vous avez terminé, cliquez sur le bouton Arrêter qui apparaît dans la barre de menu Mac, en haut à droite, et attendez que la vidéo capturée soit visible ; Par défaut, le fichier est enregistré, au format MOV, directement sur votre bureau Mac.
Si vous le souhaitez, visualisez-le à l'aide des boutons disponibles dans le lecteur ; enfin, si vous devez enregistrer le fichier dans un autre format, utilisez le menu Fichier> Exporter sous, réussir. C'est tout!
Autres programmes pour enregistrer l'écran Mac
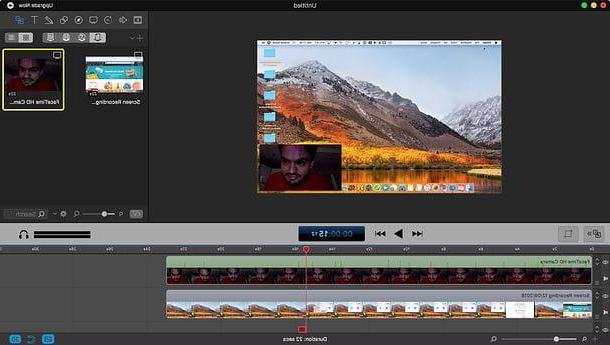
Si vous n'êtes pas satisfait des solutions que je vous ai montrées jusqu'à présent, sachez qu'il existe de nombreux autres programmes qui vous permettent d'enregistrer l'écran macOS. Voici quelques-uns.
- OBS - c'est un excellent logiciel dédié à la création de screencasts, même avec plusieurs sources : par exemple, il est possible de combiner la vidéo de l'écran avec celle provenant de la webcam, en quelques clics. Je vous ai déjà parlé d'OBS, qui est gratuit, dans l'une des sections précédentes de ce guide.
- ScreenFlow - est un programme pour Mac entièrement dédié à l'enregistrement d'écran, qui comprend également des fonctions pour éditer et éditer des vidéos capturées de manière simple. Il coûte 129 $, mais il est possible de se procurer une version gratuite, qui n'a pas de limites d'utilisation mais appose un filigrane aux acquisitions.
- Screencast-O-matic - est un service en ligne qui, après avoir installé un client gratuit, vous permet d'effectuer des enregistrements vidéo à la fois du bureau et de la webcam. La version gratuite du service a une durée limite pour les vidéos enregistrées (maximum 15 minutes) et filigrane les vidéos ; pour éliminer ces limitations, un abonnement est requis, avec des prix commençant à 1,65 $ / mois.
Application pour enregistrer l'écran
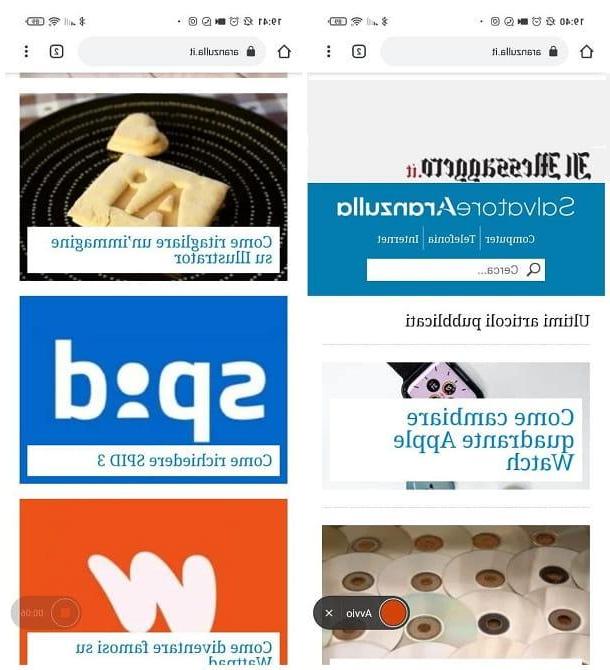
Vous devez enregistrer l'écran de votre smartphone ou tablette ? Dans ce cas, vous pouvez compter sur certaines applications qui vous permettent de réussir dans l'entreprise en quelques clics et, surtout, sans l'aide d'un ordinateur.
- Écran d'enregistrement (Android) - de nombreuses variantes d'Android, telles que le système d'exploitation MIUI à bord du Xiaomi, disposent d'un enregistreur interne, appelé Écran d'enregistrement ou Enregistreur d'écran. Généralement, il suffit d'ouvrir l'application en question et, après avoir touché le bouton représentant un caméra vidéo, appuyez sur le bouton pour début l'enregistrement; pour arrêter, appuyez sur le bouton Arrêter. La vidéo est automatiquement enregistrée dans la galerie de photos Android.
- Enregistrement - Enregistreur d'écran (Android) - il s'agit d'une application qui vous permet d'enregistrer votre écran Android en quelques clics. Parmi les fonctions fournies, il y a la possibilité de personnaliser la résolution du film et aussi d'ajouter l'audio capté par le microphone. Il est gratuit, avec la possibilité d'achats intégrés pour débloquer des fonctions supplémentaires.
- Enregistrement d'écran (iOS / iPadOS) - Il s'agit d'une fonctionnalité incluse "en standard" dans les systèmes d'exploitation de l'iPhone et de l'iPad, qui vous permet d'enregistrer facilement tout ce qui se passe à l'écran. Pour les utiliser, appelez le Centre de contrôle de l'appareil (en faisant glisser vers le bas depuis le coin supérieur droit de l'écran, sur les appareils avec Face ID, ou de bas en haut, sur les appareils avec un bouton d'accueil physique) et appuyez sur le bouton représentant un cercle, pour démarrer l'enregistrement. Pour l'arrêter, appuyez sur le barre rouge qui apparaît en haut et touche l'élément Arrêter; le film sera automatiquement enregistré dans la galerie iPhone.
Si vous souhaitez en savoir plus sur l'utilisation des solutions que je vous ai montrées il y a quelque temps, ou si vous souhaitez découvrir des solutions alternatives pour enregistrer l'écran Android et iPhone, vous feriez bien de jeter un œil aux idées que j'ai ont consacré précisément à de tels appareils.
Programmes pour enregistrer l'écran


