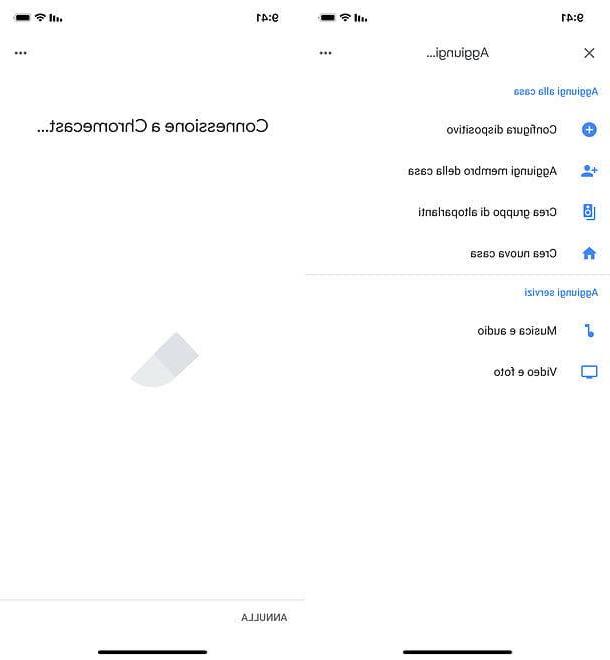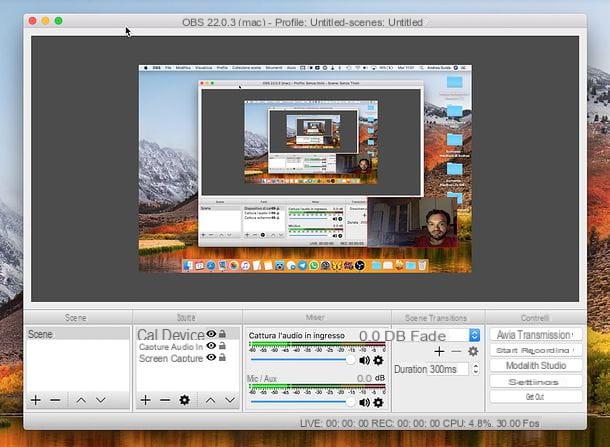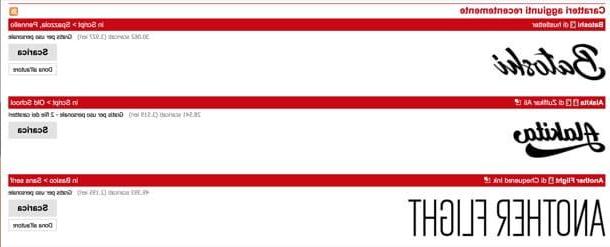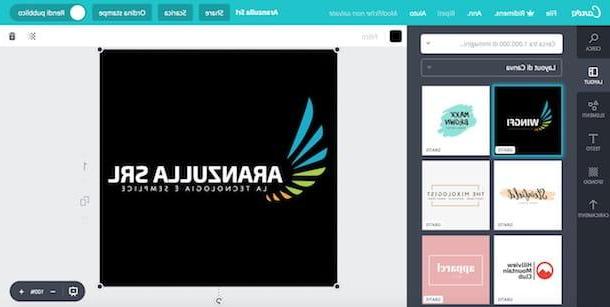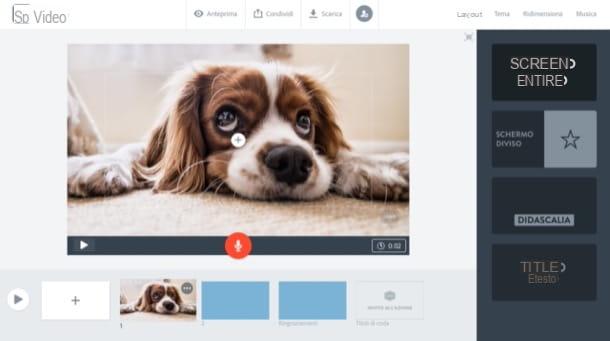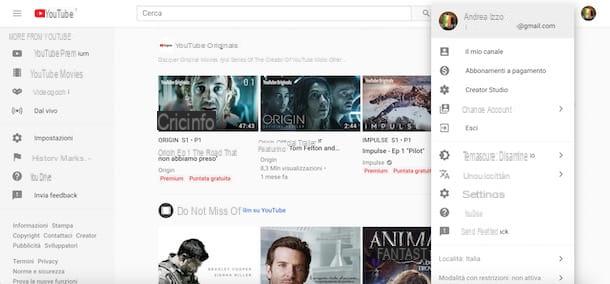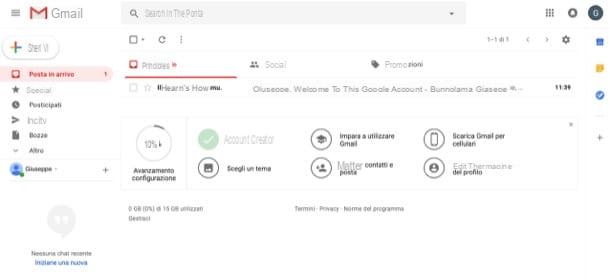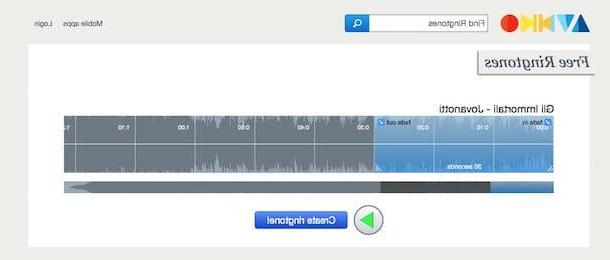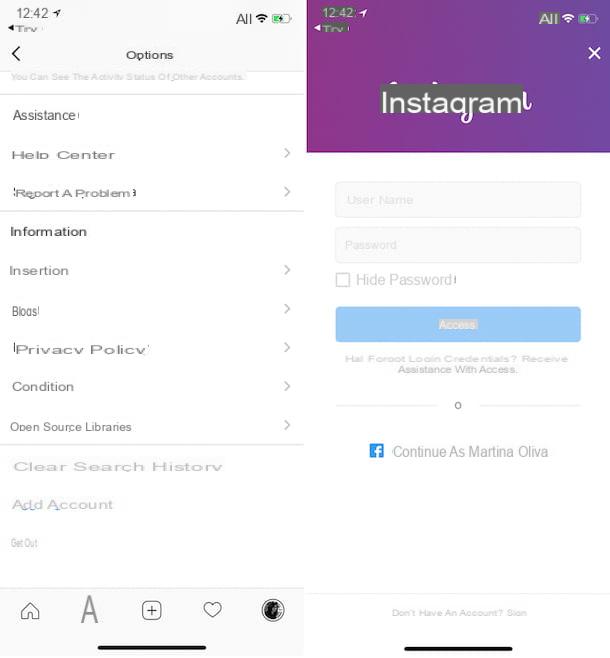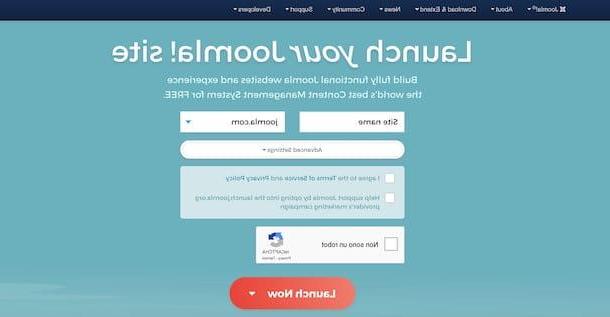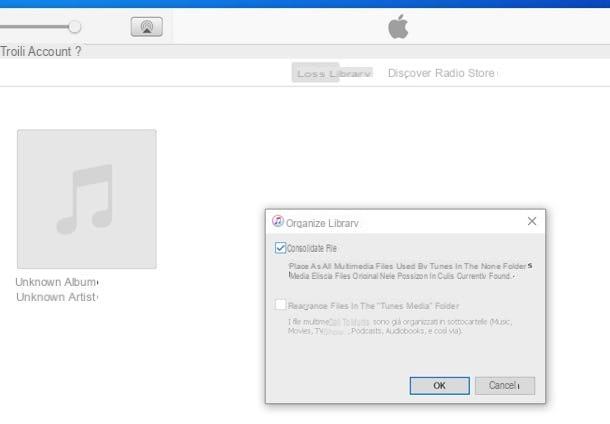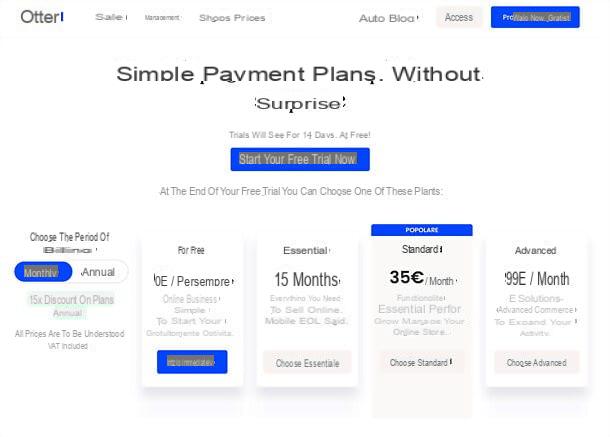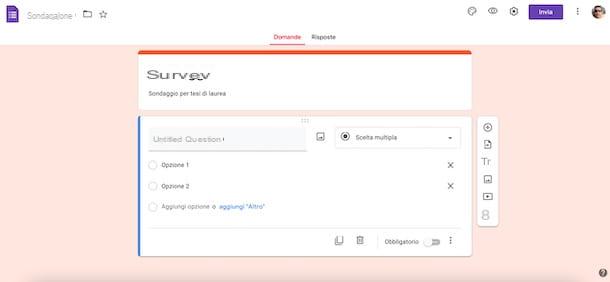Cómo grabar la pantalla de la PC sin programas
Si tienes la necesidad de grabar la pantalla de la PC sin programas, sepa que puede utilizar para este propósito tanto una función ad hoc presente en elAplicación Xbox de Windows 10, que la herramienta Registro de acciones del usuario (este último permite registrar mediante capturas de pantalla, las actividades que se realizan en pantalla). Averigüemos con más detalle cómo utilizar mejor ambas soluciones.
Xbox (Windows 10)
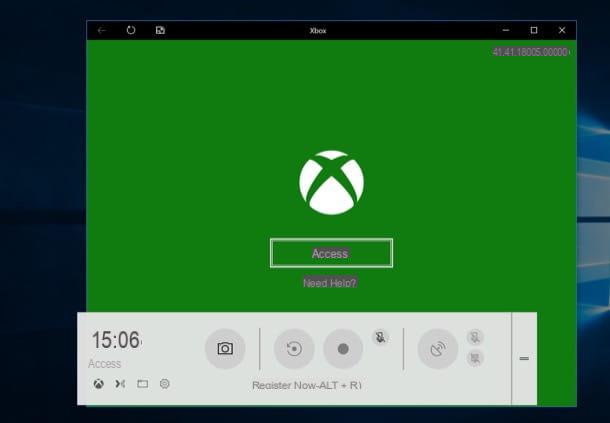
Si usa una PC equipada con Windows 10, puede grabar la pantalla utilizando la función de grabación de pantalla en la aplicación Xbox, que encuentra preinstalado en el sistema operativo y que, como bien puede imaginar, fue diseñado para grabar videos de juegos (incluso si nadie le prohíbe "reciclarlo" para otros fines).
Sin embargo, antes de explicar cómo usarlo, asegúrese de que su computadora esté equipada con requisitos de hardware necesarios, en este caso debe contar con una de las siguientes tarjetas gráficas (si no sabes cómo comprobar qué tarjeta gráfica está instalada en la PC, lee la guía en la que explico cómo hacerlo).
- Serie AMD Radeon HD 7700.
- Serie AMD Radeon HD 7700M.
- Serie AMD Radeon HD 8500.
- Serie AMD Radeon HD 8500M.
- Serie AMD Radeon R7 / R9 o posterior.
- NVIDIA GeForce 600 o posterior.
- NVIDIA GeForce 800M o posterior.
Después de asegurarse de tener los requisitos para usar la función de grabación de pantalla de la aplicación Xbox, inicie la aplicación Xbox para iniciar la grabación de pantalla: abra el menú Inicio, Escribe la palabra "Xbox”En la barra de búsqueda y haga clic en la primera aparición encontrada para iniciar la aplicación Xbox.
Ahora, presione las teclas al mismo tiempo Win + G en el teclado y, cuando se le pregunte si es un juego, presione Es un juego. En la barra de herramientas que aparece en la parte inferior, presione el botón Regístrate ahora (el icono de varilla gris) para comenzar a grabar y presione el botón Para de grabar tan pronto como desee detenerlo.
Registro de acciones del usuario (Windows 7/8 / 8.x / 10)
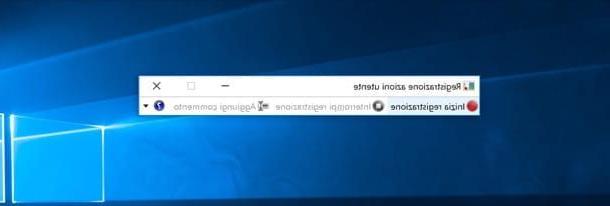
Si su PC no está actualizada a Windows 10 o si no tiene el hardware necesario para usar la función de grabación de pantalla de Xbox, sepa que puede usar la utilidad. Grabación de acciones del usuario que está presente en Windows 7 y en todas las versiones posteriores del sistema operativo de Microsoft. Sin embargo, antes de explicarte cómo usarlo, me gustaría decirte que esta función de Windows te permite grabar las acciones realizadas en la pantalla en forma de capturas de pantalla comentadas y no como películas. Habiendo hecho esta aclaración necesaria, descubramos juntos cómo usarlo de la mejor manera.
Para empezar, debe iniciar User Action Record y luego abrir el menú Inicio, digita "grabación de acciones del usuario"En el barra de búsqueda y haga clic en la primera aparición disponible. Alternativamente, presione la combinación de teclas Win + R, luego escriba psr en el cuadro que se abre y presione el botón OK.
En este punto, presione el botón Iniciar registro para iniciar la grabación y, para finalizarla, presione el botón Para de grabar. En la ventana que se abre se le mostrará la vista previa de la grabación fotográfica que se ha realizado: si está satisfecho, presione el botón Ahorrar, indica el nombre y la ubicación para guardar el archivo Código postal creado y haga clic de nuevo en Ahorrar.
Para ver el registro de las acciones realizadas en la pantalla, extraiga el contenido del archivo ZIP haciendo clic derecho sobre el archivo. Extrae todo ... ed Extraer, luego abre el documento MHTML con cualquier navegador y eso es todo: como puede ver, la grabación de acciones del usuario ha capturado capturas de pantalla que muestran las acciones realizadas en la pantalla, con comentarios descriptivos.
Cómo grabar la pantalla de Mac sin programas
Usas un Mac y ¿te interesa saber si es posible grabar la pantalla sin recurrir a programas de terceros? La respuesta es sí. En las computadoras producidas por Apple, de hecho, hay varias aplicaciones equipadas con la función de grabación de pantalla: analicémoslas en detalle.
QuickTime Player
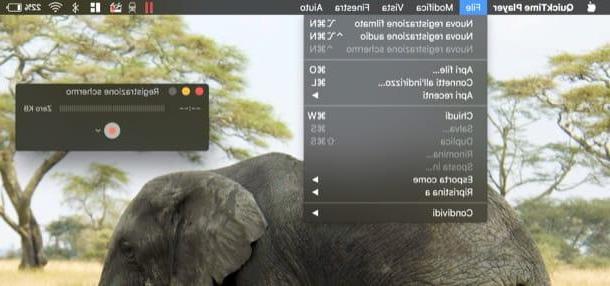
Empecemos, por supuesto, con QuickTime Player, el reproductor multimedia integrado "estándar" en macOS. ¿Cómo utilizar? Ahora te lo diré, es realmente una obviedad.
Para empezar, empieza QuickTime Player haciendo clic en su icono en el Launchpad (o, si lo prefiere, búsquelo con Destacar o Siri) y seleccione el elemento Nueva grabación de pantalla del menú Archivo (en la parte superior, en la barra de menú). En la ventana que se abre, haga clic en el símbolo (⌵) y, en el menú desplegable que se abre, elija si desea capturar elaudio desde la cámara web y si desea ver i click del raton durante el registro.
En caso de que desee obtener una caja con el metraje de la cámara web en la grabación que desea realizar, antes de comenzar la grabación recuerde hacer clic en el elemento Nueva grabación de películas del menú Archivo y activa la opción Siempre en primer plano del menú Vista.
Tan pronto como esté listo, inicie el registro: luego presione el botón REC (el icono de punto rojo) y elija si desea grabar toda la pantalla de la computadora, haciendo clic en cualquier lugar de la pantalla, o si desea capturar solo una parte del escritorio, haciendo una selección con el cursor y luego presionando el botón Iniciar la grabación.
Cuando sea necesario, detenga la grabación presionando el botón Detener (el icono de pequeño cuadrado dentro del círculo ubicado en la parte superior, en la barra de menú) y muestra la vista previa de la grabación que realizó presionando el botón Play. Si está satisfecho con la película realizada, seleccione el elemento Exportar cómo del menú Archivo, seleccione una de las resoluciones de salida disponibles (720p, 1080p, 4K, etc.), elija la ubicación para guardar el video y, finalmente, presione el botón Ahorrar.
Captura de pantalla
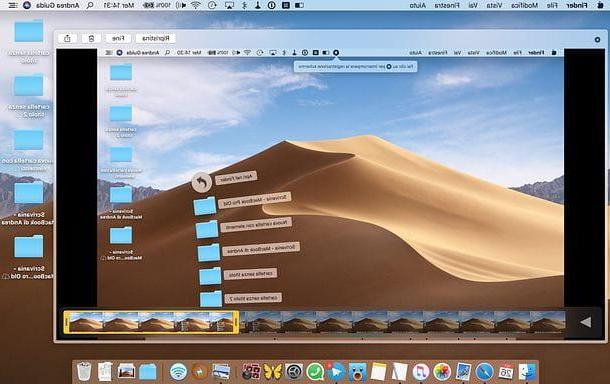
Si está utilizando una versión de macOS igual o posterior a la 10.14 (Mojave), puede contar con la versión actualizada de la utilidad Captura de pantalla, que le permite tomar capturas de pantalla y, lo que más le interesa en este momento, grabaciones de video de la pantalla de Mac.
Para grabar la pantalla de Mac con Instantánea, presione cmd + shift + 5 en el teclado de su computadora y, usando la barra de herramientas que aparece en la pantalla, elija si desea grabar todo Pantalla de Mac o solo una porción de lo mismo (son los botones centrales). Luego presiona el botón registro y haz tu screencast.
Cuando se complete el registro, haga clic en el botón detener presente en la barra de menú, arriba a la derecha, y el video se guardará en el escritorio (o, en cualquier caso, en la carpeta predeterminada donde se guardan las capturas de pantalla). Una vez finalizado el registro, aparecerá un en miniatura del video en la esquina inferior derecha del escritorio: al hacer clic en la miniatura en cuestión, puede cortar el video, compartirlo en línea o tirarlo a la papelera, usando los íconos apropiados ubicados en la parte superior derecha de la ventana que se abre.
Otras soluciones para grabar pantalla sin programas
Si las soluciones que te he propuesto hasta ahora no te han dejado del todo satisfecho, puedes recurrir a algunas extensiones de navegador que permiten grabar la pantalla sin recurrir a programas verdadero.
Vidyard Go Video (Chrome)

Una de las primeras extensiones que te recomiendo que pruebes es Video de Vidyard Go: un complemento gratuito disponible para Chrome que es bastante simple de usar. Entre sus "pros" está, sin duda, el hecho de que no tiene filigranas en las películas (lo que hacen la mayoría de las extensiones de este género) y que es bastante sencillo de utilizar.
Para descargar Vidyard, inicie el navegador Chrome, conectado a la página de Chrome Web Store que aloja la extensión y primero presione el botón Añadir ubicado en la parte superior derecha y luego hacia arriba Agregar extensión. En la pestaña que se abre en el navegador, regístrese en el servicio a través de su cuenta Google, Outlook o su email presionando los botones correspondientes y, una vez iniciado sesión, presiona el botón Permitir permisos y permita que la extensión acceda a la cámara web y al micrófono haciendo clic en permitir.
Para iniciar la grabación de la pantalla, haga clic en elIcono de vidyard ubicado en la parte superior derecha y, desde el cuadro que se abre, presiona el botón lengüeta para registrar la tarjeta actual, en el botón Pantalla para grabar toda la pantalla o en el botón Solo cámara para usar solo la cámara web.
Luego, decida si activar la cámara web presionando el botón Leva y, para finalmente iniciar la grabación de la pantalla, haga clic en el botón Record (si ha decidido grabar la pantalla, confirme que desea iniciar la grabación pulsando el botón cuota). Una vez finalizado el registro, vuelve a hacer clic en el ícono del complemento ubicado en la parte superior derecha y, en la página que se abre, podrás ver el video, compartirlo en redes sociales o enviarlo como archivo adjunto.
Telar (cromo)
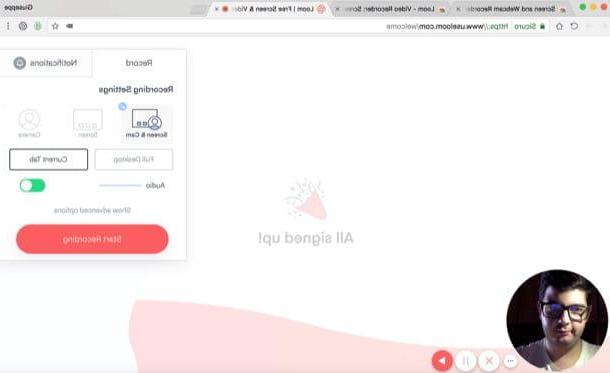
Telar es otra extensión para Chrome el cual te invito a que pruebes a grabar la pantalla del PC (incluida la webcam). Si bien es bastante sencillo de usar, tiene algunas limitaciones a tener en cuenta: establece un límite de 10 minutos en la duración de las grabaciones, imprime una marca de agua en los videos y no te permite acceder a tus videos por más de 24 horas (este límite se puede superar guardándolas en la habitación). Sin embargo, es posible eliminar las limitaciones antes mencionadas invitando a otros usuarios a suscribirse al servicio a través del enlace de referencia en su perfil.
Para instalar Loom en Chrome, conectado a la página de Chrome Web Store que aloja la extensión, haga clic en el botón Añadir y luego Agregar extensión. Luego haga clic en elIcono de telar ubicado en la parte superior derecha, regístrese con su cuenta Google, Outlook o con tu dirección email presionando los botones correspondientes y, una vez iniciada la sesión, otorgue a la extensión el permiso necesario para acceder al micrófono y a la webcam, presionando primero el botón Acceso con un clic que apareció después de iniciar sesión en la cuenta y luego en el botón permitir.
Para grabar la pantalla, abra una nueva pestaña de Chrome, haga clic nuevamente en elicono de extensión (siempre ubicado en la parte superior derecha), presiona el botón Record presente en el cuadro que se abre y haga clic en el botón Noticias pestaña, para registrar lo que sucede en la pestaña actual, o en el botón total Escritorio, para registrar lo que sucede en la pantalla. Para finalmente comenzar la grabación, entonces, presiona el botón rosa Iniciar grabación y luego presione el botón (✓) para detenerlo y acceder a la página a través de la cual guardar o compartir el video realizado.
Cómo grabar la pantalla de la PC sin programas