Cómo grabar video desde una PC con audio
Para empezar, veamos para qué sirven los mejores programas. grabar video desde PC con audio: en la mayoría de los casos, son gratuitos y ya están incluidos en los sistemas operativos Windows y macOS.
Una aclaración importante: debido a algunas limitaciones impuestas por el sistema operativo, macOS no permite la captura de audio del sistema, sino solo la del micrófono / webcam. Para remediar el problema, necesitas instalar programas de terceros que te permitan grabar la pantalla de Mac con audio interno (te lo dije en un tutorial dedicado).
Cómo grabar un video desde una PC con Windows 10 con la aplicación Xbox
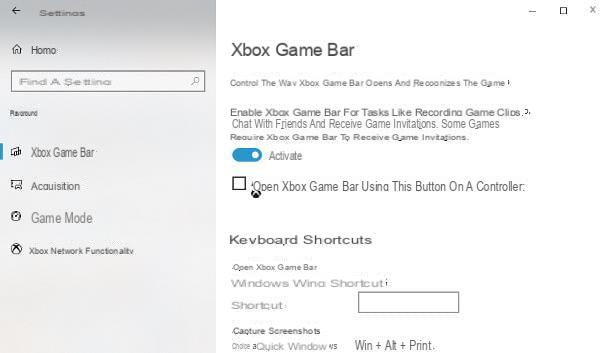
Por ejemplo, si tiene una computadora animada por Windows 10, puede grabar lo que sucede en la pantalla (junto con lo que está siendo reproducido por la computadora o el micrófono) usando el Barra de juegos de Xbox, También conocido como Barra de juegos de Xbox.
Precisamente, es un pequeño programa incluido en la última edición del sistema operativo de Microsoft, diseñado para ayudar a los gamers a grabar sesiones de juego; la barra de juegos de Xbox, sin embargo, también se puede utilizar fácilmente para adquirir otras actividades realizadas en la pantalla. El programa también adquiere automáticamente todos los sonidos reproducidos por la computadora y se puede configurar para grabar audio desde el micrófono.
Aunque la barra de juegos de Xbox está presente en todas las ediciones de Windows 10, solo se puede usar si tiene una de las siguientes tarjetas de video en su computadora: NVIDIA GeForce 600, 800 M o después, AMD Radeon HD serie 7700, 7700 M, 8500, 8500m, Serie R7, R9 o versiones posteriores.
Si no está seguro de la unidad gráfica instalada en su computadora, puede encontrar fácilmente la información usando la utilidad Dxdiag Windows: la guía en la que expliqué cómo ver qué tarjeta de video tienes contiene instrucciones paso a paso a seguir al respecto.
Una vez realizadas las comprobaciones necesarias, si tu ordenador es compatible con la Xbox Game Bar, comprueba que esta esté activa accediendo a los ajustes de Windows 10: por tanto, abre el menú Inicio haciendo clic en bandera de windows residente en la parte inferior izquierda y presione el símbolo deengranaje colocado en su barra lateral.
Ahora, haga clic en el icono i juegos ubicado en la nueva pantalla que se abre, seleccione el elemento Barra de juegos de Xbox visible en la parte izquierda de la ventana y compruebe que la palanca en la parte superior está colocada en En, de lo contrario, hazlo tú. Una vez hecho esto, cierre el panel de configuración y presione la combinación de teclas Win + G en el teclado, para abrir la barra de juegos.
Alternativamente, puede obtener el mismo resultado escribiendo la palabra en el menú Inicio o en la barra de búsqueda de Cortana. Xbox y seleccionando el resultado relativo a Barra de juegos de Xbox.
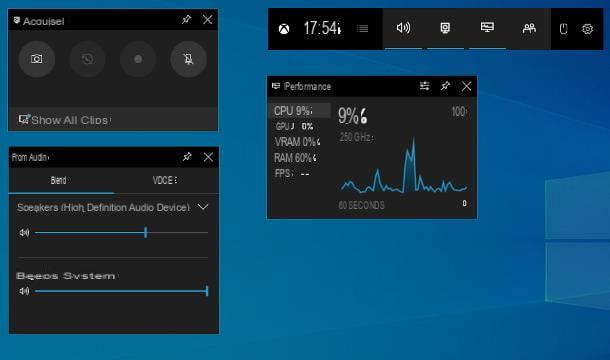
Después de unos momentos, debería ver los distintos paneles del programa en su escritorio: para comenzar, busque la pestaña Adquirir, el que contiene los controles básicos para el registro; si no lo ve, haga clic en el símbolo cámara, ubicado en la barra principal del programa, para que sea visible.
Ahora, si también desea capturar el audio proveniente del micrófono, haga clic en el símbolo microfono presente en la pestaña Adquirir; para cambiar el dispositivo de entrada y configurar su volumen, puede usar el cuadro Auriculares & Altavoces (si está oculto, puede hacerlo visible haciendo clic en elaltoparlante ubicado en la barra principal de Xbox Game Bar).
Después de realizar los ajustes necesarios, haga clic en el botón Rec (el que tiene la forma de circulo), presente en la tarjeta Adquirir, para comenzar a capturar el video; Una vez que ha comenzado la grabación, puede ocultar todos los componentes de la barra de juegos de Xbox, excepto las herramientas de control, presionando la combinación de teclas Win + G.
Cuando se complete el registro, haga clic en el botón Detener (el que representa un plaza), que reside en la tarjeta Estado de adquisición o en la barra de controles rápidos, ubicada en la pantalla: luego de esta operación, la película realizada se guardará en la carpeta Captura de video de Windows.
Si prefiere actuar como teclado, hay atajos Quicks que te permiten controlar la barra de juegos de Xbox, sin usar el mouse: Win + Alt + R, para iniciar / detener la captura de pantalla; Win + Alt + G, para hacer una grabación de 15 segundos; Y Win + Alt + M, para activar / desactivar el uso del micrófono durante la grabación.
Puede cambiar las combinaciones de métodos abreviados de teclado yendo a la sección Configuración> Juegos> Barra de juegos de Xbox de Windows 10.
Cómo grabar video desde Mac con captura de pantalla
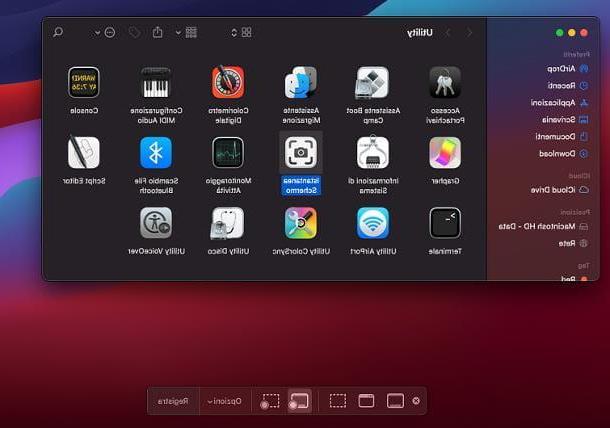
Si, por el contrario, el tuyo es un Mac, puede obtener un resultado más que apreciable aprovechando Pantalla de instantánea, una utilidad presente "estándar" en todos los Mac equipados con macOS 10.14 Mojave y posteriores. Le permite grabar fácilmente todo el escritorio de Mac, una ventana activa o solo una parte de la pantalla, incluidos los sonidos del micrófono según sea necesario.
Para recuperar la captura de pantalla, use el icono accesible desde el menú Vai> Utilidad macOS (ubicado en la barra de menú residente superior), o presione la combinación de teclas cmd + shift + 5 en el teclado: después de unos momentos, debería ver la barra de herramientas del programa superpuesta en la parte inferior de la pantalla.
Ahora, para registrar todo el escritorio de Mac, haga clic en el botón Grabe toda la pantalla, identificado por el símbolo de rectángulo con círculo; para capturar solo una parte, haga clic en el botón en su lugar Grabe su selección, representando un rectángulo discontinuo con círculo y utilice el cursor que aparece en la pantalla para definir el área a grabar.
Para asegurarse de que la grabación también incluya el audio proveniente del micrófono, presione en el menú opciones programa (ubicado en la barra de menú de Mac), haga clic en la entrada micrófono y luego en nombre micrófono que se utilizará.
Una vez realizados los ajustes necesarios, presione el botón registro, para comenzar a capturar el video; cuando haya terminado, presione el botón Detener, el moldeado plaza que aparece cerca del reloj, para guardar el video en el escritorio, en .MOV. ¡Eso es todo!
Cómo grabar un video desde una PC con VLC
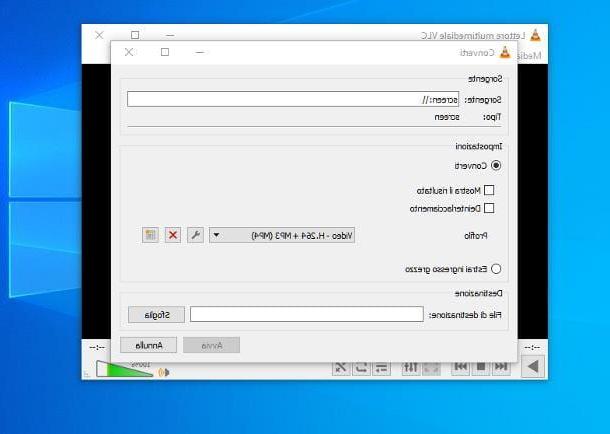
Otro software que puede utilizar para grabar video desde la PC è VLC: el famoso programa gratuito y de código abierto, además de ser compatible con la gran mayoría de formatos de audio y video existentes, también incluye una práctica función de grabación de pantalla.
VLC está disponible para Windows, macOS y Linux. Si aún no ha descargado el software, conéctese a su página de inicio y haga clic en el botón Descarga VLC, ubicado en el centro de la página, para obtener el paquete de instalación del programa.
Cuando se complete la descarga, abra el archivo obtenido y, si está utilizando Windows, haga clic en los botones Sí, OK, adelante tres veces consecutivas y luego Instalar e cerca, para completar la configuración e iniciar el programa.
En el primer inicio, elija si desea o no autorizar el acceso a la red para la recuperación de datos multimedia y actualizaciones, haga clic en el botón continuar y presione en el menú Medios> Convertir / Guardar, para acceder a la función de registro correspondiente.
Una vez hecho esto, haga clic en la pestaña Dispositivos de adquisición ubicado en la nueva ventana que aparece en la pantalla, establece el menú desplegable Método de adquisición su Desktop y ajusta el cuadros por segundo en un valor entre i 30 y 50 f / s, más que suficiente para obtener una grabación de buena calidad.
Ahora, haga clic en el botón Convertir / guardar situado en la parte inferior, compruebe que el campo Sorgo está configurado en la opción de pantalla: (de lo contrario, lo hace), coloque la marca de verificación junto al elemento Convertido (si aún no está allí) e indica el tipo de compresión para aplicar en el menú desplegable perfil (personalmente, te recomiendo que uses el perfil Vídeo: H.264 + MP3 (MP4)).
Cuando haya terminado, haga clic en el botón Hojaldre ubicado al lado de la caja Archivo de destino, indica el cartella en el que guardar el archivo y, cuando esté listo, pulsar el botón Comienzo para iniciar la grabación de la pantalla. Cuando haya terminado, solo tiene que llamar a VLC nuevamente y hacer clic en el botón Detener ubicado en la parte inferior: ¡eso es todo!
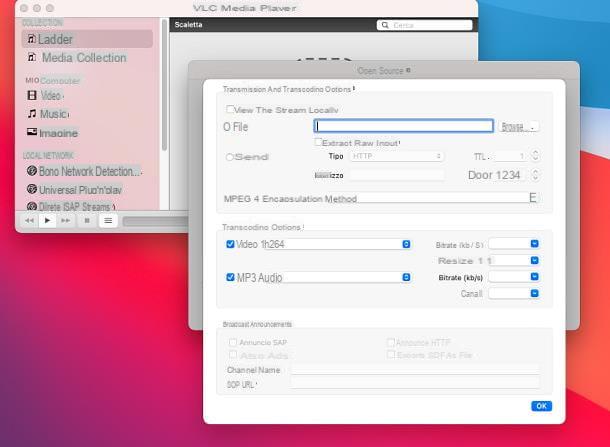
Si, por el contrario, el tuyo es un Mac, abre el archivo .dmg abierto previamente y use la ventana que aparece para arrastrar el icono de VLC a la carpeta aplicaciones del Mac. A continuación, abra este último, inicie el programa y presione el botón Abri, para superar las restricciones de seguridad de macOS en el software descargado de fuentes fuera de la Mac App Store (solo necesita hacer esto la primera vez).
Ahora, elija si desea activar o no la descarga de datos multimedia de Internet, espere a que se abra el software y haga clic en el menú Archivo> Abrir dispositivo de captura, para acceder a la pantalla correspondiente.
Una vez hecho esto, configure el menú desplegable superior en la opción Pantalla, establezca el número de cuadros por segundo en un valor entre 30 y 50, coloque la marca de verificación junto al elemento Salida de flujo y presiona el botón Ajustes ..., para ir a la siguiente ventana.
En este punto, todo lo que tiene que hacer es realizar los ajustes relacionados con la película que se guardará: coloque la marca de verificación junto al elemento Archivo, seleccione el artículo MPEG 4 en el menú desplegable Método de encapsulación, ponga la marca de verificación junto a los elementos Video e Auriculares & Altavoces y finalmente configuro i códec usar para la compresión de video y audio (personalmente, recomiendo h264 e mp3) y la tasa de bits (2048 kb / s para películas y 128 kb / s para audio).
Para concluir, haga clic en el botón Navegar ... para elegir la carpeta en la que guardar la película, y presione los botones OK e Abri, para comenzar a grabar; cuando haya terminado, abra la ventana de VLC nuevamente y presione el botón Detener, colocado en la parte inferior. Para obtener más información, le recomiendo que lea mi guía sobre cómo grabar con VLC.
Otros métodos para grabar video desde PC con audio
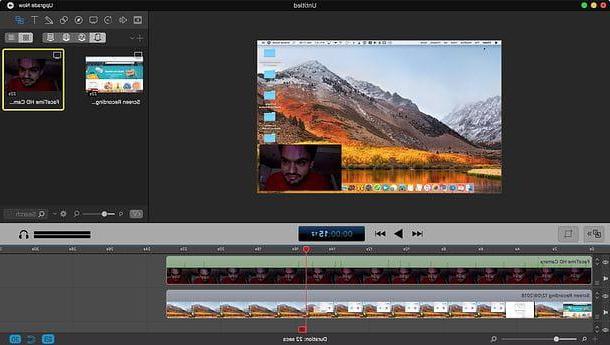
Además de las soluciones que te he indicado hasta ahora, existen muchos otros programas que te permiten grabar video y audio desde el escritorio de tu computadora: aquí tienes algunos de ellos.
- Camtasia Studio (Windows): es un software diseñado para hacer películas en pantalla incluso bastante elaboradas, agregando efectos, música, narraciones en tiempo real y muchos otros elementos. El programa no es gratuito, cuesta 244,53 €, pero se puede probar gratis durante un período de 30 días.
- ScreenFlow (macOS): este es un programa dedicado a la edición profesional. Es capaz, además de grabar la pantalla, también de editar y editar los videos grabados juntos. Cuesta 129 dólares, pero hay disponible una versión gratuita que se puede utilizar sin límites, pero que pone una marca de agua a las obras creadas.
Para conocer más sobre los programas para grabar la pantalla, consulte el tutorial específico que he dedicado al tema.
Cómo grabar video desde una PC con cámara web
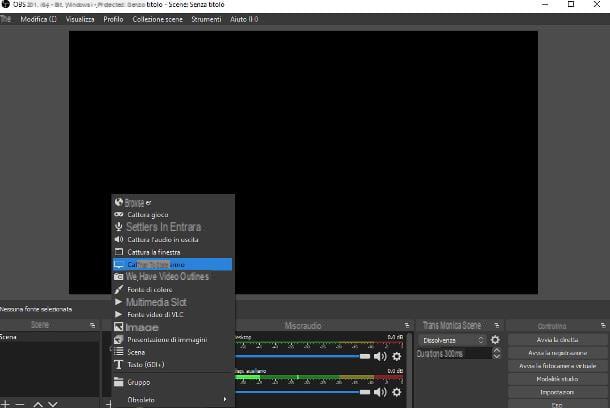
¿Necesita hacer una grabación de la pantalla de su computadora, incluida la transmisión de video de la cámara web? En este caso, le recomiendo que le dé la oportunidad de OBS, también conocido como Software Open Broadcaster. Si nunca ha oído hablar de él, este es un programa gratuito, disponible para ambos Windows que para Mac e Linux, que le permite realizar grabaciones de pantalla agregando otras fuentes (incluida la cámara web), pero también transmitirlas directamente en plataformas como Crisparse e YouTube.
Para descargar OBS, conéctese a su sitio web oficial y haga clic en el botón que mejor se adapte al suyo sistema operativo; cuando se complete la descarga, abra el filete obtenido y, si usa Windows, haga clic en el botón Sí, luego en el botón Siguiente página dos veces seguidas y luego Instalar e Tecnologías, para completar la instalación.
Si, por el contrario, el tuyo es un Mac, después de abrir el archivo de instalación, haga clic en el botón Continuar dos veces seguidas, luego en Instalar y, cuando se le solicite, ingrese el contraseña del Mac en el campo de texto correspondiente. A continuación, presione los botones Instalar software, cerca e movimiento, para completar la configuración. Más info aquí.
Una vez que el programa esté abierto, omita el primer procedimiento de configuración haciendo clic en el botón cancelar y, habiendo llegado a su pantalla principal, haga clic en el botón ajustes, ubicado en la parte inferior derecha, y seleccione el elemento salida ubicado en la barra lateral del nuevo panel que se abre.
En este punto, configure el menú desplegable Modo de salida su semplice, haga clic en el botón Hojaldre correspondiente al artículo Ruta de registro, para elegir la carpeta en la que guardar las películas, luego configure los menús desplegables Calidad de grabación, Formato de grabación e Codificación, respectivamente, en Tamaño de archivo medio de alta calidad, mp4 e Software (x264) (Estas son configuraciones que están bien en general, pero puede cambiarlas según sus necesidades si lo desea). Finalmente, haga clic en el botón OK para cerrar la ventana de configuración y volver al programa.
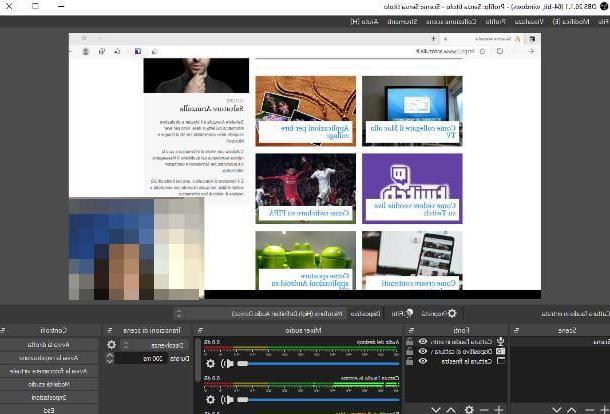
En este punto, presione el botón (+) ubicado en correspondencia de la caja Fuentes y seleccione el artículo Captura la pantalla, para capturar todo el escritorio, o Ventana de captura, para registrar solo el contenido de la ventana de un programa en ejecución. Una vez hecho esto, vuelva a hacer clic en el botón (+) ubicado en el marco Fuentes, elige el artículo Dispositivo de captura de video, presione el botón OK y use el siguiente panel para indicar el cámara web para usar y el calidad de adquisición.
Cuando haya terminado, haga clic en el botón OK y, si es necesario, cambiar el tamaño y / o reposicionar el cuadro relacionado con la imagen de la cámara web adquirida en la escena. Ahora, repita la misma operación agregando una fuente de tipo Audio entrante, para grabar sonidos del micrófono, y / o Salida de audio, para adquirir los que vienen de la computadora.
Una vez que haya terminado de configurar su "escena", haga clic en el botón Iniciar la grabación, para comenzar a capturar la pantalla y la cámara web juntas; cuando haya terminado, presione el botón Para de grabar, para terminar de capturar la película y guardar el archivo relacionado en la carpeta especificada anteriormente. Para obtener más información, consulte mi guía dedicada a cómo funciona OBS.
Cómo grabar un video con la cámara web de la PC
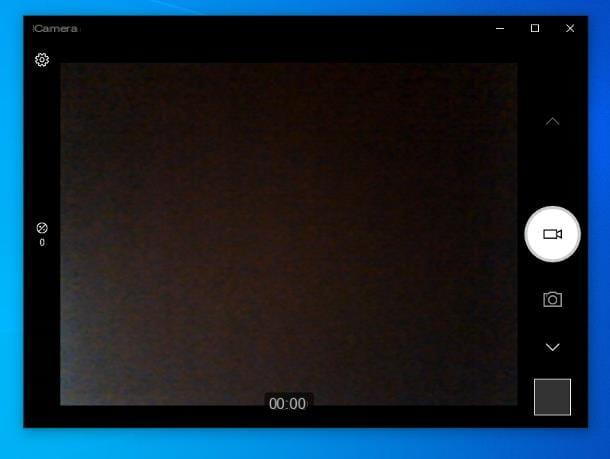
¿Cómo se dice? No está interesado en grabar contenido de escritorio, pero desea hacer una película que contenga imágenes del cámara web conectado a la computadora? En la mayoría de los casos, no necesitará instalar nada, ya que lo necesario ya está incluido en el sistema operativo.
Por ejemplo, si usa Windows 10, puedes usar la aplicación cámara, accesible desde el menú Inicio: después de abrirlo, espere a que aparezcan las imágenes en la pantalla y, para comenzar a grabar, haga clic en el botón Captura de video (el que representa un camara de video).
En cualquier momento, puede pausar la captura de video presionando el botón Pausa (||), o detenga la grabación haciendo clic en el botón Detener (conformado plaza). Los videos creados de esta manera también incluyen audio y se guardan en la carpeta ImágenesCámara Rollo Windows, en formato MP4.
Su Mac, puede realizar una operación similar utilizando la aplicación Bota de fotos, incluido "stock" en macOS y accesible desde Launchpad (el icono en forma de cuadrícula que reside en el Dock), o desde el menú Ir> Aplicaciones de la Mac.
Después de abrirlo, haga clic en el símbolo de camara de video, ubicado en la parte inferior izquierda, para configurar el modo de grabación; para aplicar un filtro, use el botón en su lugar effetti, visible en la parte inferior derecha.
Para comenzar a grabar, haga clic en el botón camara roja, situado en la parte inferior: tras esta operación se iniciará una cuenta atrás de tres segundos, tras lo cual se iniciará la adquisición de imágenes. Cuando haya terminado, haga clic en el botón Detener, para interrumpir el "rodaje"; para reproducir el video grabado, haga clic en su vista previa, que se encuentra en la parte inferior derecha. Para guardar el video, haga clic derecho en su vista previa y seleccione la entrada Exportar ... en el menú que aparece.
Si cree que el software que mencioné es demasiado "limitado" en términos de funcionalidad, le complacerá saber que hay muchos otros programas de cámaras web disponibles en la Red, en su mayoría gratuitos, capaces de agregar efectos y otros elementos a los videos. : Te lo conté en detalle en mi guía específica sobre el tema.
Cómo grabar video desde una PC





