Comment enregistrer une vidéo à partir d'un PC avec audio
Pour commencer, voyons à quoi servent les meilleurs programmes enregistrer une vidéo à partir d'un PC avec audio: dans la plupart des cas, ils sont gratuits et déjà inclus dans les systèmes d'exploitation Windows et macOS.
Une précision importante : en raison de certaines limitations imposées par le système d'exploitation, macOS ne permet pas la capture de l'audio du système, mais uniquement celle du microphone/webcam. Pour remédier au problème, il faut installer des programmes tiers qui permettent d'enregistrer l'écran du Mac avec de l'audio interne (je vous en ai parlé dans un tutoriel dédié).
Comment enregistrer une vidéo à partir d'un PC Windows 10 avec l'application Xbox
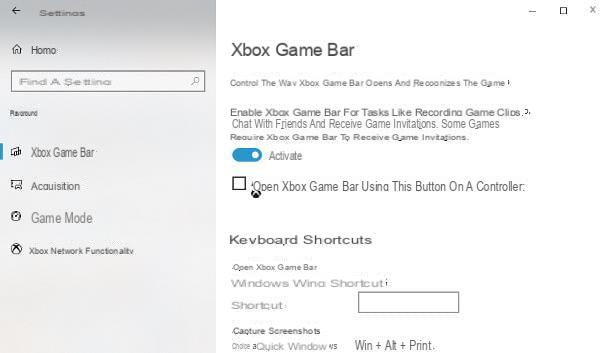
Par exemple, si vous avez un ordinateur animé par fenêtres 10, vous pouvez enregistrer ce qui se passe à l'écran (ainsi que ce qui est reproduit par l'ordinateur ou le microphone) en utilisant le Barre de jeu Xbox, Également connu sous le nom Barre de jeu Xbox.
Précisément, il s'agit d'un petit programme inclus dans la dernière édition du système d'exploitation de Microsoft, conçu pour aider les joueurs à enregistrer des sessions de jeu ; la Xbox Game Bar, cependant, peut également être facilement utilisée pour acquérir d'autres activités effectuées sur l'écran. Le programme acquiert également automatiquement tous les sons joués par l'ordinateur et peut être configuré pour enregistrer l'audio du microphone.
Bien que la Xbox Game Bar soit présente sur toutes les éditions de Windows 10, elle ne peut être utilisée que si vous disposez de l'une des cartes vidéo suivantes sur votre ordinateur : NVIDIA GeForce 600, 800 millions ou plus tard, Série AMD Radeon HD 7700, 7700 millions , 8500, 8500m, Série R7, R9 ou des versions ultérieures.
Si vous n'êtes pas sûr de l'unité graphique installée sur votre ordinateur, vous pouvez facilement trouver les informations à l'aide de l'utilitaire Dxdiag Windows : le guide dans lequel j'ai expliqué comment voir quelle carte vidéo vous avez contient des instructions étape par étape à suivre à cet égard.
Une fois les vérifications nécessaires effectuées, si votre ordinateur est compatible avec la Xbox Game Bar, vérifiez que celle-ci est active en vous rendant dans les paramètres de Windows 10 : ouvrez donc le menu Démarrer en cliquant sur drapeau de fenêtres résident en bas à gauche et appuyez sur le symbole deéquipement placé dans sa barre latérale.
Maintenant, cliquez sur l'icône i Jeux situé dans le nouvel écran qui s'ouvre, sélectionnez l'élément Barre de jeu Xbox visible dans la partie gauche de la vitre et vérifiez que le levier du haut est positionné sur sur, sinon tu le fais. Une fois cela fait, fermez le panneau des paramètres et appuyez sur la combinaison de touches Win + G sur le clavier, pour appeler la barre de jeu.
Alternativement, vous pouvez obtenir le même résultat en tapant le mot dans le menu Démarrer ou dans la barre de recherche de Cortana xbox et en sélectionnant le résultat par rapport à Barre de jeu Xbox.
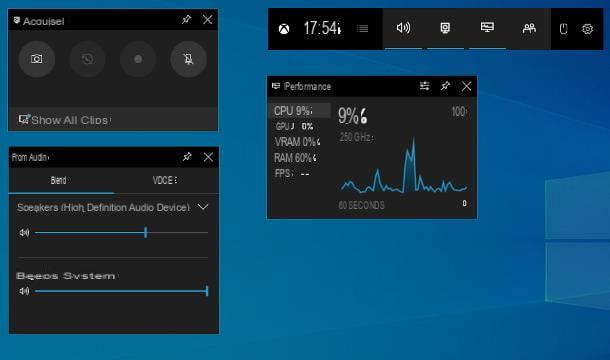
Après quelques instants, vous devriez voir les différents panneaux du programme sur votre bureau : pour commencer, repérez l'onglet Acquérir, celui qui contient les contrôles de base pour l'enregistrement ; si vous ne le voyez pas, cliquez sur le symbole telecamera, situé sur la barre de programme principale, afin de le rendre visible.
Maintenant, si vous souhaitez également capturer l'audio provenant du microphone, cliquez sur le symbole microfono présent dans l'onglet Acquérir ; pour changer le périphérique d'entrée et régler son volume, vous pouvez utiliser la boîte Audio (s'il est masqué, vous pouvez le rendre visible en cliquant sur lealtoparlante situé dans la barre principale de la Xbox Game Bar).
Après avoir effectué les ajustements nécessaires, cliquez sur le bouton Rec (celui en forme de cercle), présent dans la carte Acquérir, pour commencer à capturer la vidéo ; Une fois l'enregistrement démarré, vous pouvez masquer tous les composants de la Xbox Game Bar, à l'exception des outils de contrôle, en appuyant sur la combinaison de touches Win + G.
Une fois l'inscription terminée, cliquez sur le bouton Arrêter (celui représentant un carré), qui réside dans la carte Statut d'acquisition ou dans la barre de contrôle rapide, située à l'écran : suite à cette opération, le film réalisé sera stocké dans le dossier Capture vidéo Les fenêtres.
Si vous préférez jouer le rôle de clavier, il existe raccourcis Quicks qui vous permettent de contrôler la Xbox Game Bar, sans utiliser la souris : Gagner + Alt + R, pour démarrer/arrêter la capture d'écran ; Gagner + Alt + G, pour faire un enregistrement de 15 secondes ; Et Gagner + Alt + M, pour activer/désactiver l'utilisation du microphone pendant l'enregistrement.
Vous pouvez modifier les combinaisons de raccourcis clavier en vous rendant dans la section Paramètres> Jeux> Barre de jeu Xbox de Windows 10.
Comment enregistrer une vidéo à partir d'un Mac avec une capture d'écran
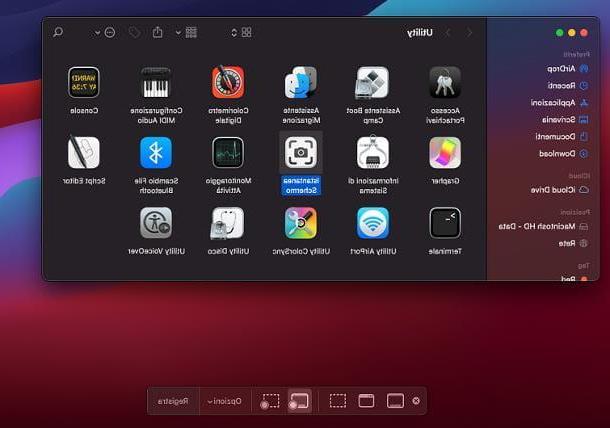
Si, par contre, le vôtre est un Mac, vous pouvez obtenir un résultat plus qu'appréciable en profitant de Écran d'instantané, un utilitaire présent "standard" dans tous les Mac avec macOS 10.14 Mojave et les systèmes d'exploitation ultérieurs. Il vous permet d'enregistrer facilement l'intégralité du bureau Mac, une fenêtre active ou juste une partie de l'écran, y compris les sons du microphone si nécessaire.
Pour rappeler Screenshot, utilisez l'icône accessible depuis le menu Vai> Utilitaire macOS (situé dans la barre de menu résident supérieure), ou appuyez sur la combinaison de touches cmd + maj + 5 sur le clavier : Après quelques instants, vous devriez voir la barre d'outils du programme se superposer en bas de l'écran.
Maintenant, pour enregistrer l'intégralité du bureau Mac, cliquez sur le bouton Registra l'intero schermo, identifié par le symbole de rectangle avec cercle; pour capturer juste une partie, cliquez sur le bouton à la place Enregistrez votre sélection, représentant un rectangle en pointillé avec cercle et utilisez le curseur qui apparaît à l'écran pour définir la zone à enregistrer.
Pour s'assurer que l'enregistrement comprend également l'audio provenant du microphone, appuie sur le menu Options programme (situé dans la barre de menu Mac), cliquez sur l'entrée microphone et puis sur nom microphone à utiliser.
Une fois les réglages nécessaires effectués, appuyez sur le bouton S'inscrire, pour commencer à capturer la vidéo ; lorsque vous avez terminé, appuyez sur le bouton Arrêter, celui en forme carré qui apparaît près de l'horloge, pour enregistrer la vidéo sur le bureau, dans .MOV. C'est tout!
Comment enregistrer une vidéo depuis un PC avec VLC
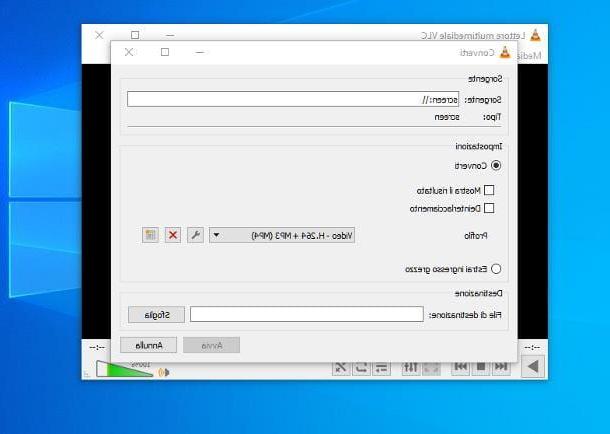
D'autres logiciels que vous pouvez utiliser pour enregistrer une vidéo depuis un PC è VLC: le célèbre programme gratuit et open source, en plus d'être compatible avec la grande majorité des formats audio et vidéo existants, comprend également une fonction pratique d'enregistrement d'écran.
VLC est disponible pour Windows, macOS et Linux. Si vous n'avez pas encore téléchargé le logiciel, connectez-vous sur sa page d'accueil et cliquez sur le bouton Télécharger VLC, situé au centre de la page, pour obtenir le package d'installation du programme.
Une fois le téléchargement terminé, ouvrez le fichier obtenu et, si vous utilisez Windows, cliquez sur les boutons Oui, OK, Avanti trois fois consécutives, puis Installer e Fermer , pour terminer la configuration et démarrer le programme.
Au premier démarrage, choisissez d'autoriser ou non l'accès au réseau pour la récupération des données multimédia et des mises à jour, cliquez sur le bouton continuer et appuyez sur le menu Média> Convertir / Enregistrer, pour accéder à la fonction d'enregistrement appropriée.
Une fois cela fait, cliquez sur l'onglet Dispositifs d'acquisition situé dans la nouvelle fenêtre qui apparaît à l'écran, définit le menu déroulant Mode d'acquisition su Desktop et ajuste le fréquence d'images sur une valeur comprise entre i 30 et 50 f / s, plus que suffisant pour obtenir un enregistrement de bonne qualité.
Maintenant, cliquez sur le bouton Convertir / Enregistrer situé en bas, vérifiez que le champ source est défini sur l'écran : option (sinon vous le faites), cochez la case à côté de l'élément Convertir (si ce n'est déjà fait) et indique le type de compression à appliquer dans le menu déroulant profil (personnellement, je vous recommande d'utiliser le profil Vidéo - H.264 + MP3 (MP4)).
Lorsque vous avez terminé, cliquez sur le bouton Pâte feuilletée situé à côté de la boîte Fichier de destination, indique le dossier dans lequel enregistrer le fichier et, lorsque vous êtes prêt, appuyez sur le bouton Démarrer pour démarrer l'enregistrement d'écran. Lorsque vous avez terminé, il vous suffit d'appeler à nouveau VLC et de cliquer sur le bouton Arrêter situé en bas : c'est tout !
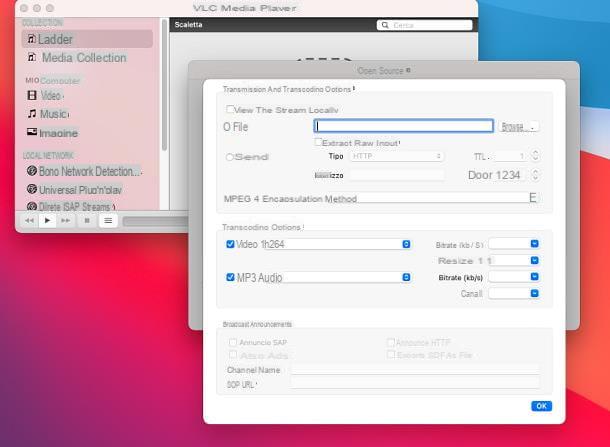
Si, par contre, le vôtre est un Mac, ouvrez le fichier .dmg ouvert précédemment et utilisez la fenêtre qui apparaît pour faire glisser l'icône VLC dans le dossier applications du Mac, puis ouvrez ce dernier, lancez le programme et appuyez sur le bouton Avri, pour surmonter les restrictions de sécurité macOS sur les logiciels téléchargés à partir de sources extérieures au Mac App Store (vous n'avez besoin de le faire que la première fois).
Maintenant, choisissez d'activer ou non le téléchargement de données multimédia depuis Internet, attendez que le logiciel s'ouvre et cliquez sur le menu Fichier> Ouvrir le périphérique de capture, pour accéder à l'écran approprié.
Cela fait, définissez le menu déroulant du haut sur l'option Écran, définissez le nombre de images par seconde sur une valeur comprise entre 30 et 50, mettez la coche à côté de la rubrique Débit de sortie et appuyez sur le bouton Paramètres ..., pour passer à la fenêtre suivante.
A ce stade, il ne vous reste plus qu'à effectuer les réglages relatifs au film à enregistrer : cochez la case à côté de l'élément Déposez le, sélectionnez la voix MPEG 4 dans le menu déroulant Méthode d'encapsulation, cochez les éléments Vidéos e Audio et enfin mis i codec à utiliser pour la compression vidéo et audio (personnellement, je recommande h264 e mp3) et le débit (2048 kb / s pour les films et 128 kb / s pour le son).
Pour conclure, cliquez sur le bouton Parcourir ... pour choisir le dossier dans lequel enregistrer le film et appuyez sur les boutons OK e Avri, afin de démarrer l'enregistrement ; lorsque vous avez terminé, ouvrez à nouveau la fenêtre VLC et appuyez sur le bouton Arrêter, placé en bas. Pour plus d'informations, je vous renvoie à la lecture de mon guide sur la façon d'enregistrer avec VLC.
Autres méthodes pour enregistrer une vidéo à partir d'un PC avec audio
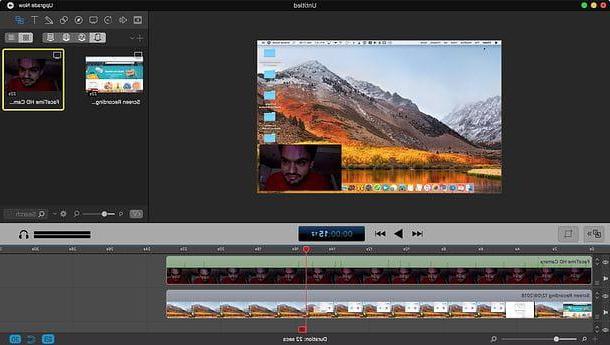
En plus des solutions que je vous ai indiquées jusqu'à présent, il existe de nombreux autres programmes qui vous permettent d'enregistrer de la vidéo et de l'audio à partir du bureau de votre ordinateur : en voici quelques-unes.
- Camtasia studio (Windows) - c'est un logiciel conçu pour faire des films d'écran même assez élaborés, en ajoutant des effets, de la musique, des narrations en temps réel et de nombreux autres éléments. Le programme n'est pas gratuit, il coûte 244,53 €, mais il peut être essayé gratuitement pendant une période de 30 jours.
- ScreenFlow (macOS) - il s'agit d'un programme dédié à l'édition professionnelle. Il est capable, en plus d'enregistrer l'écran, également d'éditer et d'éditer les vidéos enregistrées ensemble. Il coûte 129 $, mais une version gratuite est disponible qui peut être utilisée sans limites, qui appose cependant un filigrane sur les œuvres créées.
Pour en savoir plus sur les programmes pour enregistrer l'écran, veuillez consulter le tutoriel spécifique que j'ai consacré au sujet.
Comment enregistrer une vidéo à partir d'un PC avec webcam
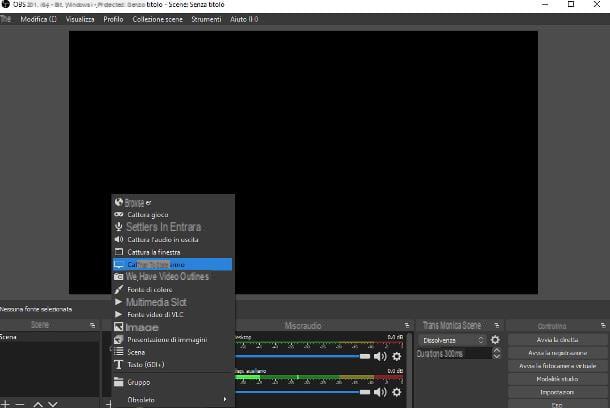
Avez-vous besoin de faire un enregistrement d'écran d'ordinateur, y compris le flux vidéo de la webcam ? Dans ce cas, je vous recommande de donner une chance à OBS, également connu sous le nom de Logiciel Open Broadcaster. Si vous n'en avez jamais entendu parler, il s'agit d'un programme gratuit, disponible pour les deux Windows que, pour Mac e Linux, qui permet de faire des captures d'écran en ajoutant d'autres sources (dont la webcam), mais aussi de les diffuser directement sur des plateformes telles que Twitch e YouTube.
Pour télécharger OBS, connectez-vous sur son site officiel et cliquez sur le bouton qui vous convient le mieux OS; une fois le téléchargement terminé, ouvrez le filet obtenu et, si vous utilisez Windows, cliquez sur le bouton Oui, puis sur le bouton Suivant deux fois de suite et ensuite installer e finition, pour terminer l'installation.
Si, par contre, le vôtre est un Mac, après avoir ouvert le fichier d'installation, cliquez sur le bouton Continue deux fois de suite, puis Installer et, lorsque vous y êtes invité, entrez le mot de passe Mac dans le champ de texte approprié. Ensuite, appuyez sur les boutons Installer le logiciel, Fermer e mouvement, pour terminer la configuration. Plus d'infos ici.
Une fois le programme ouvert, passez la première procédure de configuration en cliquant sur le bouton annuler et, arrivé à son écran principal, cliquez sur le bouton réglages, situé en bas à droite, et sélectionnez l'élément sortie situé dans la barre latérale du nouveau panneau qui s'ouvre.
À ce stade, définissez le menu déroulant Quitter le mode su simple, cliquez sur le bouton Pâte feuilletée correspondant à l'article Chemin d'inscription, pour choisir le dossier dans lequel enregistrer les films, puis définissez les menus déroulants Qualité d'enregistrement, Format d'enregistrement e Codage, respectivement, sur Haute qualité, taille de fichier moyenne, mp4 e Logiciel (x264) (ce sont des paramètres qui conviennent en général, mais vous pouvez les modifier selon vos besoins si vous le souhaitez). Enfin, cliquez sur le bouton OK pour fermer la fenêtre des paramètres et revenir au programme.
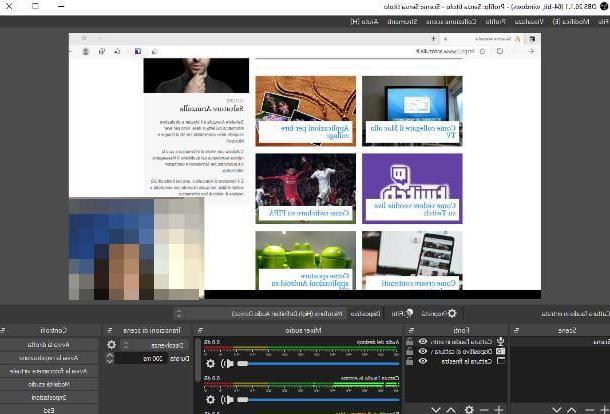
À ce stade, appuyez sur le bouton (+) situé en correspondance de la boîte sources et sélectionnez l'article Capturer l'écran, pour capturer l'intégralité du bureau, ou Fenêtre de capture, pour enregistrer uniquement le contenu de la fenêtre d'un programme en cours d'exécution. Une fois cela fait, cliquez à nouveau sur le bouton (+) situé dans le cadre sources, choisissez l'article Appareil de capture vidéo, appuyez sur le bouton OK et utilisez le panneau suivant pour indiquer le webcam à utiliser et le qualité d'acquisition.
Lorsque vous avez terminé, cliquez sur le bouton OK et, si nécessaire, redimensionner et/ou repositionner la case relative à l'image webcam acquise sur la scène. Maintenant, répétez la même opération en ajoutant un type source Son entrant, pour enregistrer les sons du microphone, et/ou Sortie audio, pour acquérir celles provenant de l'ordinateur.
Une fois que vous avez fini de configurer votre "scène", cliquez sur le bouton Commencer l'enregistrement, pour commencer à capturer l'écran et la webcam ensemble ; lorsque vous avez terminé, appuyez sur le bouton Arrête d'enregistrer, pour terminer la capture du film et enregistrer le fichier associé dans le dossier spécifié ci-dessus. Pour en savoir plus, n'hésitez pas à consulter mon guide dédié au fonctionnement d'OBS.
Comment enregistrer une vidéo avec la webcam du PC
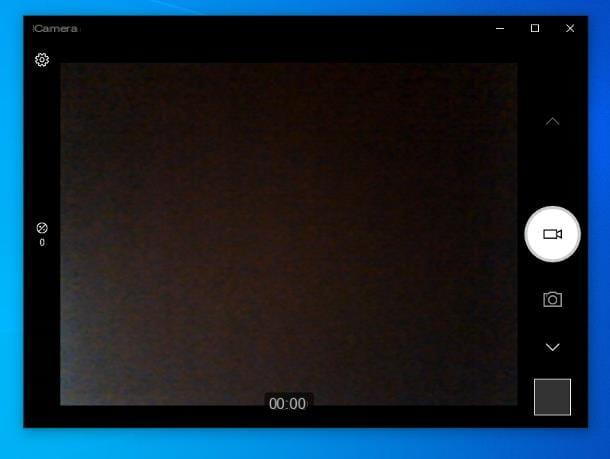
Comment dit-on? Vous n'êtes pas intéressé par l'enregistrement de contenu de bureau, mais vous voulez faire un film contenant des images du webcam connecté à l'ordinateur ? Dans la plupart des cas, vous n'aurez rien à installer, car le nécessaire est déjà inclus dans le système d'exploitation.
Par exemple, si vous utilisez fenêtres 10, vous pouvez utiliser l'application appareil photo, accessible depuis le menu Démarrer : après l'avoir ouvert, attendez que les images apparaissent à l'écran et, pour démarrer l'enregistrement, cliquez sur le bouton Capturer une vidéo (celui représentant un caméra vidéo).
A tout moment, vous pouvez mettre en pause la capture vidéo en appuyant sur le bouton Pause (||), ou arrêter l'enregistrement en cliquant sur le bouton Arrêter (en forme de carré). Les vidéos ainsi créées incluent également de l'audio et sont enregistrées dans le dossier Rouleau d'appareil photo Windows, au format MP4.
Su Mac, vous pouvez effectuer une opération similaire à l'aide de l'application Boot photo, inclus « stock » dans macOS et accessible depuis Launchpad (l'icône en forme de grille qui réside sur le Dock), ou depuis le menu Aller> Applications du Mac.
Après l'avoir ouvert, cliquez sur le symbole de caméra vidéo, situé en bas à gauche, pour régler le mode d'enregistrement ; pour appliquer un filtre, utilisez plutôt le bouton effets, visible en bas à droite.
Pour démarrer l'enregistrement, cliquez sur le bouton appareil photo rouge, situé en bas : suite à cette opération, un compte à rebours de trois secondes va démarrer, après quoi l'acquisition des images va commencer. Lorsque vous avez terminé, cliquez sur le bouton Arrêter, afin d'interrompre le "tournage" ; pour lire la vidéo enregistrée, cliquez sur son aperçu, situé en bas à droite. Pour enregistrer la vidéo, faites un clic droit sur son aperçu et sélectionnez l'entrée Exportation ... dans le menu qui s'affiche.
Si vous pensez que les logiciels dont j'ai parlé sont trop "limités" en termes de fonctionnalités, vous serez heureux de savoir qu'il existe de nombreux autres programmes de webcam disponibles sur le Net, pour la plupart gratuits, capables d'ajouter des effets et autres éléments aux vidéos réalisées. : Je vous en ai parlé en détail dans mon guide spécifique sur le sujet.
Comment enregistrer une vidéo depuis un PC


