Aplicativo para gravar a tela do PC
Vamos começar com quais são as melhores ferramentas para criar gravações de tela disponíveis para computadores, mais precisamente para Windows. Então, se você quiser descobrir qual aplicativo para gravar a tela do PC você faria bem em confiar, continue lendo.
Barra de jogos do Xbox
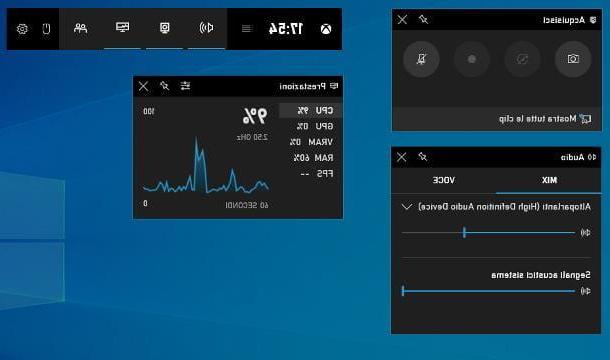
Se você estiver usando janelas 10 e você está procurando por umaplicativo para gravar a tela no seu PC, que é fácil de usar e ao mesmo tempo eficaz, sugiro que você passe a usar Barra de jogos do Xbox. Este é um utilitário incluído na edição mais recente do sistema operacional Microsoft que permite gravar videoclipes de sessões de jogo, mas também pode ser usado para “imortalizar” qualquer outra atividade na tela do computador em vídeo.
A única coisa a considerar é que a ferramenta só funciona em computadores equipados com uma dessas placas de vídeo: NVIDIA GeForce 600, NVIDIA 800M ou posterior, AMD Radeon HD 7700 series, HD 7700M, HD 8500, HD 8500M, R7, R9 ou posterior . Se você não sabe qual placa gráfica está em uso no seu PC, pode descobrir seguindo as instruções em meu tutorial sobre o assunto.
Dito isso, para usar a Barra de Jogo Xbox primeiro verifique se ela está habilitada (e se não estiver, conserte). Para fazer isso, clique no Botão Iniciar (aquele com o bandeira do windows) que você encontra no barra de tarefas e selecione o ícone de Configurações (aquele em forma de roda de engrenagem) presente no menu que é aberto. Na janela que aparece posteriormente na área de trabalho, selecione o item Giochi, então isso Barra de jogos do Xbox na barra lateral esquerda e certifique-se de que o botão no canto superior direito está definido para em (caso contrário, você fornece).
Neste ponto, use a combinação de teclas Win + G no teclado para abrir a Xbox Game Bar. Como alternativa, clique no Botão Iniciar em barra de tarefas, modelo “Xbox” no campo de pesquisa no menu que se abre e selecione a sugestão relacionada a Barra de jogos do Xbox.
Depois de concluir as etapas acima, você deverá ver os vários componentes do programa em sua área de trabalho. Para utilizá-lo, então, clique no botão Rec presente no cartão Adquirir (se o cartão não estiver visível, você pode corrigi-lo clicando no botão com o câmera encontrado na barra do aplicativo principal). Assim que a captura de vídeo for iniciada, você pode decidir ocultar os widgets da Barra de Jogo Xbox (exceto para o controle de gravação) usando a combinação de teclas Win + G no teclado.
Saliento que a Xbox Game Bar também pode ser considerada uma das melhores aplicativos para gravar a tela do pc com áudio, pois junto com o que é mostrado na área de trabalho, ele também captura o áudio que vem do microfone. Se for do seu interesse, você pode habilitar esta função antes de iniciar a gravação, clicando no botão com o microfone (que você sempre encontra no cartão Adquirir) Para selecionar o dispositivo de captura de áudio e ajustar o volume, use as ferramentas na caixa Audio (se não estiver visível, para corrigir clique no botão com oalto-falante encontrado na barra principal do utilitário).
Quando quiser, você pode parar de gravar a tela clicando no botão com o praça na aba Status de aquisição. O vídeo de saída será salvo na pasta automaticamente VideoCaptures do Windows.
Se preferir, você pode usar a função de gravação de tela da Barra de Jogo Xbox mesmo sem iniciar o aplicativo primeiro, usando os seguintes atalhos de teclado: Vitória + Alt + R para iniciar e parar a gravação de tela, Win + Alt + G para gravar a tela por 15 segundos e Win + Alt + M para habilitar ou desabilitar o uso do microfone durante a gravação da tela.
OBS
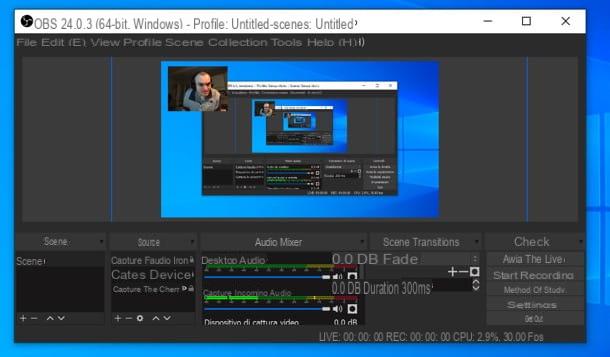
Outro aplicativo para gravar a tela que acho que você faria bem em testar é Software Open Broadcaster, também conhecido de forma muito mais simples como OBS. É, na verdade, um excelente software para gravar a tela e criar transmissões de streaming (por exemplo, no Twitch e no YouTube). É open source e simples de usar (embora não seja exatamente super amigável à primeira vista).
Para utilizar o OBS, após baixá-lo de seu site, instalação e configuração inicial, adicione as fontes que pretende utilizar para a captura de vídeos. Para fazer isso, clique no botão (+) localizado abaixo da caixa fontes, selecione o item Capture a tela no menu que aparece e clique no botão OK (duas vezes seguidas). Em seguida, mova e / ou redimensione o painel com a área de trabalho na janela OBS para enquadrar a parte da tela que lhe interessa.
Se você deseja incluir o fluxo de vídeo da webcam na gravação, selecione o item Dispositivo de captura de vídeo da seção sobre fontes. Se você deseja gravar a tela do seu PC com áudio em vez disso, você deve escolher a opção Capture áudio de entrada e / ou aquele Capture áudio de entrada.
Quando tudo estiver pronto, clique no botão Comece a gravar para fazer parte do "tiroteio". Quando quiser, você pode interromper a gravação acessando a tela principal do OBS e pressionando o botão Finalize o cadastro presente nele. Para mais detalhes e percepções, sinta-se à vontade para consultar meu guia completo sobre OBS.
Outras soluções para gravar a tela do PC

Nenhum aplicativo para gravar a tela que já indiquei convenceu você em particular e você gostaria que eu o denunciasse outras soluções útil para o propósito? Não antes de dizer que acabou! Você pode encontrá-los na lista abaixo. Verifique isso agora!
- ShareX - software totalmente gratuito e de código aberto através do qual podem ser feitas gravações de telas e screenshots e que oferece muitas ferramentas úteis para modificar os conteúdos obtidos e compartilhá-los. Além disso, a interface é totalmente personalizável.
- Bandicam - é um software de gravação de vídeo para Windows que permite gravar tela, jogos e webcam, todos com uma alta taxa de compressão, mantendo uma qualidade muito próxima do original. Basicamente, é gratuito, mas imprime uma marca d'água nos filmes e outras limitações que podem ser contornadas mudando para a versão paga (ao custo de 36,95 euros).
- Screencast-O-Matic - famoso aplicativo que permite fazer gravações de tela grátis por 15 minutos, incluindo gravação de webcam e áudio de microfone. Imprima uma marca d'água na versão gratuita, removível trocando para a versão paga ($ 1,65 / mês). Mais informações aqui.
Aplicativo de gravação de tela do Mac
Você possui um computador da marca Apple e gostaria que eu sugerisse alguns aplicativo para gravar a tela do Mac? Eu vou resolver você imediatamente! Você os encontrará indicados abaixo.
Captura de tela
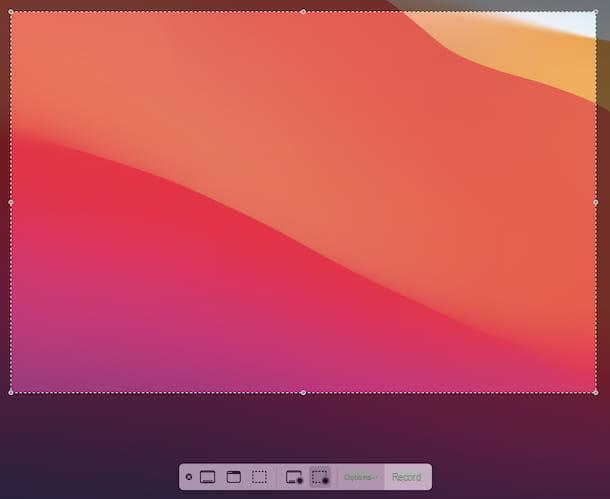
Se você estiver usando um Mac, o melhor aplicativo para gravar tela você pode confiar é Captura de tela, o utilitário padrão do macOS 10.14 Mojave e posterior para capturar imagens e gravar vídeos do que está acontecendo na área de trabalho, incluindo até mesmo o áudio do microfone.
Para usar a captura de tela, primeiro inicie o aplicativo selecionando o aplicativo relevante ícone (aquele com a câmera na praça com os cantos destacados) que você encontra em Launchpad. Alternativamente, você pode iniciar o utilitário usando a combinação de teclas cmd + shift + 5 no teclado do computador.
Agora que você vê a barra de ferramentas Instantâneo, escolha se deseja gravar um vídeo de toda a tela do Mac clicando no botão que descreve o retângulo com o círculo, ou apenas uma parte dele, pressionando o botão que descreve o retângulo tracejado e o círculo e usando o cursor que você vê aparece para definir a área exata a "capturar".
Se você gostaria de adicionar áudio do microfone à sua gravação também, clique no botão opções que você sempre encontra na barra de ferramentas do programa, localize a seção microfone no menu que aparece e selecione o nome do microfone qual é a sua intenção de usar.
Em seguida, inicie a gravação da tela clicando no botão registro. Quando quiser, você pode interromper a gravação acessando a tela Instantâneo e pressionando o botão Parar presente nele. O vídeo resultante será salvo automaticamente no secretária. Se você deseja editar ou compartilhar "instantaneamente", clique em seu em miniatura que aparece no canto inferior direito e você usa as ferramentas na janela que se abre.
Outras soluções para gravar a tela do Mac

círculos outras soluções gravar a tela do Mac? Nesse caso, teste os aplicativos adicionais pertencentes à categoria que relatei a você na lista abaixo. Espero sinceramente que eles sejam capazes de satisfazê-lo.
- OBS - é a variante macOS do programa de que já falei no capítulo sobre Windows. A operação no Mac é semelhante à da versão para PC.
- ScreenFlow - software desenvolvido especificamente para macOS e dedicado exclusivamente à gravação de tela. Ele também oferece uma série de recursos interessantes para editar e editar filmes capturados com rapidez e facilidade. É pago (custa US $ 129), mas você pode baixá-lo em uma versão gratuita que não tem limites de uso, mas deixa uma marca d'água nas aquisições.
- QuickTimePlayer - é o reprodutor de mídia padrão do macOS, que, nem todo mundo sabe, também permite fazer gravações de tela. Para obter mais detalhes, consulte meu guia dedicado especificamente a como gravar a tela do Mac.
Aplicativo Android para gravar a tela
Você está se perguntando o queAplicativo para Android para gravar a melhor tela? Nesse caso, não posso deixar de mandar você para continuar lendo. A seguir, na verdade, passei a mostrar-lhes aquelas que, na minha opinião, representam as soluções mais confiáveis desse tipo.
Função padrão
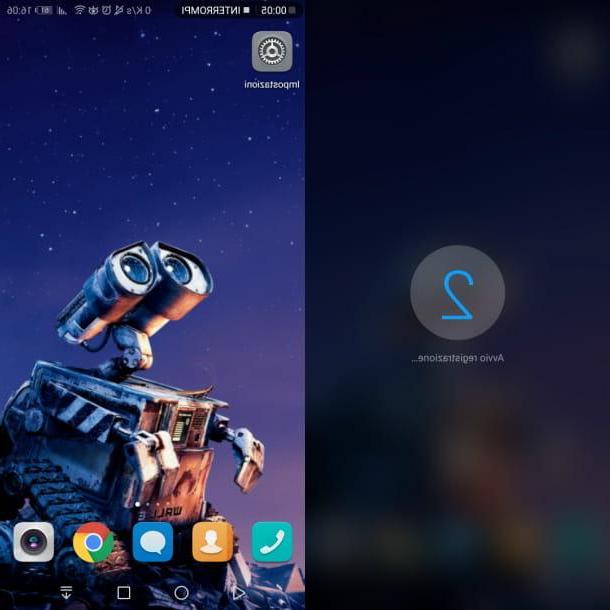
A maioria dos smartphones e tablets Android mais recentes tem um função padrão através do qual é possível gravar a tela sem necessariamente ter que recorrer a soluções de terceiros.
Para aproveitar as vantagens da funcionalidade mencionada, tudo o que você precisa fazer é selecionar a adequada ícone de registro que reside em Centro de Notificação (acessível deslizando de cima para baixo na tela) e / ou no menu de aplicativos sistema operacional. Em alguns casos, no entanto, é necessário pressionar um botão especial combinação de teclas.
Um curto geralmente começa mais tarde contagem regressiva, ao final do qual a gravação da tela é iniciada, que pode então ser interrompido selecionando o comando apropriado visível na tela ou ligando para o Centro de Notificação. O vídeo obtido é então salvo automaticamente na seção relativa a gravações de tela de galeria dispositivo.
Infelizmente, não posso ser mais detalhado em minhas instruções, pois as etapas a serem executadas variam de acordo com o dispositivo e a versão do Android em uso. Para dar um exemplo prático, no entanto, em smartphones Huawei você pode usar a ferramenta Tela de registro, que pode ser iniciado invocando o Centro de Notificaçãoe deslize de cima para baixo para expandir o menu de ícone de início rápido e pressionando o botão Tela de registro ou por combinação de teclas Volume para cima + tecla para desligar. Encontre mais detalhes em meu guia específico sobre como gravar a tela do Huawei.
Para verificar se o seu smartphone ou tablet Android realmente tem a função de gravar a tela, ainda recomendo que você faça uma busca no Google, usando palavras-chave como "Função de gravação de tela padrão [marca / modelo do dispositivo]".
Outras soluções para gravar a tela do Android

Se a função padrão do Android não o convenceu de uma maneira particular e se você ainda está procurando um aplicativo para gravar a tela no Android, pode considerar o uso de outras soluções desse tipo, que passei a incluir na lista a seguir.
- ADV Screen Recorder - aplicativo para gravar o que é exibido no visor de smartphones e tablets Android que inclui várias funções avançadas: permite adicionar uma caixa com o enquadramento da câmera frontal ou traseira às gravações, suporta a adição de várias notas e desenhos, para ajustar a resolução do vídeo, taxa de quadros, captura de áudio do microfone, etc. Basicamente, é gratuito, mas oferece compras no aplicativo (a um custo de 1,19 euros) para desbloquear algumas funções adicionais.
- Screen Recorder AZ - é outro conhecido aplicativo para gravar a tela do celular para dispositivos Android. É totalmente gratuito, não tem marcas d'água ou limites de tempo e também oferece suporte à resolução QHD. Basicamente, é gratuito, mas oferece compras no aplicativo (a um custo de 3,29 euros) para remover publicidade e suportar o aplicativo.
- Screen Recorder Mobizen - app conhecido sobretudo pela gravação do gameplay, mas que pode ser utilizado sem problemas em qualquer área. É gratuito, permite gravar vídeos com resolução máxima de 1080p, não tem limite de tempo e inclui um prático editor para personalizar as gravações realizadas. Também permite que você fotografe com a câmera frontal de seu smartphone ou tablet e inclua seu rosto nas gravações. Basicamente, é grátis, mas ao fazer compras no aplicativo (ao custo base de 89 centavos) é possível remover a marca d'água aplicada aos filmes e desbloquear outras funções extras.
Aplicativo IPhone para gravar a tela
Concluindo, se você possui um smartphone da marca Apple e está se perguntando qual aplicativo para iPhone gravar tela usar, eu vou resolver você imediatamente. Abaixo você encontrará aqueles que, na minha opinião, representam o que há de melhor na categoria (também são válidos para iPad).
Gravação de tela
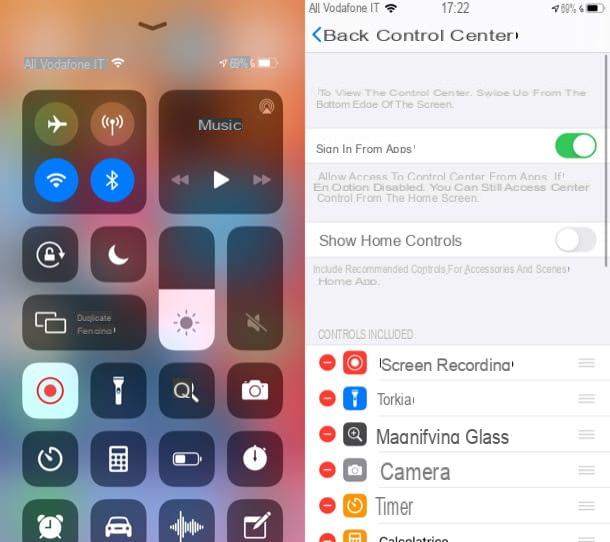
Se você está procurando um aplicativo para gravar a tela do seu iPhone, pode primeiro considerar o uso da função padrão do "iPhone por" chamada, precisamente, Gravação de tela. Está disponível em aparelhos equipados com iOS 11 e versões posteriores e permite "filmar" tudo o que acontece na tela do aparelho sem a necessidade de recorrer a nenhum aplicativo de terceiros.
Para poder usá-lo, ligue para o Centro de controle do iOS deslizando de cima para baixo a partir do canto superior direito (se você tiver um iPhone com ID de rosto) ou deslizando de baixo para cima começando do centro (se você tiver um iPhone com Touch ID).
Em seguida, toque no botão Rec e depois de um curto contagem regressiva a gravação do que acontece na tela do dispositivo será iniciada. Quando achar conveniente, você pode interromper a gravação pressionando o botão novamente Rec no Centro de Controle ou tocando noindicador vermelho apareceu no topo e selecionando o item Pare no menu aberto.
Posteriormente, você pode ver todas as gravações feitas acessando o aplicativo foto iPhone ou iPad e acessar o álbum Vídeo (que você também pode abrir imediatamente pressionando a notificação apropriada que você vê aparecer na parte superior da tela quando o registro for concluído).
Se você não consegue ver o botão para habilitar a função de gravar a tela no Centro de Controle, é porque você ainda não ativou a função em questão nas configurações. Para consertar, faça o seguinte: selecione o ícone de Configurações (aquele em forma de roda de engrenagem) que você encontra na tela inicial e / ou na biblioteca do aplicativo, toque no item Centro de controle na nova tela exibida e pressione o botão (+) que você encontra em correspondência com o item Gravação de tela.
Outras soluções para gravar a tela do iPhone

Se a função padrão de gravação da tela do "iPhone por" não convenceu de uma forma particular, você pode considerar o recurso ao uso de outras soluções útil para o propósito que você encontra na lista abaixo.
- Gravador DU - aplicativo que permite gravar a tela do iPhone com a capacidade de capturar o áudio dos aplicativos que o permitem e do microfone do dispositivo em uso. Basicamente é gratuito, mas oferece compras dentro do aplicativo (com custos a partir de 10,49 euros / mês) para a realização de transmissões ao vivo no YouTube, Facebook e Twitch.
- Vá gravar - outro aplicativo para realizar a gravação de tela e que oferece várias funções avançadas, como a capacidade de incluir seu rosto em gravações, editar gravações, etc. Basicamente, é grátis, mas oferece compras no aplicativo (a um custo de € 5,49) para desbloquear funções adicionais.
- QuickTime player - não é um aplicativo iOS, mas é o reprodutor de mídia padrão do Mac, sobre o qual também falei em um capítulo anterior. Ele pode ser usado para gravar a tela do iOS conectando o iPhone ao Mac via cabo e configurando-o como a fonte de vídeo. Para obter mais detalhes, consulte meu guia específico sobre como gravar a tela do iPhone.



