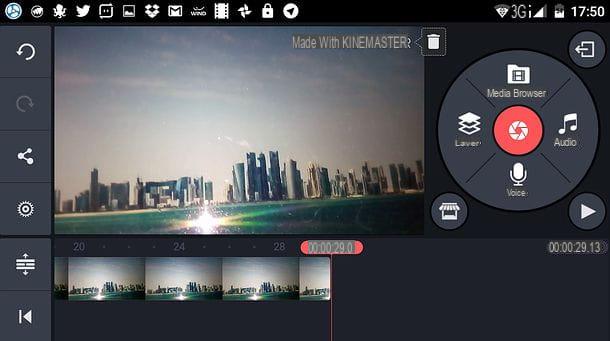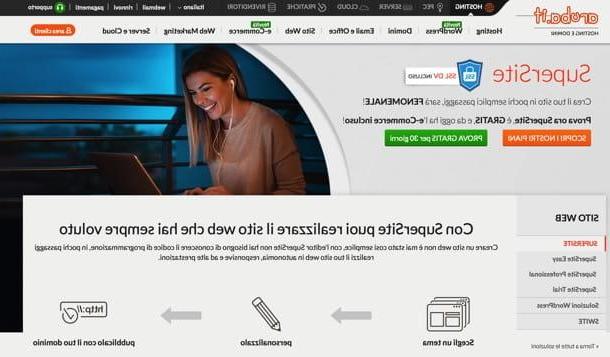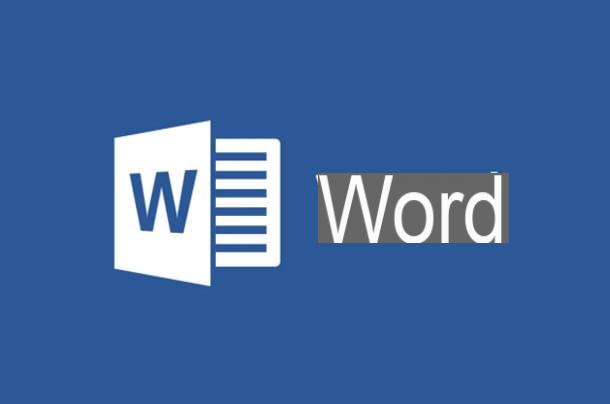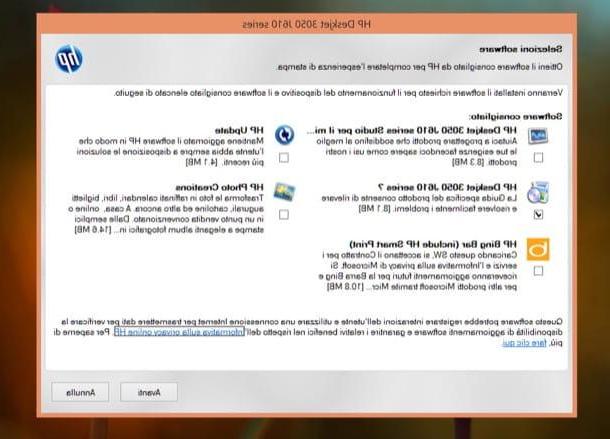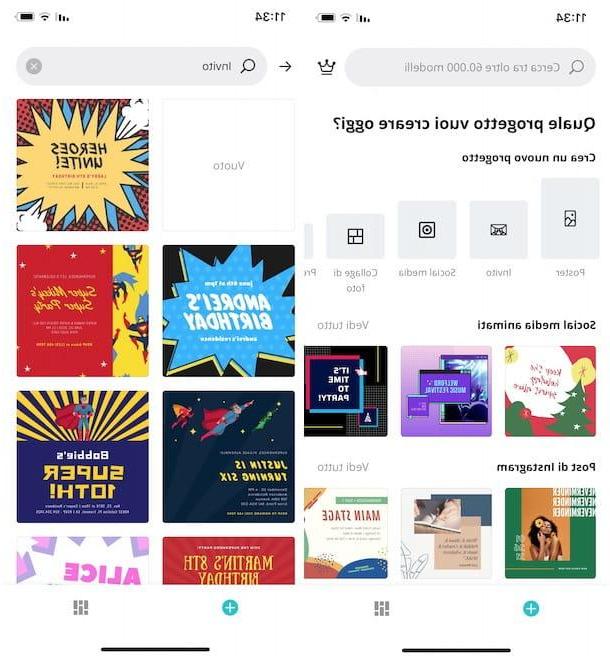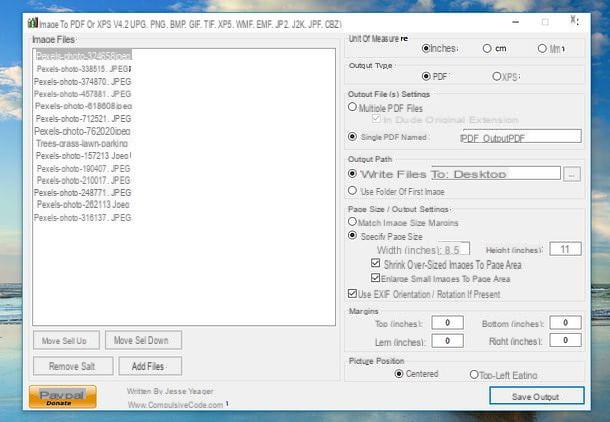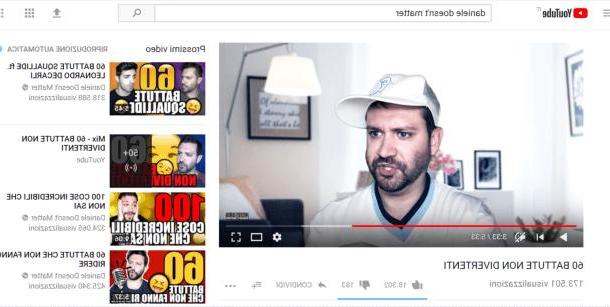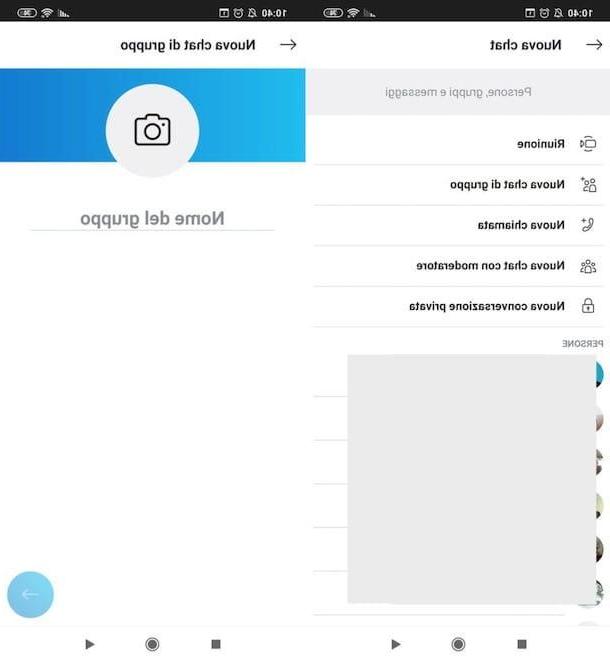Application to record the PC screen
Let's start with what are the best tools to create screen recordings available for computers, more precisely for Windows. So if you want to find out which one application to record the PC screen you would do well to trust keep reading.
Xbox Game Bar
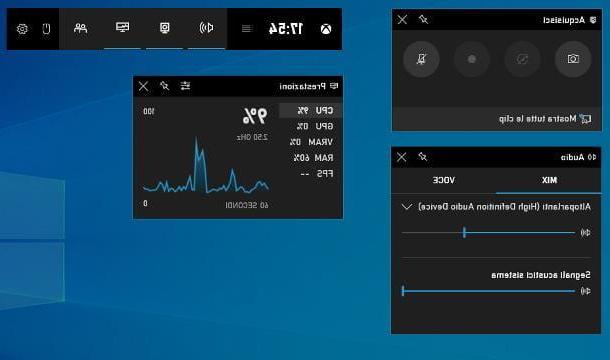
Stai using Windows 10 and you are looking for aapplication to record the screen on your PC, which is easy to use and at the same time performing, I suggest you turn to the use of Xbox Game Bar. This is a utility included in the most recent edition of the Microsoft operating system that allows you to record video footage of game sessions, but it can also be used to "immortalize" any other activity on your computer screen on video.
The only thing to consider is that the tool only works on computers equipped with one of these video cards: NVIDIA GeForce 600, NVIDIA 800M or later, AMD Radeon HD 7700 series, HD 7700M, HD 8500, HD 8500M, R7, R9 or later. If you don't know what graphics card is in use on your PC, you can find out by following the instructions in my tutorial on the subject.
Having said this, to use the Xbox Game Bar first check that it is enabled (and if not, fix it). To do this, click on the Start button (I cheer with the windows flag) that you find on taskbar and select the icon of Settings (Quella a forma di ruota d'ingranaggio) present in the menu that opens. In the window that subsequently appears on the desktop, select the item Toyswhy are you cheating? Xbox Game Bar in the left sidebar and make sure the switch on the top right is set to On (otherwise you provide).
At this point, use the key combination Win + G on the keyboard to bring up the Xbox Game Bar. Alternatively, click on the Start button on taskbar, type "Xbox" in the search field in the menu that opens and select the suggestion related to Xbox Game Bar.
After completing the above steps, you should see the various components of the program on the desktop. To use it, then, click on the button Rec present in the card Acquire (if the card is not visible, you can fix it by clicking on the button with the camera found on the main application bar). Once the video capture has started, you can decide to hide the Xbox Game Bar widgets (except for the one for recording control) using the key combination Win + G on the keyboard.
I point out that the Xbox Game Bar can also be considered one of the best applications to record the pc screen with audio, as together with what is shown on the desktop it also captures the audio coming from the microphone. If this interests you, you can enable this function before starting the recording, by clicking on the button with the microphone (which you always find in the card Acquire). To select the audio capture device and adjust the volume, use the tools on the box Audio (if it is not visible, to fix it click on the button with thespeaker found on the utility main bar).
When you want to, you can stop recording the screen by clicking on the button with the square in the tab Acquisition status. The output video will be saved in the folder automatically VideoCaptures of Windows.
If you prefer, you can use the Xbox Game Bar's screen recording function even without first launching the application, using the following keyboard shortcuts: Win + Alt + R to start and stop screen recording, Win + Alt + G to record the screen for 15 seconds e Win + Alt + M to enable or disable the use of the microphone during screen recording.
OBS
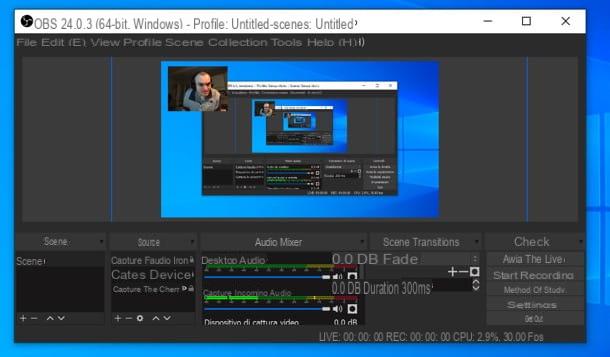
Another application to record the screen that I think you do well to put to the test is Open Broadcaster Software, also known much more simply as OBS. It is, in fact, an excellent software for recording the screen and creating streaming broadcasts (eg on Twitch and YouTube). It's open source and simple enough to use (although not exactly super friendly at first glance).
To use OBS, after downloading it from its website, installing and initial setup, add the sources you intend to use for capturing videos. To do this, click on the button capacitor positive (+) lead located below the box References, select the voice Capture the screen from the menu that appears and click on the button OK (twice in a row). Then move and / or resize the panel with the desktop in the OBS window to frame the portion of the screen that interests you.
If you want to include the webcam video stream in the recording, select the item Video cattura device from the section on sources. If you want to record your PC screen with audio instead, you have to choose the option Capture incoming audio e / o quella Cattura l'audio in entrata.
When everything is ready, click on the button Start recording to be part of the "shooting". When you want, you can stop recording by calling up the main OBS screen and pressing the button Finish the registration present in it. For more details and insights, feel free to consult my complete guide on OBS.
Other solutions to record PC screen

No application to record the screen that I have already indicated has convinced you in particular and you would like me to report you other solutions useful for the purpose? No sooner said than done! You can find them in the list below. Check it out now!
- ShareX - totally free and open source software through which screen recordings and screenshots can be made and which provides many useful tools to modify the contents obtained and share them. Furthermore, the interface is fully customizable.
- Bandicam - is a video recording software for Windows that allows you to record the screen, games and webcam, all with a high compression ratio, while maintaining a quality very close to the original. Basically it is free, but it stamps a watermark on the movies and other limitations that can be circumvented by switching to the paid version (at a cost of 36,95 euros).
- Screencast-O-Matic - famous application that allows you to make free screen recordings for 15 minutes, also including webcam shooting and microphone audio. Imprint a watermark in the free version, removable by switching to the paid version ($ 1,65 / month). More info here.
Application to record the Mac screen
You own an Apple-branded computer and would like me to suggest some application to record the Mac screen? I'll settle you immediately! You will find them indicated below.
Screenshot
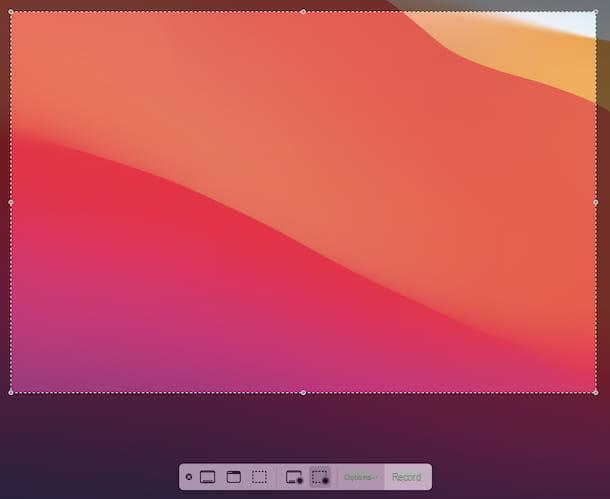
If you are using a Mac, the best application to record screen you can rely on is Screenshot, the default utility of macOS 10.14 Mojave and later to capture screenshots and record videos of what is happening on the desktop, even including the audio coming from the microphone.
To use the screenshot, first start the application by selecting the relevant one icon (Quella with the camera on the square with the corners highlighted) that you find in Launchpad. Alternatively, you can launch the utility using the key combination cmd + shift + 5 sulla tastiera of the computer.
Now that you see the Snapshot toolbar, choose whether to record a video of the entire Mac screen by clicking the button depicting the rectangle with the circle, or only a portion of it, by pressing the button depicting the dashed rectangle and the circle and using the cursor you see appear to define the exact area to "capture".
If you'd like to add microphone audio to your recording as well, click the button options that you always find on the program toolbar, locate the section Microphone in the menu that appears and select the microphone name which is your intention to use.
Afterwards, start the screen recording by clicking the button Register. When you want, you can then stop recording by calling up the Snapshot screen and pressing the button Stop present on it. The resulting video will be automatically saved on the desk. If you want to edit or share it "on the fly", click on its miniature that appears at the bottom right and you use the tools in the window that opens.
Other solutions to record Mac screen

Wheel other solutions to record the Mac screen? In this case, test the additional applications belonging to the category that I have reported to you in the list below. I sincerely hope they are able to satisfy you.
- OBS - is the macOS variant of the program I have already told you about in the chapter on Windows. Operation on Mac is similar to that of the PC version.
- Screenflow - software developed specifically for macOS and dedicated exclusively to screen recording. It also offers a whole host of interesting features to edit and edit captured movies quickly and easily. It is paid (it costs $ 129), but you can download it in a free version that has no use limits but stamps a watermark on the acquisitions.
- QuickTimePlayer - is the default macOS media player, which, not everyone knows, also allows you to make screen recordings. For more details, see my guide dedicated specifically to how to record Mac screen.
Android application to record the screen
Are you wondering what theandroid application to record the best screen? In this case, I can not help but send you to continue reading. Below, in fact, I have proceeded to show you the ones that, in my opinion, represent the most reliable solutions of this type.
Default function
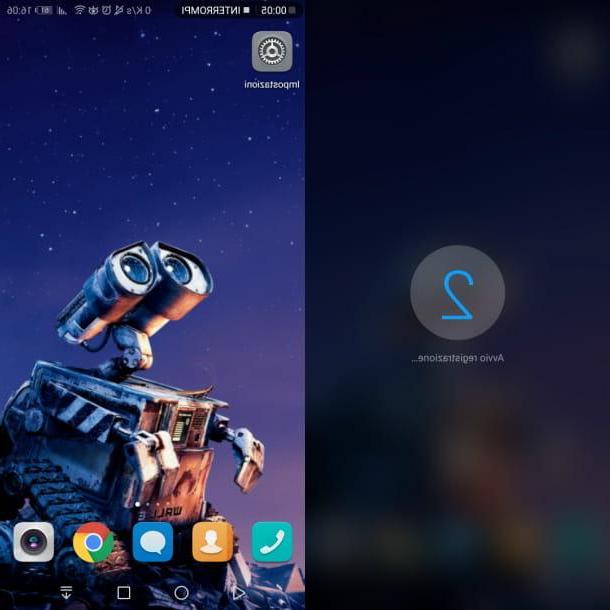
Most newer Android smartphones and tablets have one default function through which it is possible to record the screen without necessarily having to resort to third-party solutions.
To take advantage of the aforementioned functionality, all you have to do is select the appropriate one registration icon which resides in Notification Center (accessible with a swipe from the top to the bottom of the display) and / or in the app menu operating system. In some cases, however, it is necessary to press a special one key combination.
A short usually starts later countdown, at the end of which the recording of the screen is started, which can then be interrupted by selecting the appropriate command visible on the screen or by calling the Notification Center. The video obtained is then automatically saved in the section relating to screen recordings area of Gallery device.
Unfortunately, I cannot be more detailed in my instructions, as the steps to take vary depending on the device and version of Android in use. To give a practical example, however, on smartphones Huawei you can use the tool Record screen, which can be started by invoking the Notification Center, then swiping from top to bottom to expand the quick start icon menu e premendo il pulsating Record screen or by key combination Volume Up + Power Off key. Find more details in my specific guide on how to record Huawei screen.
To check if your Android smartphone or tablet really has a function to record the screen, I still recommend that you do a search on Google, using keywords such as "Default Screen Recording Function [Device Brand / Model]".
Other solutions to record Android screen

If the default Android function did not convince you in a particular way and if you are still looking for an application to record the screen on Android, you can consider resorting to the use of other solutions of this type that I have proceeded to include in the following list.
- ADV Screen Recorder - application for recording what is displayed on the display of Android smartphones and tablets that includes various advanced functions: it allows you to add a box with the framing of the front or rear camera to the recordings, supports the addition of various notes and drawings, to adjust video resolution, frame rate, capture microphone audio, etc. Basically it is at no cost, but offers in-app purchases (at a cost of 1,19 euros) to unlock some additional functions.
- AZ Screen Recorder - it is another well-known one application to record mobile phone screen for Android devices. It is completely free, has no watermarks or time limits, and also supports QHD resolution. Basically it is free, but offers in-app purchases (at a cost of 3,29 euros) to remove advertising and support the application.
- Mobizen Screen Recorder - app known above all for gameplay recording, but which can actually be used without problems in any area. It is free, allows you to record videos with a maximum resolution of 1080p, has no time limits and includes a practical editor to customize the recordings made. It also allows you to shoot with the front camera of your smartphone or tablet and include your face in recordings. Basically it is free, but by making in-app purchases (at the base cost of 89 cents) it is possible to remove the watermark applied to the movies and unlock other extra functions.
IPhone application to record the screen
In conclusion, if you own an Apple-branded smartphone and you are wondering which iPhone application to record screen use, I'll settle you immediately. Below you will find those that, in my opinion, represent the best in the category (they are also valid for iPad).
Screen recording
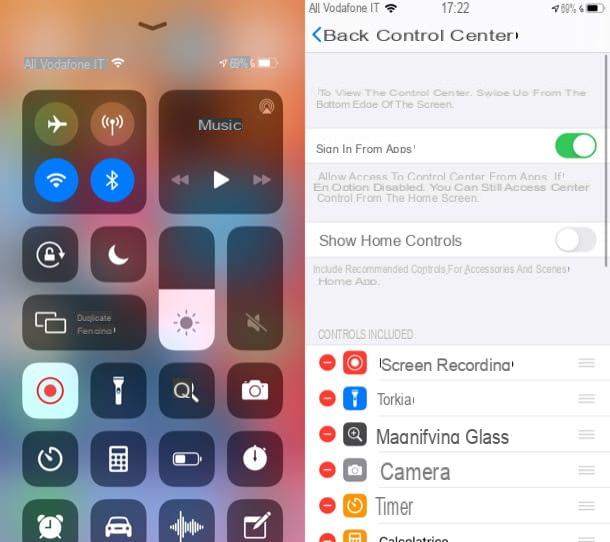
If you are looking for an application to record the screen on your iPhone, you can first consider using the default function of the "iPhone by" called, precisely, Screen recording. It is available on devices equipped with iOS 11 and later versions and allows you to "film" everything that happens on the device screen without the need to resort to any third-party app.
To be able to use it, call the Control Center of iOS by swiping from top to bottom from the top right corner (if you have an iPhone with Face ID) or by swiping from bottom to top starting from the center (if you have an iPhone with Touch ID).
Next, tap the button Rec and after a short countdown recording of what happens on the device display will start. When you see fit, you can stop recording by pressing the button again Rec in the Control Center or by tapping thered indicator appeared at the top and selecting the item Stop in the opened menu.
Subsequently, you can view all the recordings made by going to the app Gallery iPhone or iPad and accessing the album Video (which you can also open immediately by pressing on the appropriate notification that you see appear at the top of the screen when registration is complete).
If you are unable to see the button to enable the function to record the screen in the Control Center, it is because you have not yet activated the function in question from the settings. To fix it, do this: select the icon of Settings (Quella a forma di ruota d'ingranaggio) that you find on the home screen and / or in the app Library, tap on the item Control Center in the new screen displayed and then press the button capacitor positive (+) lead che trovi in corrispondenza della voce Screen recording.
Other solutions to record iPhone screen

If the default function for recording the "iPhone by" screen did not convince you in a particular way, you can consider resorting to the use of other solutions useful for the purpose that you find in the list below.
- DU Recorder - app that allows you to record the iPhone screen with the ability to capture both the audio of the applications that allow it and that of the microphone of the device in use. Basically it is free, but offers in-app purchases (with costs starting from 10,49 euros / month) to carry out live broadcasts on YouTube, Facebook and Twitch.
- Go Record - another app to perform screen recording and which offers several advanced features, such as the ability to include your face in recordings, edit recordings, etc. Basically it is free, but offers in-app purchases (at a cost of € 5,49) to unlock additional functions.
- QuickTime Player - it's not an iOS app, but it's the default Mac media player, which I also told you about in a previous chapter. It can be used to record iOS screen by connecting iPhone to Mac via cable and setting it as the video source. For more details, check out my specific guide on how to record iPhone screen.