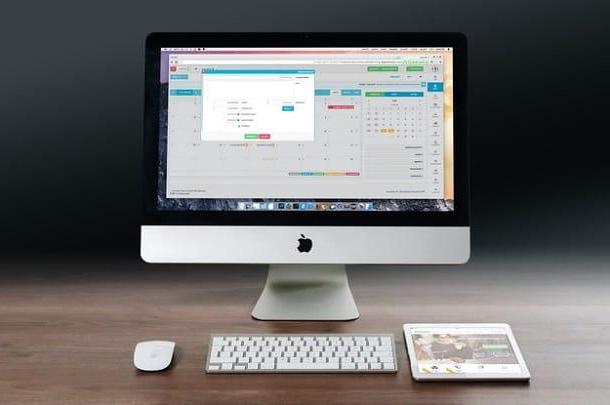Aplicación para grabar la pantalla de la PC
Comencemos con cuáles son las mejores herramientas para crear grabaciones de pantalla disponibles para computadoras, más precisamente para Windows. Entonces, si quieres saber cuál aplicación para grabar la pantalla de la PC harías bien en confiar en seguir leyendo.
Barra de juegos de Xbox
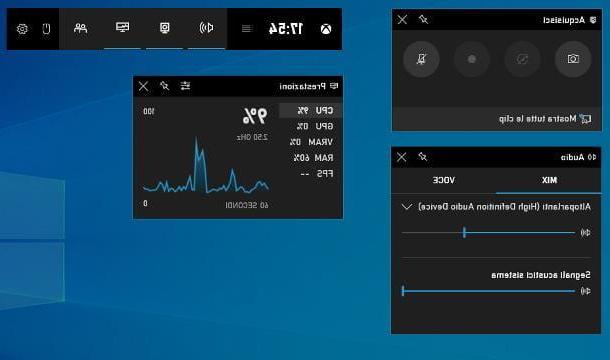
Si esta usando Windows 10 y estas buscando unaplicación para grabar la pantalla en su PC, que es fácil de usar y al mismo tiempo de rendimiento, le sugiero que recurra al uso de Barra de juegos de Xbox. Esta es una utilidad incluida en la edición más reciente del sistema operativo de Microsoft que te permite grabar videoclips de sesiones de juego, pero también se puede usar para “inmortalizar” cualquier otra actividad en la pantalla de tu computadora en video.
Lo único a considerar es que la herramienta solo funciona en computadoras equipadas con una de estas tarjetas de video: NVIDIA GeForce 600, NVIDIA 800M o posterior, AMD Radeon HD 7700 series, HD 7700M, HD 8500, HD 8500M, R7, R9 o posterior . Si no sabe qué tarjeta gráfica está en uso en su PC, puede averiguarlo siguiendo las instrucciones de mi tutorial sobre el tema.
Dicho esto, para usar la barra de juegos de Xbox primero verifique que esté habilitada (y si no, corríjala). Para hacer esto, haga clic en el Botón de inicio (el que tiene el bandera de windows) que encuentras en el barra de tareas y seleccione el icono de ajustes (el que tiene la forma de rueda de engranaje) presente en el menú que se abre. En la ventana que aparece posteriormente en el escritorio, seleccione el elemento juegos, entonces eso Barra de juegos de Xbox en la barra lateral izquierda y asegúrese de que el interruptor en la parte superior derecha esté en En (de lo contrario, proporcione).
En este punto, use la combinación de teclas Win + G en el teclado para abrir la barra de juegos de Xbox. Alternativamente, haga clic en el Botón de inicio en barra de tareas, tipo "Xbox" en el campo de búsqueda del menú que se abre y seleccione la sugerencia relacionada con Barra de juegos de Xbox.
Después de completar los pasos anteriores, debería ver los diversos componentes del programa en su escritorio. Para usarlo, haga clic en el botón Rec presente en la tarjeta Adquirir (si la tarjeta no está visible, puede arreglarla haciendo clic en el botón con el cámara que se encuentra en la barra principal de la aplicación). Una vez que ha comenzado la captura de video, puede decidir ocultar los widgets de la barra de juegos de Xbox (excepto el de control de grabación) usando la combinación de teclas Win + G en el teclado.
Señalo que la barra de juegos de Xbox también puede considerarse una de las mejores aplicaciones para grabar la pantalla de la pc con audio, ya que junto con lo que se muestra en el escritorio también captura el audio proveniente del micrófono. Si esto le interesa, puede habilitar esta función antes de iniciar la grabación, haciendo clic en el botón con el microfono (que siempre encuentras en la tarjeta Adquirir). Para seleccionar el dispositivo de captura de audio y ajustar el volumen, use las herramientas en el cuadro Auriculares & Altavoces (si no es visible, para arreglarlo haga clic en el botón con elaltoparlante que se encuentra en la barra principal de la utilidad).
Cuando lo desee, puede detener la grabación de la pantalla haciendo clic en el botón con el plaza en la pestaña Estado de adquisición. El video de salida se guardará en la carpeta automáticamente VideoCapturas de Windows.
Si lo prefiere, puede usar la función de grabación de pantalla de Xbox Game Bar incluso sin iniciar primero la aplicación, usando los siguientes atajos de teclado: Win + Alt + R para iniciar y detener la grabación de la pantalla, Win + Alt + G para grabar la pantalla durante 15 segundos e Win + Alt + M para habilitar o deshabilitar el uso del micrófono durante la grabación de pantalla.
OBS
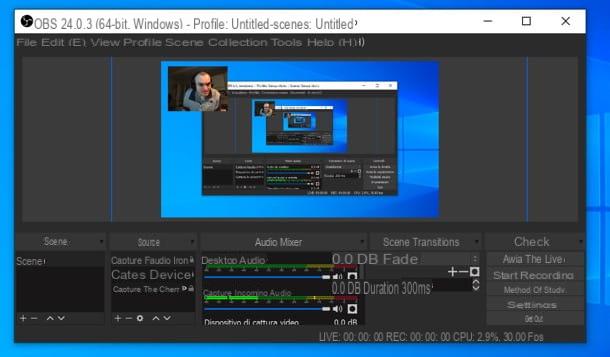
Otra aplicación para grabar la pantalla que creo que haces bien en poner a prueba es Software Open Broadcaster, también conocido mucho más simplemente como OBS. De hecho, es un excelente software para grabar la pantalla y crear transmisiones en tiempo real (por ejemplo, en Twitch y YouTube). Es de código abierto y lo suficientemente simple de usar (aunque no es exactamente súper amigable a primera vista).
Para usar OBS, después de descargarlo de su sitio web, instalarlo y configurarlo inicialmente, agregue las fuentes que desea usar para capturar videos. Para hacer esto, haga clic en el botón (+) ubicado debajo de la caja Fuentes, seleccione el artículo Captura la pantalla en el menú que aparece y haga clic en el botón OK (dos veces seguidas). Luego mueva y / o cambie el tamaño del panel con el escritorio en la ventana OBS para enmarcar la parte de la pantalla que le interesa.
Si desea incluir la transmisión de video de la cámara web en la grabación, seleccione el elemento Dispositivo de captura de video de la sección de fuentes. Si desea grabar la pantalla de su PC con audio, debe elegir la opción Captura de audio entrante y / o que Captura de audio entrante.
Cuando todo esté listo, haga clic en el botón Iniciar la grabación para ser parte del "rodaje". Cuando lo desee, puede detener la grabación llamando a la pantalla principal de OBS y presionando el botón Termina el registro presente en él. Para obtener más detalles e información, no dude en consultar mi guía completa sobre OBS.
Otras soluciones para grabar la pantalla de la PC

Ninguna aplicación para grabar la pantalla que ya te he indicado te ha convencido en particular y quieres que te informe otras soluciones útil para el propósito? ¡Dicho y hecho! Puede encontrarlos en la lista a continuación. ¡Échale un vistazo ahora!
- ShareX - Software totalmente gratuito y de código abierto a través del cual se pueden realizar grabaciones de pantalla y capturas de pantalla y que proporciona muchas herramientas útiles para modificar los contenidos obtenidos y compartirlos. Además, la interfaz es totalmente personalizable.
- Bandicam - es un software de grabación de video para Windows que permite grabar la pantalla, los juegos y la webcam, todo con una alta relación de compresión, manteniendo una calidad muy cercana a la original. Básicamente es gratis, pero imprime una marca de agua en las películas y otras limitaciones que se pueden eludir cambiando a la versión de pago (con un coste de 36,95 euros).
- Screencast-O-Matic - famosa aplicación que le permite realizar grabaciones de pantalla gratuitas durante 15 minutos, incluida la grabación de la cámara web y el audio del micrófono. Imprima una marca de agua en la versión gratuita, que se puede quitar cambiando a la versión de pago ($ 1,65 / mes). Más info aquí.
Aplicación de grabación de pantalla para Mac
Tiene una computadora con la marca Apple y le gustaría que le sugiriera algunos aplicación para grabar la pantalla de Mac? ¡Te arreglaré de inmediato! Los encontrará indicados a continuación.
Captura de pantalla
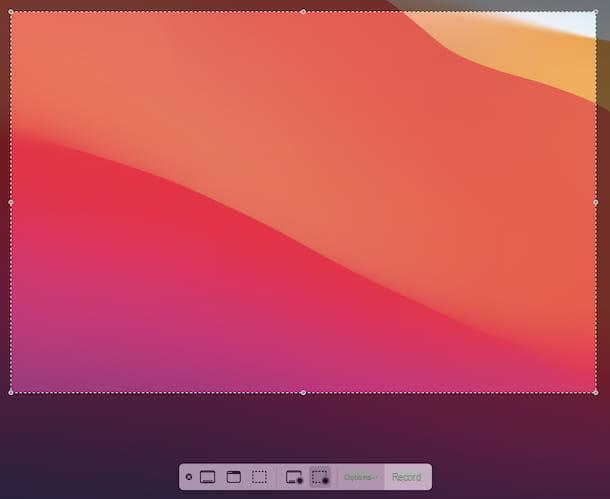
Si está utilizando una Mac, el la mejor aplicación para grabar la pantalla en el que puedes confiar es Captura de pantalla, la utilidad predeterminada de macOS 10.14 Mojave y versiones posteriores para capturar capturas de pantalla y grabar videos de lo que está sucediendo en el escritorio, incluso incluido el audio que proviene del micrófono.
Para usar la captura de pantalla, primero inicie la aplicación seleccionando la correspondiente icono (el que tiene la cámara en el cuadrado con las esquinas resaltadas) que encuentras en Launchpad. Alternativamente, puede iniciar la utilidad usando la combinación de teclas cmd + shift + 5 en el teclado de la computadora.
Ahora que ve la barra de herramientas Instantánea, elija si desea grabar un video de toda la pantalla de Mac haciendo clic en el botón que representa el rectángulo con el círculo, o solo una parte, presionando el botón que representa el rectángulo punteado y el círculo y usando el cursor que ves aparecer para definir el área exacta a "capturar".
Si también desea agregar audio de micrófono a su grabación, haga clic en el botón opciones que siempre encuentras en la barra de herramientas del programa, localiza la sección micrófono en el menú que aparece y seleccione el nombre del micrófono cuál es su intención de utilizar.
Luego, inicie la grabación de la pantalla haciendo clic en el botón registro. Cuando lo desee, puede detener la grabación abriendo la pantalla Instantánea y presionando el botón Detener presente en él. El video resultante se guardará automáticamente en la escritorio. Si desea editarlo o compartirlo "sobre la marcha", haga clic en su en miniatura que aparece en la parte inferior derecha y usa las herramientas en la ventana que se abre.
Otras soluciones para grabar la pantalla de Mac

Llanta otras soluciones grabar la pantalla de Mac? En este caso, pruebe las aplicaciones adicionales que pertenecen a la categoría que le he informado en la lista a continuación. Espero sinceramente que puedan satisfacerte.
- OBS - es la variante macOS del programa del que ya les hablé en el capítulo sobre Windows. El funcionamiento en Mac es similar al de la versión para PC.
- ScreenFlow - software desarrollado específicamente para macOS y dedicado exclusivamente a la grabación de pantalla. También ofrece una gran cantidad de funciones interesantes para editar y editar películas capturadas de forma rápida y sencilla. Es de pago (cuesta 129 dólares), pero puedes descargarlo en una versión gratuita que no tiene límites de uso pero que estampa una marca de agua en las adquisiciones.
- Reproductor de Quicktime - es el reproductor multimedia predeterminado de macOS, que, no todo el mundo sabe, también le permite realizar grabaciones de pantalla. Para obtener más detalles, consulte mi guía dedicada específicamente a cómo grabar la pantalla de Mac.
Aplicación de Android para grabar la pantalla.
¿Te estás preguntando quéaplicación de Android para grabar la mejor pantalla? En este caso, no puedo evitar enviarte a seguir leyendo. A continuación, de hecho, he procedido a mostrarte las que, en mi opinión, representan las soluciones más fiables de este tipo.
Función predeterminada
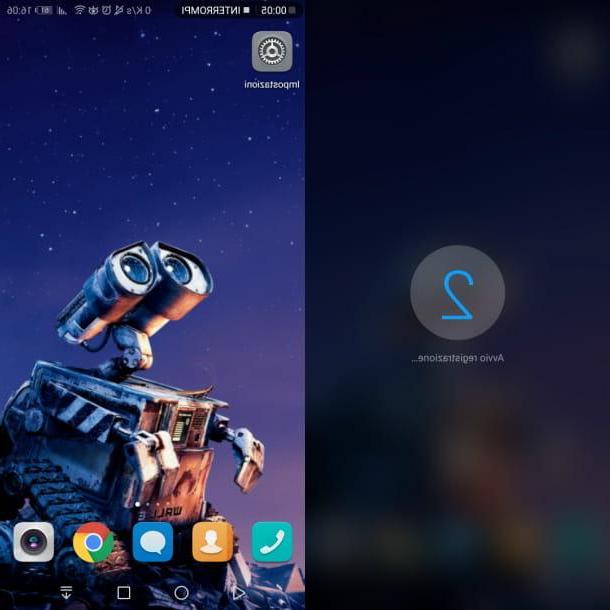
La mayoría de los teléfonos inteligentes y tabletas Android más nuevos tienen uno función predeterminada a través del cual es posible grabar la pantalla sin tener que recurrir necesariamente a soluciones de terceros.
Para aprovechar la funcionalidad antes mencionada, todo lo que tiene que hacer es seleccionar la adecuada icono de registro que reside en Centro de notificaciones (accesible con un deslizamiento desde la parte superior a la inferior de la pantalla) y / o en el menú de aplicaciones Sistema operativo. En algunos casos, sin embargo, es necesario presionar uno especial combinación de teclas.
Un corto generalmente comienza más tarde cuenta regresiva, al final del cual se inicia la grabación de la pantalla, que luego puede ser interrumpido seleccionando el comando apropiado visible en la pantalla o llamando al Centro de notificaciones. El vídeo obtenido se guarda automáticamente en la sección relativa a grabaciones de pantalla de galería del dispositivo.
Desafortunadamente, no puedo ser más detallado en mis instrucciones, ya que los pasos a seguir varían según el dispositivo y la versión de Android en uso. Sin embargo, para dar un ejemplo práctico, en teléfonos inteligentes Huawei puedes usar la herramienta Pantalla de grabación, que se puede iniciar invocando el Centro de notificacionesy, a continuación, deslice el dedo de arriba a abajo para expandir la menú del icono de inicio rápido y presionando el botón Pantalla de grabación o por combinación de teclas Subir volumen + tecla de apagado. Encuentra más detalles en mi guía específica sobre cómo grabar la pantalla de Huawei.
Para comprobar si su teléfono inteligente o tableta Android realmente tiene una función para grabar la pantalla, todavía le recomiendo que haga una búsqueda en Google, utilizando palabras clave como "Función de grabación de pantalla predeterminada [marca / modelo del dispositivo]".
Otras soluciones para grabar la pantalla de Android

Si la función predeterminada de Android no te convenció de alguna manera en particular y si aún estás buscando una aplicación para grabar la pantalla en Android, puedes considerar recurrir al uso de otras soluciones de este tipo que he procedido a incluir en la siguiente lista.
- Grabador de pantalla ADV - aplicación para grabar lo que se muestra en la pantalla de teléfonos inteligentes y tabletas Android que incluye varias funciones avanzadas: le permite agregar una caja con el encuadre de la cámara frontal o trasera a las grabaciones, admite la adición de varias notas y dibujos, para ajustar la resolución de video, la velocidad de fotogramas, capturar el audio del micrófono, etc. Básicamente es gratis, pero ofrece compras dentro de la aplicación (a un costo de 1,19 euros) para desbloquear algunas funciones adicionales.
- AZ Screen Recorder - es otro conocido aplicación para grabar la pantalla del teléfono móvil para dispositivos Android. Es completamente gratuito, no tiene marcas de agua ni límites de tiempo, y también es compatible con la resolución QHD. Básicamente es gratis, pero ofrece compras dentro de la aplicación (a un coste de 3,29 euros) para eliminar la publicidad y dar soporte a la aplicación.
- Grabador de pantalla Mobizen - Aplicación conocida sobre todo por la grabación de juegos, pero que realmente se puede utilizar sin problemas en cualquier área. Es gratis, permite grabar videos con una resolución máxima de 1080p, no tiene límites de tiempo e incluye un práctico editor para personalizar las grabaciones realizadas. También te permite disparar con la cámara frontal de tu teléfono inteligente o tableta e incluir tu rostro en las grabaciones. Básicamente es gratis, pero al realizar compras dentro de la aplicación (al costo base de 89 centavos) es posible eliminar la marca de agua aplicada a las películas y desbloquear otras funciones adicionales.
Aplicación de iPhone para grabar la pantalla
En conclusión, si posee un teléfono inteligente de la marca Apple y se está preguntando qué aplicación de iPhone grabar la pantalla use, lo liquidaré de inmediato. A continuación encontrarás las que, en mi opinión, representan lo mejor de la categoría (también son válidas para iPad).
Grabación de pantalla
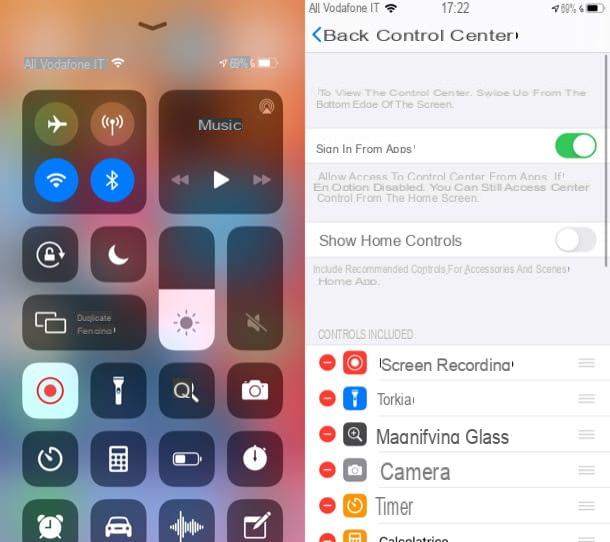
Si estás buscando una aplicación para grabar la pantalla en tu iPhone, primero puedes considerar usar la función predeterminada del "iPhone por" llamada, precisamente, Grabación de pantalla. Está disponible en dispositivos equipados con iOS 11 y versiones posteriores y te permite "filmar" todo lo que sucede en la pantalla del dispositivo sin necesidad de recurrir a ninguna aplicación de terceros.
Para poder utilizarlo, llame al Centro de control de iOS deslizando el dedo de arriba hacia abajo desde la esquina superior derecha (si tiene un iPhone con Face ID) o deslizando el dedo de abajo hacia arriba comenzando desde el centro (si tiene un iPhone con Touch ID).
A continuación, toque el botón Rec y despues de un corto cuenta regresiva se iniciará la grabación de lo que sucede en la pantalla del dispositivo. Cuando lo crea conveniente, puede detener la grabación presionando el botón nuevamente Rec en el Centro de control o tocando elindicador rojo apareció en la parte superior y seleccionando el elemento Detener en el menú abierto.
Posteriormente, puede ver todas las grabaciones realizadas yendo a la aplicación Foto iPhone o iPad y acceder al álbum Video (que también puede abrir inmediatamente presionando en la notificación correspondiente que ve aparecer en la parte superior de la pantalla cuando se completa el registro).
Si no puede ver el botón para habilitar la función para grabar la pantalla en el Centro de Control, es porque aún no ha activado la función en cuestión desde la configuración. Para solucionarlo, haga esto: seleccione el icono de ajustes (el que tiene la forma de rueda de engranaje) que encuentre en la pantalla de inicio y / o en la biblioteca de la aplicación, toque el elemento Centro de control en la nueva pantalla que se muestra y luego presione el botón (+) que encuentra en correspondencia con el artículo Grabación de pantalla.
Otras soluciones para grabar la pantalla del iPhone

Si la función predeterminada para grabar la pantalla del "iPhone por" no te convenció de una manera particular, puedes considerar recurrir al uso de otras soluciones útil para el propósito que encontrará en la lista siguiente.
- Grabadora de DU - App que permite grabar la pantalla del iPhone con la capacidad de capturar tanto el audio de las aplicaciones que lo permiten como el del micrófono del dispositivo en uso. Básicamente es gratis, pero ofrece compras in-app (con costes a partir de 10,49 euros / mes) para realizar retransmisiones en directo en YouTube, Facebook y Twitch.
- Ir a grabar - otra aplicación para realizar grabaciones de pantalla y que ofrece varias funciones avanzadas, como la posibilidad de incluir tu rostro en grabaciones, editar grabaciones, etc. Básicamente es gratis, pero ofrece compras dentro de la aplicación (a un costo de 5,49 €) para desbloquear funciones adicionales.
- QuickTime Player - no es una aplicación de iOS, pero es el reproductor multimedia predeterminado de Mac, del que también les hablé en un capítulo anterior. Se puede usar para grabar la pantalla de iOS conectando el iPhone a Mac mediante un cable y configurándolo como fuente de video. Para obtener más detalles, consulte mi guía específica sobre cómo grabar la pantalla del iPhone.