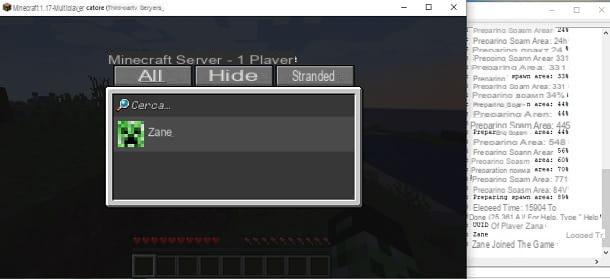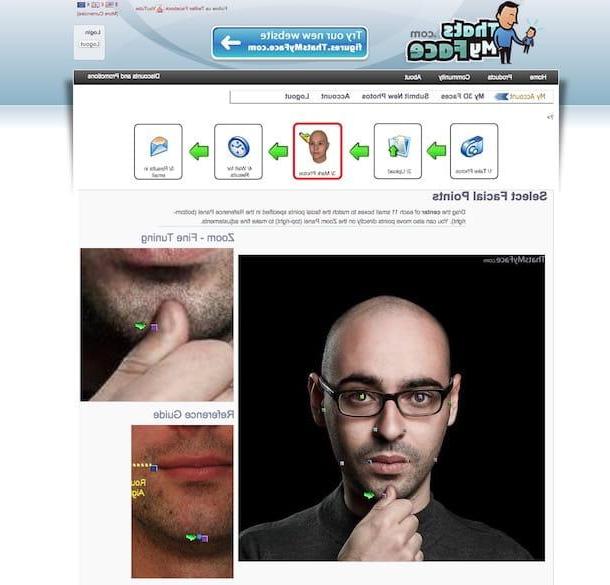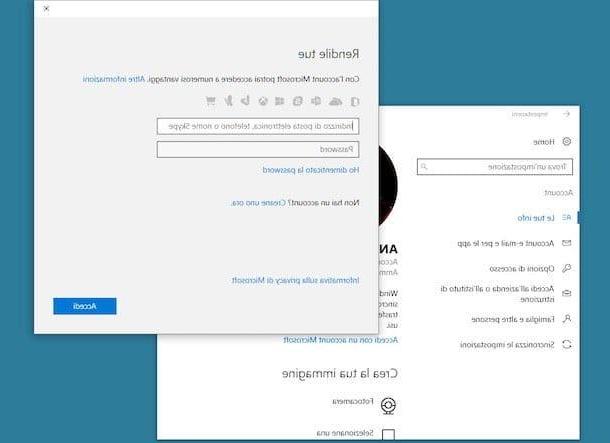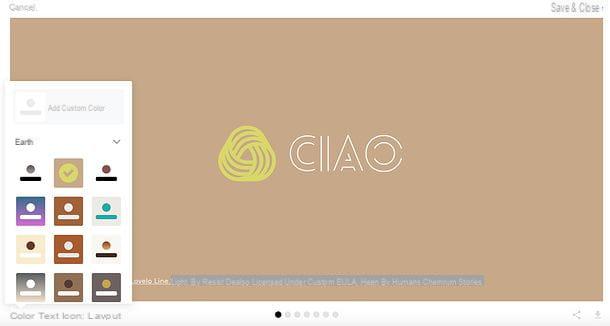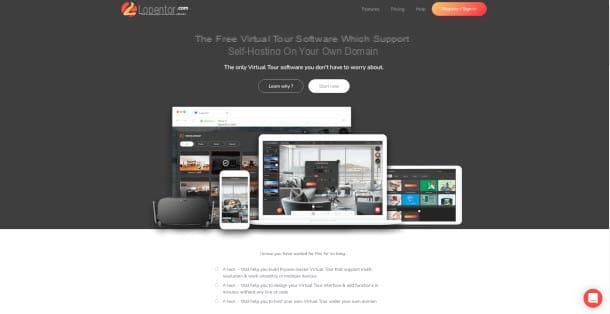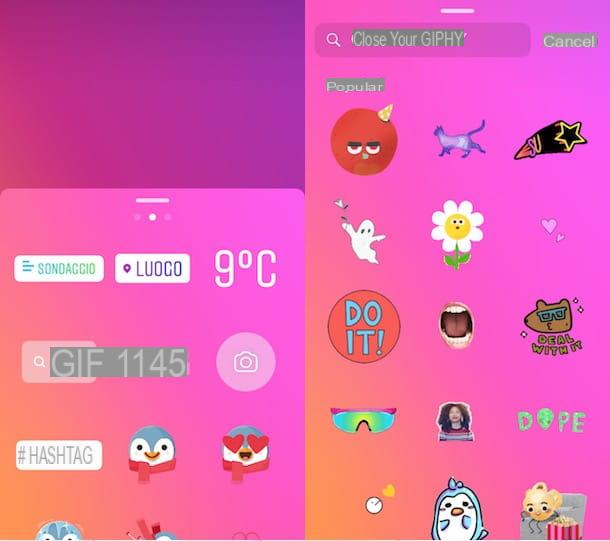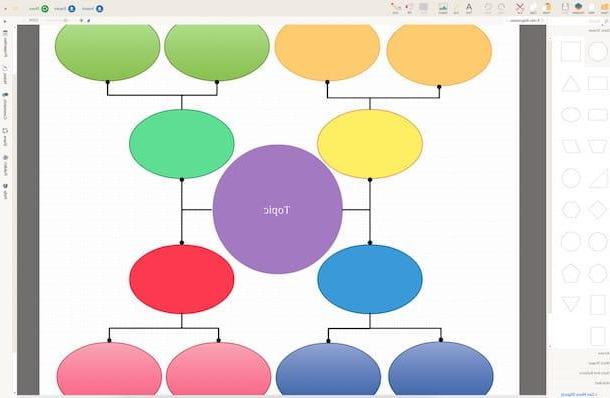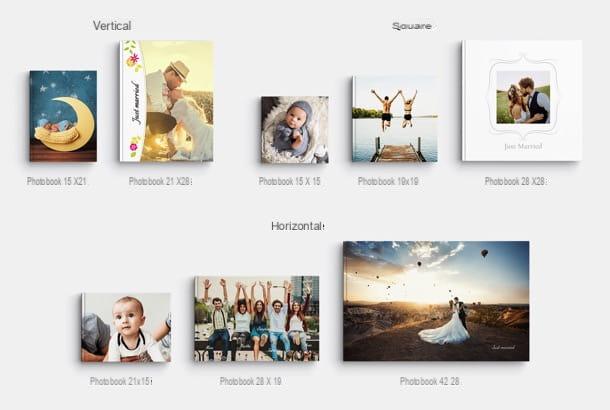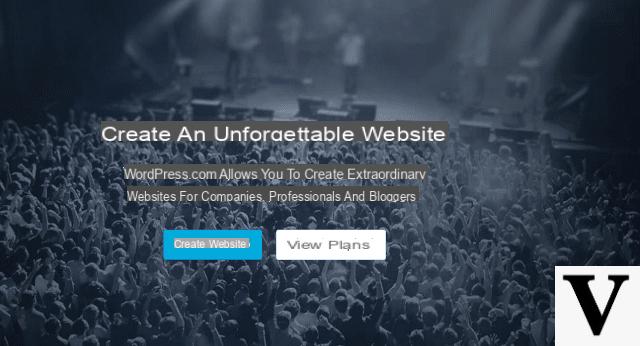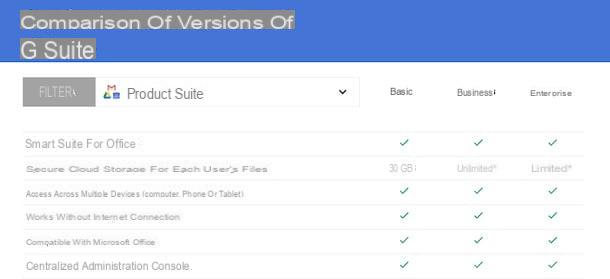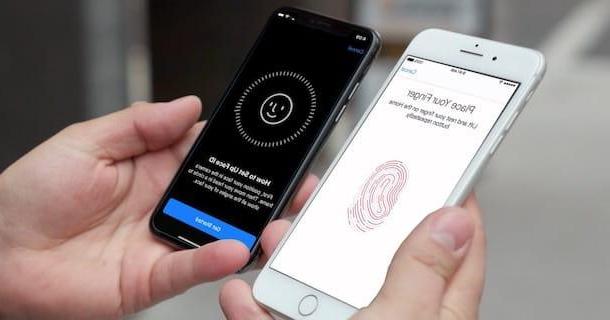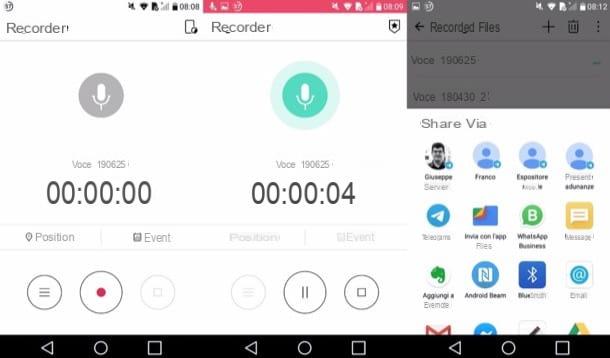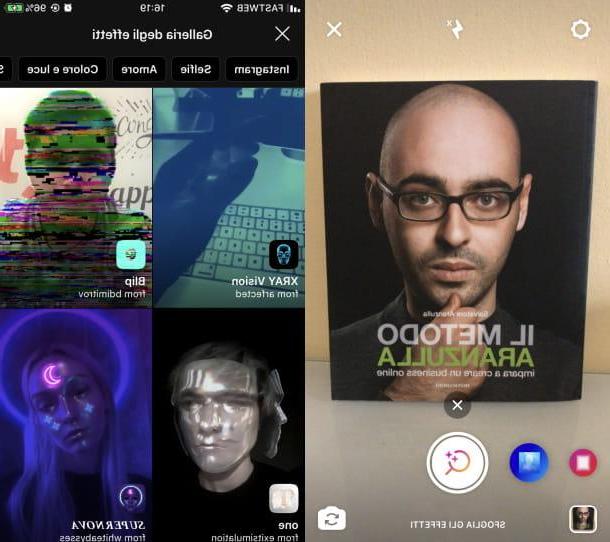Application pour enregistrer l'écran du PC
Commençons par quels sont les meilleurs outils pour créer des enregistrements d'écran disponibles pour les ordinateurs, plus précisément pour Windows. Alors si vous voulez savoir lequel application pour enregistrer l'écran du PC vous feriez bien de faire confiance continuez à lire.
Barre de jeu Xbox
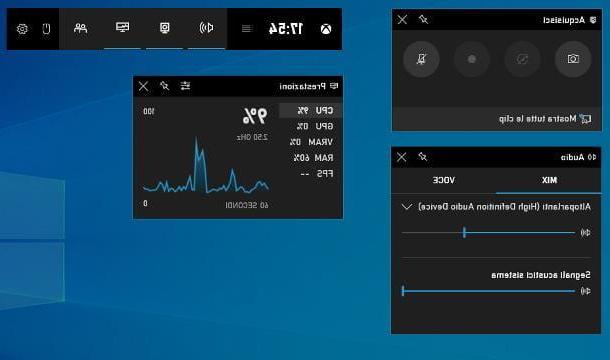
Si vous utilisez fenêtres 10 et vous cherchez unapplication pour enregistrer l'écran sur votre PC, simple d'utilisation et performant à la fois, je vous propose de vous tourner vers l'utilisation de Barre de jeu Xbox. Il s'agit d'un utilitaire inclus dans l'édition la plus récente du système d'exploitation Microsoft qui permet d'enregistrer des séquences vidéo de sessions de jeu, mais qui peut également être utilisé pour « immortaliser » toute autre activité réalisée sur l'écran de l'ordinateur en vidéo.
La seule chose à considérer est que l'outil ne fonctionne que sur les ordinateurs équipés d'une de ces cartes vidéo : NVIDIA GeForce 600, NVIDIA 800M ou version ultérieure, AMD Radeon HD 7700 series, HD 7700M, HD 8500, HD 8500M, R7, R9 ou version ultérieure . Si vous ne savez pas quelle carte graphique est utilisée sur votre PC, vous pouvez le découvrir en suivant les instructions de mon tutoriel sur le sujet.
Cela dit, pour utiliser la Xbox Game Bar, vérifiez d'abord qu'elle est activée (et sinon, réparez-la). Pour ce faire, cliquez sur le Bouton Démarrer (celui avec le drapeau de fenêtres) que vous trouvez sur le barre des tâches et sélectionnez l'icône de réglages (celui en forme de roue dentée) présent dans le menu qui s'ouvre. Dans la fenêtre qui apparaît ensuite sur le bureau, sélectionnez l'élément Jeux, alors que Barre de jeu Xbox dans la barre latérale gauche et assurez-vous que le commutateur en haut à droite est réglé sur sur (sinon vous fournissez).
À ce stade, utilisez la combinaison de touches Win + G sur le clavier pour afficher la barre de jeu Xbox. Vous pouvez également cliquer sur le Bouton Démarrer sur barre des tâches, numérique «Xbox» dans le champ de recherche du menu qui s'ouvre et sélectionnez la suggestion relative à Barre de jeu Xbox.
Après avoir terminé les étapes ci-dessus, vous devriez voir les différents composants du programme sur votre bureau. Pour l'utiliser, cliquez ensuite sur le bouton Rec présent dans la carte Acquérir (si la carte n'est pas visible, vous pouvez la réparer en cliquant sur le bouton avec le telecamera sur la barre d'application principale). Une fois la capture vidéo lancée, vous pouvez décider de masquer les widgets de la Xbox Game Bar (sauf celui de contrôle de l'enregistrement) à l'aide de la combinaison de touches Win + G sur le clavier.
Je précise que la Xbox Game Bar peut également être considérée comme l'une des meilleures applications pour enregistrer l'écran du PC avec audio, car avec ce qui est affiché sur le bureau, il capture également l'audio provenant du microphone. Si cela vous intéresse, vous pouvez activer cette fonction avant de lancer l'enregistrement, en cliquant sur le bouton avec le microfono (que vous trouvez toujours dans la carte Acquérir). Pour sélectionner le périphérique de capture audio et régler le volume, utilisez les outils sur la boîte Audio (s'il n'est pas visible, pour le réparer cliquez sur le bouton avec lealtoparlante trouvé sur la barre principale de l'utilitaire).
Lorsque vous le souhaitez, vous pouvez arrêter l'enregistrement de l'écran en cliquant sur le bouton avec le carré dans l'onglet Statut d'acquisition. La vidéo de sortie sera automatiquement enregistrée dans le dossier Captures vidéo Les fenêtres.
Si vous préférez, vous pouvez utiliser la fonction d'enregistrement d'écran de la Xbox Game Bar même sans lancer l'application au préalable, en utilisant les raccourcis clavier suivants : Gagner + Alt + R pour démarrer et arrêter l'enregistrement d'écran, Gagner + Alt + G pour enregistrer l'écran pendant 15 secondes e Gagner + Alt + M pour activer ou désactiver l'utilisation du microphone pendant l'enregistrement d'écran.
OBS
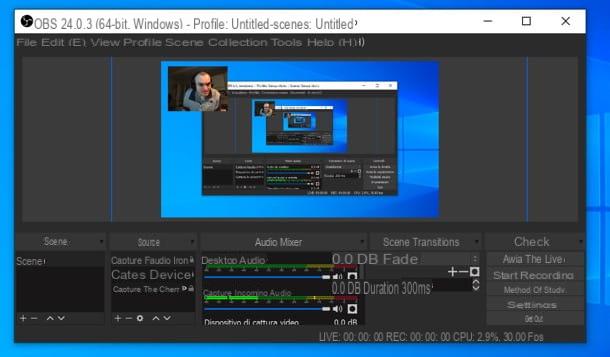
Une autre application pour enregistrer l'écran que je pense que vous faites bien de mettre à l'épreuve est Logiciel Open Broadcaster, aussi connu beaucoup plus simplement comme OBS. C'est, en fait, un excellent logiciel pour enregistrer l'écran et créer des diffusions en streaming (par exemple sur Twitch et YouTube). C'est open source et assez simple à utiliser (bien que pas vraiment super convivial à première vue).
Pour utiliser OBS, après l'avoir téléchargé à partir de son site Web, installé et configuré initialement, ajoutez les sources que vous avez l'intention d'utiliser pour capturer des vidéos. Pour cela, cliquez sur le bouton (+) situé en dessous de la boîte sources, sélectionnez la voix Capturer l'écran dans le menu qui apparaît et cliquez sur le bouton OK (deux d'affilée). Puis déplacez et/ou redimensionnez le panneau avec le bureau dans la fenêtre OBS pour encadrer la partie de l'écran qui vous intéresse.
Si vous souhaitez inclure le flux vidéo de la webcam dans l'enregistrement, sélectionnez l'élément Appareil de capture vidéo de la section sur les sources. Si vous souhaitez plutôt enregistrer l'écran de votre PC avec de l'audio, vous devez choisir l'option Capturer l'audio entrant et/ou que Capturer l'audio entrant.
Lorsque tout est prêt, cliquez sur le bouton Commencer l'enregistrement faire partie du "tir". Lorsque vous le souhaitez, vous pouvez arrêter l'enregistrement en appelant l'écran principal OBS et en appuyant sur le bouton Terminer l'inscription présent en elle. Pour plus de détails et d'idées, n'hésitez pas à consulter mon guide complet sur OBS.
Autres solutions pour enregistrer l'écran du PC

Aucune application pour enregistrer l'écran que j'ai déjà indiqué ne vous a convaincu d'une manière particulière et vous souhaiteriez que je vous signale autres solutions utile pour le but? À peine dit que c'était fait! Vous pouvez les trouver dans la liste ci-dessous. Vérifiez-le maintenant!
- ShareX - un logiciel totalement gratuit et open source grâce auquel des enregistrements d'écran et des captures d'écran peuvent être réalisés et qui fournit de nombreux outils utiles pour modifier les contenus obtenus et les partager. De plus, l'interface est entièrement personnalisable.
- Bandicam - est un logiciel d'enregistrement vidéo pour Windows qui permet d'enregistrer l'écran, les jeux et la webcam, le tout avec un taux de compression élevé, tout en conservant une qualité très proche de l'original. A la base c'est gratuit, mais ça imprime un filigrane sur les films et d'autres limitations qui peuvent être contournées en passant à la version payante (au prix de 36,95 euros).
- Screencast-O-Matic - célèbre application qui vous permet de faire des enregistrements d'écran gratuits pendant 15 minutes, y compris l'enregistrement de la webcam et l'audio du microphone. Imprimez un filigrane dans la version gratuite, amovible en passant à la version payante (1,65 $/mois). Plus d'infos ici.
Application pour enregistrer l'écran Mac
Vous possédez un ordinateur de marque Apple et souhaitez que je vous suggère quelques application pour enregistrer l'écran du Mac? Je te règle tout de suite ! Vous les trouverez indiqués ci-dessous.
Capture d'écran
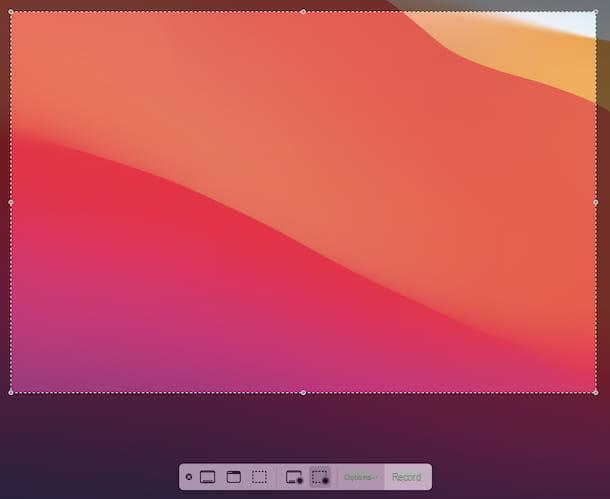
Si vous utilisez un Mac, le meilleure application pour enregistrer l'écran vous pouvez compter sur Capture d'écran, l'utilitaire par défaut de macOS 10.14 Mojave et versions ultérieures pour capturer des captures d'écran et enregistrer des vidéos de ce qui se passe sur le bureau, y compris même l'audio provenant du microphone.
Pour utiliser la capture d'écran, démarrez d'abord l'application en sélectionnant celle qui vous convient icône (celui avec la caméra sur le carré avec les coins mis en évidence) que vous trouvez dans Launchpad. Alternativement, vous pouvez lancer l'utilitaire en utilisant la combinaison de touches cmd + maj + 5 sur le clavier de l'ordinateur.
Maintenant que vous voyez la barre d'outils Instantané, choisissez si vous souhaitez enregistrer une vidéo de l'ensemble de l'écran Mac en cliquant sur le bouton représentant le rectangle avec le cercle, ou seulement une partie, en appuyant sur le bouton représentant le rectangle en pointillé et le cercle et en utilisant le curseur que vous voyez apparaître pour définir la zone exacte à "capturer".
Si vous souhaitez également ajouter l'audio du microphone à votre enregistrement, cliquez sur le bouton Options que vous trouvez toujours dans la barre d'outils du programme, repérez la section microphone dans le menu qui apparaît et sélectionnez le nom du micro quelle est votre intention d'utiliser.
Ensuite, démarrez l'enregistrement d'écran en cliquant sur le bouton S'inscrire. Lorsque vous le souhaitez, vous pouvez ensuite arrêter l'enregistrement en appelant l'écran Instantané et en appuyant sur le bouton Arrêter présent dessus. La vidéo résultante sera automatiquement enregistrée sur le bureau. Si vous souhaitez le modifier ou le partager "à la volée", cliquez sur son miniature qui apparaît en bas à droite et vous utilisez les outils dans la fenêtre qui s'ouvre.
Autres solutions pour enregistrer l'écran Mac

cercles autres solutions enregistrer l'écran du Mac ? Dans ce cas, testez les applications supplémentaires appartenant à la catégorie que je vous ai signalée dans la liste ci-dessous. J'espère sincèrement qu'ils pourront vous satisfaire.
- OBS - est la variante macOS du programme dont je vous ai déjà parlé dans le chapitre sur Windows. Le fonctionnement sur Mac est similaire à celui de la version PC.
- ScreenFlow - un logiciel développé spécifiquement pour macOS et dédié exclusivement à l'enregistrement d'écran. Il offre également une multitude de fonctionnalités intéressantes pour éditer et éditer des films capturés rapidement et facilement. Il est payant (il coûte 129 $), mais vous pouvez le télécharger dans une version gratuite qui n'a pas de limites d'utilisation mais qui appose un filigrane sur les acquisitions.
- Lecteur Quick Time - est le lecteur multimédia par défaut de macOS, qui, tout le monde ne le sait pas, vous permet également de faire des enregistrements d'écran. Pour plus de détails, consultez mon guide dédié spécifiquement à la façon d'enregistrer l'écran Mac.
Application Android pour enregistrer l'écran
Vous vous demandez ce queapplication android pour enregistrer le meilleur écran? Dans ce cas, je ne peux m'empêcher de vous envoyer continuer à lire. Ci-dessous, en fait, j'ai procédé à vous montrer celles qui, à mon avis, représentent les solutions les plus fiables de ce type.
Fonction par défaut
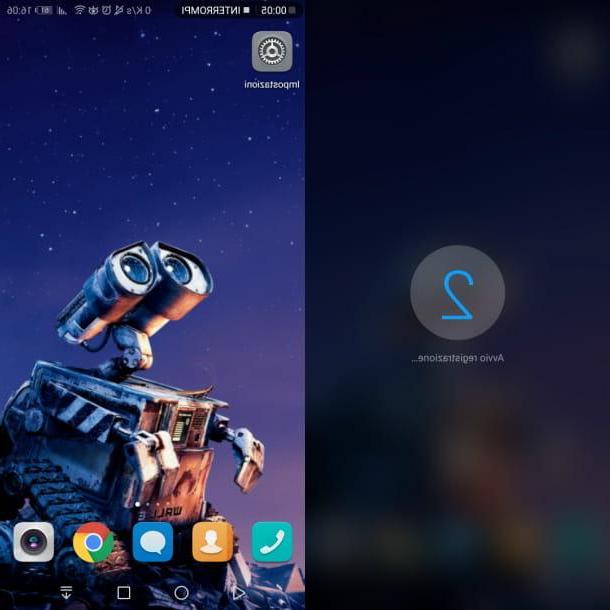
La plupart des nouveaux smartphones et tablettes Android en ont un fonction par défaut grâce auquel il est possible d'enregistrer l'écran sans nécessairement avoir recours à des solutions tierces.
Pour profiter de la fonctionnalité susmentionnée, il vous suffit de sélectionner celle qui vous convient icône d'enregistrement qui réside dans Centre de notification (accessible par un balayage de haut en bas de l'écran) et/ou dans le menu de l'application système opérateur. Dans certains cas, cependant, il est nécessaire d'appuyer sur une touche spéciale combinaison de touches.
Un court commence généralement plus tard compte à rebours, à la fin de laquelle l'enregistrement de l'écran est lancé, qui peut alors être interrompu en sélectionnant la commande appropriée visible à l'écran ou en appelant le Centre de notifications. La vidéo obtenue est alors automatiquement enregistrée dans la rubrique relative à enregistrements d'écran de galerie appareil.
Malheureusement, je ne peux pas être plus détaillé dans mes instructions, car les étapes à suivre varient en fonction de l'appareil et de la version d'Android utilisé. Pour donner un exemple pratique, cependant, sur les smartphones Huawei vous pouvez utiliser l'outil Écran d'enregistrement, qui peut être démarré en appelant le Centre de notification, puis balayez de haut en bas pour développer le menu d'icônes de démarrage rapide et en appuyant sur le bouton Écran d'enregistrement ou par combinaison de touches Touche d'augmentation du volume + mise hors tension. Trouvez plus de détails dans mon guide spécifique sur la façon d'enregistrer l'écran Huawei.
Pour vérifier si votre smartphone ou tablette Android a vraiment une fonction d'enregistrement d'écran, je vous recommande tout de même de faire une recherche sur Google, en utilisant des mots-clés tels que "Fonction d'enregistrement d'écran par défaut [Marque/Modèle de l'appareil]".
Autres solutions pour enregistrer l'écran Android

Si la fonction Android par défaut ne vous a pas convaincu de manière particulière et si vous cherchez toujours une application pour enregistrer l'écran sur Android, vous pouvez envisager de recourir à l'utilisation de autres solutions de ce type que j'ai procédé à inclure dans la liste suivante.
- Enregistreur d'écran ADV - application d'enregistrement de ce qui est affiché sur l'écran des smartphones et tablettes Android qui comprend diverses fonctions avancées : elle permet d'ajouter un boîtier avec le cadrage de la caméra avant ou arrière aux enregistrements, prend en charge l'ajout de diverses notes et dessins, pour régler la résolution vidéo, la fréquence d'images, capturer l'audio du microphone, etc. Fondamentalement, il est gratuit, mais propose des achats intégrés (au coût de 1,19 euros) pour débloquer certaines fonctions supplémentaires.
- AZ Screen Recorder - c'est un autre bien connu application pour enregistrer l'écran d'un téléphone portable pour les appareils Android. Il est entièrement gratuit, n'a pas de filigrane ni de limite de temps et prend également en charge la résolution QHD. A la base il est gratuit, mais propose des achats in-app (au prix de 3,29 euros) pour supprimer la publicité et soutenir l'application.
- Screen Recorder Mobizen - application connue avant tout pour l'enregistrement de gameplay, mais qui peut en fait être utilisée sans problème dans n'importe quel domaine. Il est gratuit, vous permet d'enregistrer des vidéos avec une résolution maximale de 1080p, n'a pas de limite de temps et comprend un éditeur pratique pour personnaliser les enregistrements effectués. Il vous permet également de filmer avec la caméra frontale de votre smartphone ou tablette et d'inclure votre visage dans les enregistrements. Fondamentalement, il est gratuit, mais en effectuant des achats intégrés (au coût de base de 89 cents), il est possible de supprimer le filigrane appliqué aux films et de déverrouiller d'autres fonctions supplémentaires.
Application iPhone pour enregistrer l'écran
En conclusion, si vous possédez un smartphone de marque Apple et que vous vous demandez quelle application iPhone pour enregistrer l'écran utiliser, je vais vous régler immédiatement. Vous trouverez ci-dessous ceux qui, à mon avis, représentent les meilleurs de la catégorie (ils sont également valables pour iPad).
Enregistrement d'écran
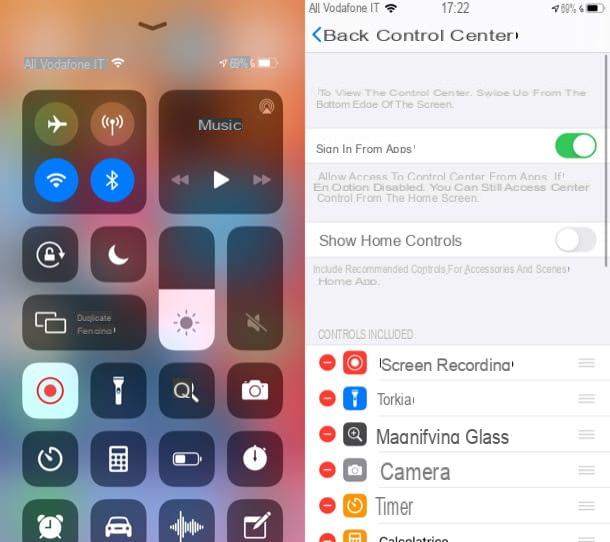
Si vous cherchez une application pour enregistrer l'écran sur votre iPhone, vous pouvez d'abord envisager d'utiliser la fonction par défaut de l'"iPhone par" appelée, justement, Enregistrement d'écran. Il est disponible sur les appareils équipés d'iOS 11 et versions ultérieures et vous permet de "filmer" tout ce qui se passe sur l'écran de l'appareil sans avoir besoin de recourir à une application tierce.
Pour pouvoir l'utiliser, appelez le Centre de contrôle d'iOS en balayant de haut en bas depuis le coin supérieur droit (si vous avez un iPhone avec Face ID) ou en balayant de bas en haut en partant du centre (si vous avez un iPhone avec Touch ID).
Ensuite, appuyez sur le bouton Rec et après une courte compte à rebours l'enregistrement de ce qui se passe sur l'écran de l'appareil commencera. Quand bon vous semble, vous pouvez arrêter l'enregistrement en appuyant à nouveau sur le bouton Rec dans le Centre de contrôle ou en appuyant sur leindicateur rouge est apparu en haut et en sélectionnant l'élément Arrêter dans le menu ouvert.
Par la suite, vous pouvez visualiser tous les enregistrements réalisés en vous rendant sur l'application photo iPhone ou iPad et accès à l'album Vidéos (que vous pouvez également ouvrir immédiatement en appuyant sur la notification appropriée que vous voyez apparaître en haut de l'écran lorsque l'enregistrement est terminé).
Si vous ne voyez pas le bouton permettant d'activer la fonction d'enregistrement d'écran dans le Control Center, c'est que vous n'avez pas encore activé la fonction en question depuis les paramètres. Pour y remédier, procédez comme suit : sélectionnez l'icône de réglages (celui en forme de roue dentée) que vous trouvez sur l'écran d'accueil et/ou dans l'application Bibliothèque, appuyez sur l'élément Centre de contrôle dans le nouvel écran affiché puis appuyez sur le bouton (+) que vous trouvez en correspondance avec l'article Enregistrement d'écran.
Autres solutions pour enregistrer l'écran de l'iPhone

Si la fonction par défaut d'enregistrement de l'écran de l'"iPhone par" ne vous a pas convaincu de manière particulière, vous pouvez envisager de recourir à l'utilisation de autres solutions utile aux fins que vous trouvez dans la liste ci-dessous.
- DU Recorder - application qui vous permet d'enregistrer l'écran de l'iPhone avec la possibilité de capturer à la fois l'audio des applications qui le permettent et celui du microphone de l'appareil utilisé. A la base il est gratuit, mais propose des achats in-app (avec des frais à partir de 10,49 euros/mois) pour réaliser des diffusions en direct sur YouTube, Facebook et Twitch.
- Go Record - une autre application pour effectuer un enregistrement d'écran et qui offre plusieurs fonctions avancées, telles que la possibilité d'inclure votre visage dans les enregistrements, de modifier des enregistrements, etc. A la base il est gratuit, mais propose des achats in-app (au prix de 5,49 €) pour débloquer des fonctions supplémentaires.
- QuickTime Player - ce n'est pas une application iOS, mais c'est le lecteur multimédia par défaut de Mac, dont je vous ai également parlé dans un chapitre précédent. Il peut être utilisé pour enregistrer l'écran iOS en connectant l'iPhone à Mac via un câble et en le définissant comme source vidéo. Pour plus de détails, consultez mon guide spécifique sur la façon d'enregistrer l'écran de l'iPhone.