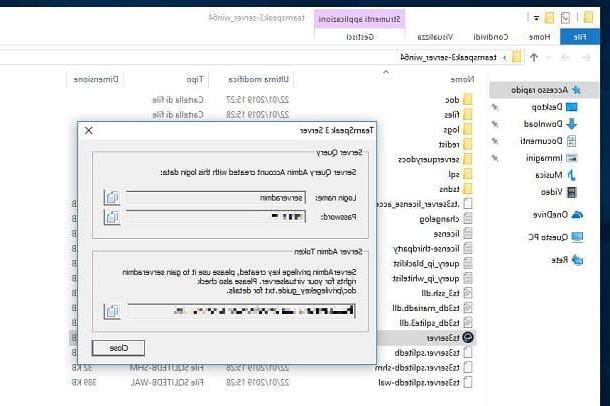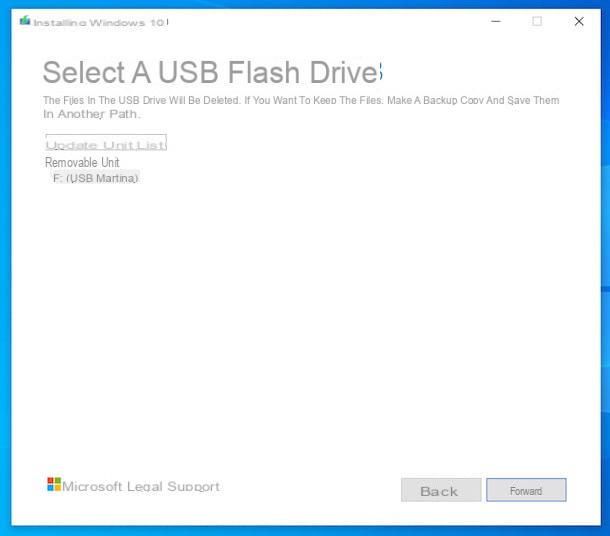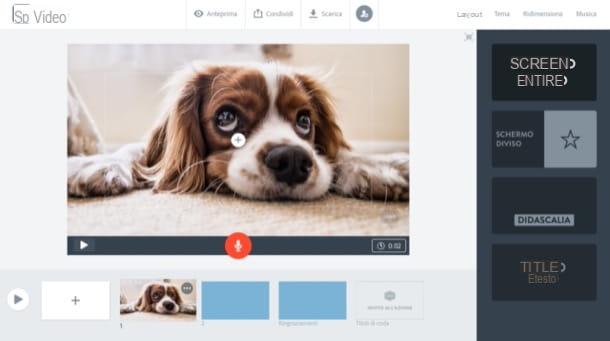Como gravar a tela do PC sem programas
Para começar, vamos descobrir como gravar a tela do PC sem programas ou melhor, usando as ferramentas presentes "padrão" no Windows e no macOS. Você provavelmente não sabia disso, mas precisa saber que os sistemas operacionais da Microsoft e da Apple incluem ferramentas ad hoc que podem ser usadas sem problemas por parte de ninguém. Para saber mais, continue lendo.
Como gravar a tela do PC com Windows 10
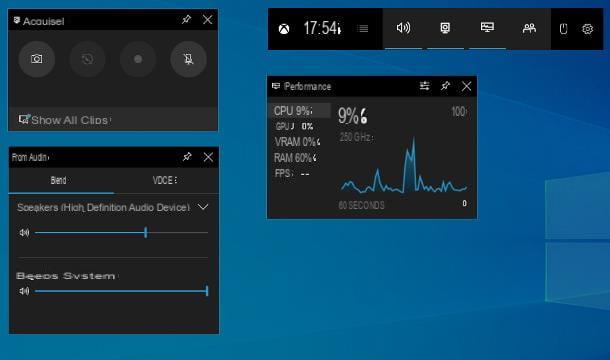
Se você estiver usando janelas 10 e você quer Grave a tela do PC sem instalar programas adicionais, recomendo fortemente que você use o Barra de jogos do Xbox: um utilitário incluído na edição mais recente do sistema operacional Microsoft, através do qual você pode gravar videoclipes de sessões de jogos e que também pode ser usado para capturar qualquer outra atividade que seja realizada na tela do computador.
A única coisa a notar é que a ferramenta só pode ser usada em PCs equipados com uma das seguintes placas de vídeo: NVIDIA GeForce 600, NVIDIA 800M ou posterior, AMD Radeon HD 7700 series, HD 7700M, HD 8500, HD 8500M, R7, R9 ou posterior. Se você não sabe qual placa gráfica está em uso no seu computador, pode descobrir seguindo as instruções no meu guia sobre o assunto.
Dito isso, para usar a Barra de Jogo Xbox, primeiro certifique-se de que ela esteja ativa (e se não, corrija). Para fazer isso, clique em Botão Iniciar (aquele com o bandeira do windows) site em barra de tarefas e selecione o ícone de Configurações (aquele em forma de roda de engrenagem) presente no menu que é aberto. Na janela que aparece na área de trabalho, selecione o item Giochi, clique no texto Barra de jogos do Xbox na barra lateral esquerda e certifique-se de que o botão no canto superior direito está definido para em (caso contrário, você fornece).
Depois de concluir as etapas acima, abra a Barra de Jogo Xbox usando a combinação de teclas Win + G no teclado. Alternativamente, clique no Botão Iniciar em barra de tarefas, modelo “Xbox” no campo de pesquisa anexado ao menu que se abre e selecione o resultado relacionado a Barra de jogos do Xbox.
Neste ponto, você deve ver os componentes do utilitário na área de trabalho do PC. Para iniciar gravar a tela do PC com Windows 10e clique no botão Rec que você encontra no cartão Adquirir (se o cartão não estiver visível, você pode corrigi-lo clicando no botão com o câmera encontrado na barra do aplicativo principal). Depois de iniciar a captura de vídeo, você pode ocultar os widgets da Barra de Jogos Xbox (exceto para o widget de controle de gravação) usando a combinação de teclas Win + G no teclado.
Se, junto com o que acontece na tela, você deseja capturar o áudio que vem do microfone, antes de iniciar a gravação, clique no botão com o ícone do microfone (que você sempre encontra no cartão Adquirir); para selecionar o dispositivo de captura de áudio e ajustar o volume, use as ferramentas da caixa Audio (se não estiver visível, para remediar, clique no botão com oalto-falante encontrado na barra principal do utilitário).
Quando quiser, você pode parar de gravar a tela pressionando o botão com o praça que você encontra no cartão Status de aquisição. O vídeo resultante será salvo automaticamente na pasta VideoCaptures do Windows.
Se preferir, você pode usar a função de gravação de tela da Barra de Jogo Xbox mesmo sem iniciar a última, usando alguns atalhos de teclado especiais: Vitória + Alt + R para iniciar e parar a gravação de tela, Win + Alt + G para gravar a tela por 15 segundos e Win + Alt + M para habilitar ou desabilitar o uso do microfone durante a gravação da tela.
Como gravar a tela do Mac
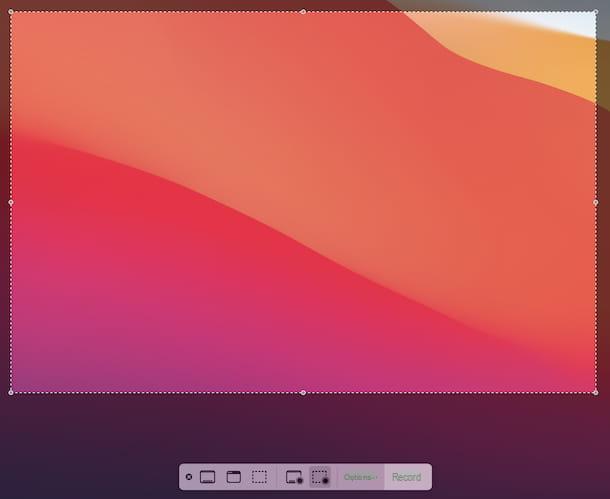
Mesmo se você estiver usando MacOS você pode gravar a tela do seu computador sem ter que usar programas de terceiros. Como? Simples: usando Captura de tela, o utilitário incluído "padrão" no macOS 10.14 Mojave e posterior que permite capturar a tela também incluindo o áudio proveniente do microfone.
Então, para gravar a tela do Mac, primeiro inicie a captura de tela selecionando o relevante ícone (aquele com a câmera na praça com os cantos destacados) que você encontra em Launchpad. Alternativamente, você pode iniciar o utilitário usando a combinação de teclas cmd + shift + 5 no teclado.
Quando vir a barra de ferramentas Captura de tela, decida se deseja começar a gravar a tela inteira ou parte dela. No primeiro caso, clique no botão que descreve o retângulo com o círculo, enquanto na segunda pressione o botão com o retângulo tracejado e o círculo e use o cursor que aparece para definir a área exata para filmar.
Depois, você pode iniciar o cadastro da mesa clicando no botão registro, enquanto para pará-lo, basta chamar a barra de ferramentas Instantâneo e clicar no botão Parar você encontra nele, após o qual o vídeo resultante será salvo automaticamente em sua área de trabalho.
Se você quiser adicionar áudio do microfone à gravação também, clique no menu antes de começar a filmar a tela opções encontrado na barra de ferramentas do programa, localize a seção microfone no menu que se abre e selecione o nome do microfone usar.
Programas para gravar a tela do PC
As soluções padrão do Windows e do macOS não o satisfizeram completamente e, portanto, você gostaria que eu sugerisse alguns programas para gravar a tela do PC? Eu vou resolver você instantaneamente! Na verdade, abaixo você encontrará todos aqueles que, na minha humilde opinião, representam o melhor software de terceiros útil para o efeito. Identifique o que você acha que pode fazer mais por você e coloque-o à prova.
Como gravar a tela do pc com OBS
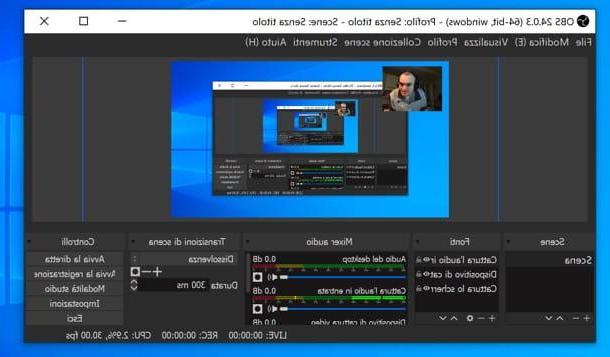
Se você quiser filmar a tela do seu computador com ferramentas de terceiros, sugiro que primeiro consulte Software Open Broadcaster, também conhecido simplesmente como OBS. É um programa totalmente gratuito e de código aberto que pode ser usado em Windows, macOS e Linux. Graças a ele, não só é possível gravar o que acontece na tela do computador, mas também transmitir tudo em streaming ao vivo (por exemplo, no Twitch) e criar gravações combinadas entre desktop e webcam.
Para baixar o programa para o seu PC, visite seu site e clique no botão com o nome do sistema operacional em uso no seu computador.
Quando o download for concluído, se você estiver usando Windows, abra o arquivo .exe obtido e, na janela que se abre na área de trabalho, clique nos botões Sim, Próximo (duas vezes seguidas) e Instalare, em seguida, conclua a configuração pressionando o botão Terminar.
Se você estiver usando MacOS, abra o pacote .dmg entendi, arraste oÍcone OBS na pasta Aplicações computador, clique com o botão direito nele e selecione o item Apri no menu de contexto e pressione o botão Apri em resposta ao aviso que aparece no ecrã, de forma a iniciar o programa, no entanto, contornando as restrições pretendidas pela Apple contra programadores não autorizados (operação que deve ser realizada apenas no primeiro arranque).
Agora que você vê a janela principal do software, para gravar tela do PC com OBS sem fazer streaming, selecione a opção Otimize apenas para gravações, eu não dirijo que você encontra na tela de configuração do assistente, pressione o botão para a frente (duas vezes seguidas) e naquele Aplicar as configurações.
Neste ponto, clique no botão Configurações localizado no canto inferior direito, selecione o item saída na barra lateral e certifique-se de que no menu suspenso corresponde ao item Modo de saída o item está selecionado simples (caso contrário, você fornece).
Em seguida, tome cuidado para indicar a pasta na qual deseja salvar as gravações clicando no botão Massa folhada que você encontra ao lado do campo Caminho de registro, certifique-se no menu suspenso Qualidade de gravação o item está definido O mesmo que o vivo (caso contrário, sempre faça você mesmo) e escolha o formato de vídeo da gravação no menu suspenso Formato de gravação (por exemplo, MP4 ou MKV). Para salvar suas alterações, clique nos botões Aplicar e OK.
Prossiga agora para informar ao programa quais são as fontes que ele deve usar para capturar os vídeos. Para fazer isso, clique no botão (+) colocado sob a caixa fontes, selecione o item Capture a tela no menu que aparece e clique no botão OK (duas vezes seguidas). Agora, mova e / ou redimensione o painel com a área de trabalho na janela do OBS, de forma que o "tiro" inclua a área da tela de seu interesse.
Se a sua intenção é gravar a tela do PC fazendo um vídeo no qual o fluxo de vídeo da área de trabalho e da webcam são filmados simultaneamente, clique no botão novamente (+) que está na caixa fontes e selecione o item Dispositivo de captura de vídeo no menu que aparece. Em seguida, aperte o botão OK, para criar esta nova fonte e, em seguida, no painel dedicado às configurações que irá abrir, pressione novamente em OK, para deixar todas as configurações padrão (certificando-se de que a webcam correta esteja selecionada no menu suspenso apropriado). Agora você pode alterar a visualização da tela que irá capturar movendo manualmente o quadro da webcam para o ponto do vídeo de sua preferência.
Se você desejar gravar tela do PC com áudio, pressione o botão mais uma vez (+) que está na caixa fontes e optar por adicionar o áudio de entrada (ou seja, o que vem do microfone) e / ou o áudio de saída (o que vem do PC) para a gravação, selecionando, respectivamente, as opções Capture áudio de entrada e Capture o áudio de saída. No entanto, lembre-se que no Mac para gravar o áudio do sistema é necessário recorrer a soluções externas, como já expliquei detalhadamente no meu guia sobre o assunto. Em seguida, ajuste os níveis de volume do microfone e alto-falante por meio da caixa Mixer de áudio.
Agora que você configurou corretamente o uso do OBS, não há mais nada a fazer a não ser clicar no botão Comece a gravar. Quando o registro estiver concluído, acesse a tela principal do OBS novamente e clique no botão Finalize o cadastro. Para obter mais informações, sinta-se à vontade para verificar meu guia completo sobre OBS.
Como gravar a tela do PC com VLC
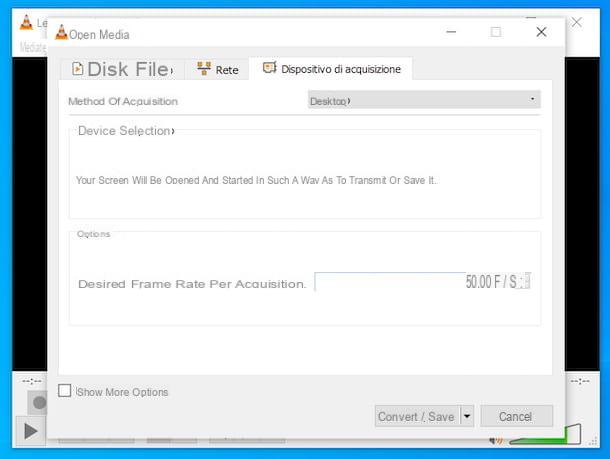
Outra ferramenta com a qual você pode contar para gravar a tela do seu computador é VLC. Caso você nunca tenha ouvido falar, é um famoso media player para Windows, macOS e Linux (bem como para dispositivos móveis e outros dispositivos) capaz de "digerir" praticamente qualquer formato de arquivos de áudio e vídeo sem ter que recorrer a uso de codecs externos. No entanto, optei por falar sobre isso neste meu tutorial, pois também integra uma série de funções extras, incluindo a capacidade de filmar a área de trabalho.
Para baixar o VLC para o seu computador, acesse o site e clique no botão Baixar VLC. Quando o download for concluído, se você estiver usando Windows, abra o arquivo .exe obtido e, na janela que é mostrada a você na área de trabalho, clique nos botões Sim, OK, para a frente (três vezes consecutivas) e Instalar. Em seguida, termine a configuração pressionando o botão final.
Em seguida, aguarde até que a janela VLC fique visível na tela e clique no menu Sociais que está localizado no canto superior esquerdo e na entrada Converter / Salvar anexado a ele, vá para o cartão Dispositivo de aquisição presente na nova tela que foi aberta e selecione o item Desktop no menu suspenso ao lado do item Método de aquisição. Em seguida, prossiga para ajustar a frequência de atualização usando o campo Taxa de quadros desejada para captura.
Depois de concluir as etapas acima, clique no botão Converter / Salvar localizado na parte inferior, certifique-se de que no campo fonte que você encontra na próxima janela, a opção está definida tela: (caso contrário, você pode fazer isso sozinho), verifique se a voz Convertido está selecionado (caso contrário, sempre faça você mesmo) e selecione a opção Vídeo - H.264 + MP3 (MP4) no menu suspenso Perfil.
Por fim, clique no botão Massa folhada que está próximo ao item Arquivo de destino e indique o local onde salvar o vídeo que será devolvido a você, digite o nome que deseja atribuir a ele no campo de texto apropriado e pressione o botão ressalva.
Depois de fazer todas as etapas acima, para realmente gravar tela do PC com VLC, aperte o botão Começo. Quando julgar apropriado, você pode interromper a aquisição clicando no botão Pare que você encontra na barra inferior do VLC.
Se você estiver usando ao invés MacOS, abra o pacote .dmg você baixou do site VLC e arraste oícone do programa na pasta Aplicações computador, clique com o botão direito nele e selecione o item Apri no menu de contexto. Em seguida, clique no botão Apri na janela que aparece na tela, para iniciar o software, entretanto, contornando as limitações impostas pela Apple aos aplicativos de desenvolvedores não certificados (operação que deve ser realizada apenas na primeira execução).
Agora que você vê a janela do programa, selecione o menu Envie o localizado no canto superior esquerdo e escolha o item Dispositivo de captura aberto deste último. Na nova janela que aparece, certifique-se de que a guia está selecionada Adquirir (caso contrário, você faz), selecione a opção Tela no menu superior, defina o valor de sua preferência no campo Quadros por segundo e marque a opção Saída de fluxo.
Em seguida, clique no botão Configurações e ajuste os parâmetros relativos ao salvamento do arquivo através da nova tela que lhe é proposta. Então, selecione o item Envie o, aperte o botão Massa folhada e indica o local para salvar o arquivo de saída, em seguida, selecione o item MPEG 4 no menu suspenso Método de encapsulamento, coloque a marca de seleção ao lado dos itens Vídeo e Audio e certifique-se de que está usando os codecs corretos (ou seja, h264 e mp3) e para definir corretamente os parâmetros de aquisição (2048 kb / s para taxa de bits de vídeo e 128 kb / s para taxa de bits de áudio de 2 canais). Então lembre-se de apertar o botão OK para salvar as alterações.
Por fim, inicie a gravação da tela clicando no botão Apri. Quando julgar necessário, você pode encerrar a gravação clicando, mesmo no caso do Mac, no botão Pare que está localizado na parte inferior. Para obter mais informações, leia meu tutorial VLC.
Outros programas para gravar a tela do PC

círculos outros programas para gravar a tela do PC? Em seguida, dê uma olhada na seguinte lista: você encontrará softwares adicionais, gratuitos e pagos, usados para essa finalidade e capazes de oferecer resultados mais do que apreciáveis.
- Screencast-o-Matic (Windows / macOS) - mais que um programa real, é um serviço online que permite realizar a operação descrita neste guia instalando em seu computador um pequeno aplicativo, disponível tanto para Windows (inclusive as versões menos atualizadas, por isso também pode ser considerada uma excelente solução para gravar a tela do PC com Windows 7) para Mac. Basicamente, é gratuito, mas permite criar filmes de até 15 minutos, não permite capturar áudio do computador e estampa uma marca d'água em todos os vídeos gravados. Para contornar essas e outras limitações, você precisa assinar uma assinatura paga (que tem custos a partir de $ 1,65 / mês).
- Camtasia Studio (Windows / macOS) - software multiplataforma desenvolvido especificamente para gravar a tela do PC e enriquecer os vídeos obtidos com narrações em tempo real, efeitos, música e outros elementos. É pago (custa € 244,53), mas pode ser experimentado gratuitamente e sem limitações durante 30 dias. Eu falei sobre isso em detalhes em meu guia específico.
- CamStudio (Windows) - é um software gratuito e de código aberto para sistemas operacionais Windows, extremamente rápido e leve e com uma interface de usuário muito fácil de usar. Suporta dois formatos de gravação diferentes: vídeos AVI e vídeos Flash SWF. Seu carro-chefe é a possibilidade de que os usuários possam adicionar direções, setas e textos aos filmes, mesmo que não tenham um editor para a pós-produção.
- ScreenFlow (macOS) - é um programa exclusivo para macOS dedicado inteiramente à gravação de tela. Também inclui funções para editar e editar filmes capturados com rapidez e facilidade. É pago (custa US $ 129), mas também pode ser baixado em uma versão gratuita que não tem limite de uso, mas deixa uma marca d'água nas aquisições.